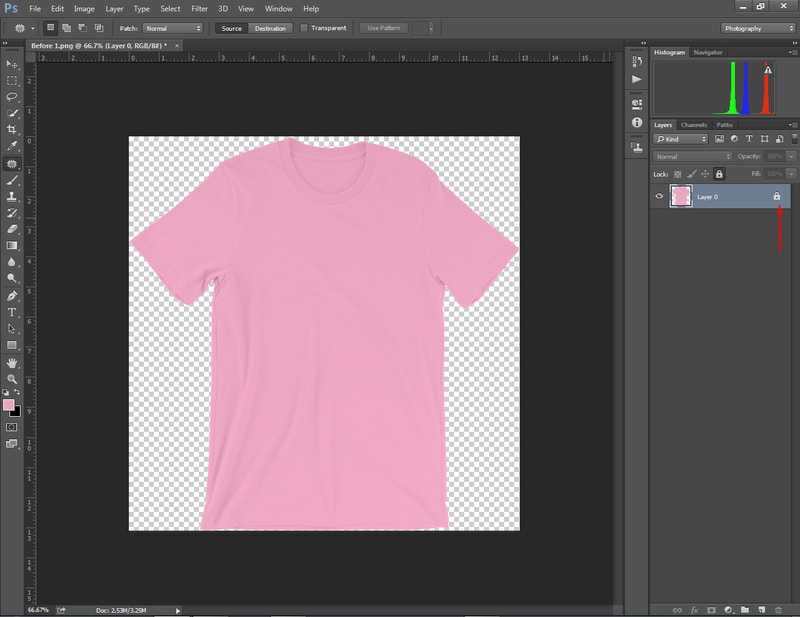How to change shirt color in Photoshop 2021. Changing the color of clothes and pants in Photoshop seem complicated, but if you know how to use the right tools and exploit Photoshop’s features, you can easily change the color of your clothes quickly as you expect. In the article below, Theartcult will show you how to change the color of your shirt or anything else in Photoshop. The trick to change the color of a shirt in Photoshop or change the color of anything is a basic trick that Photoshop users need to know. Note that this is a very simple trick and if you are using Photoshop at a basic level then this article is the tutorial content you need.

How to change shirt color in Photoshop 2021
Before the process begins, you open The Shirt Photo And Unlock The Layer
To begin the T-shirt Image Color Changing process, you have to open the shirt photo in Photoshop. Here you can see the lock icon on the layer.
Double-click on the layer to unlock it
Step 1: To change the shirt color with Photoshop in this article we will have to zone the shirt to avoid other parts being changed color. Specifically, you choose the Quick Selection Tool.
Step 2: Then you will see a border around it, so we have successfully selected the position to change the color.
Step 3: Then look up at the menu bar, select Image > Adjustments > choose Hue/Saturation, this is a feature that helps you change the color of your shirt in Photoshop.
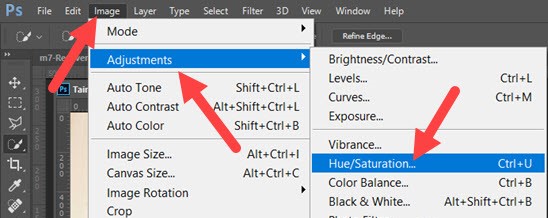
Step 4: Here will be a table with many color options, we just need to set the parameters to be able to change the color.
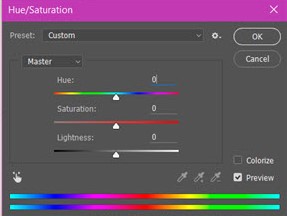
+ Hue : Change the color of the selected image.
+ Saturation : Change the dark and light colors for the image (affecting the HUE).
+ Lightness : Change the dark or light color for the image (impact on HUE).
Step 5: And you see that only a few turns of dragging the color of the shirt has completely changed, you can click Colorize to tweak the color more specifically.
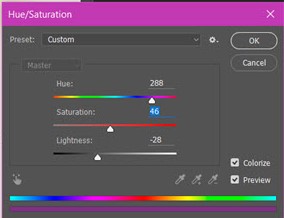
So the result after changing the shirt color with Photoshop we will get, the colors look quite harmonious.
You can change colors within 1 note with just dragging.
Step 6: Changing the shirt color with Photoshop will now change the color of the hat, the same way as to change the shirt. Open the image in Photoshop and press “CTRL + J” to start the process.
Get a copy of the original layer. Disable the 1st layer and move to the next step.

Now, we are going to pick the lasso tool.

Step 7: You go back to Hue/Saturation to adjust the color of the pants so that it is reasonable.
Finally, we will have a photo that changes color completely, whether this color hill is successful or not depends on the complexity of the colors and patterns on the clothes.
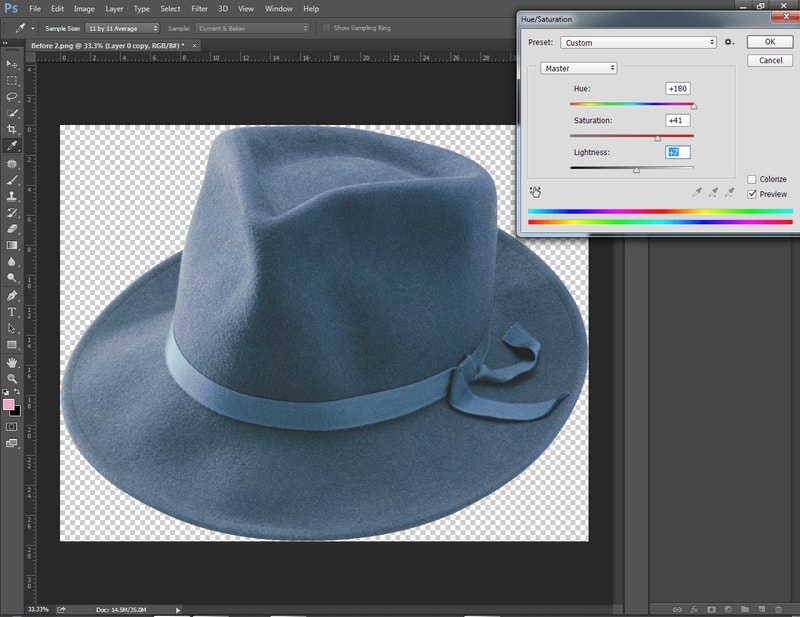
Through the above guide, you can also see how the variability of Photoshop is like. The above are just basic tips that users can use for Photoshop. Of course, depending on the complexity of the image, we will have different solutions.
Hope this article helps you!
Visit Macwintips.com to update the most practical and useful tips for Mac and Windows.