How to fix d3dcompiler_43.dll not found or missing. d3dcompiler_43.dll problems are caused in one way or another by problems with Microsoft DirectX.
The d3dcompiler_43.dll file is one of many included in the DirectX software collection. Since DirectX is used by most advanced graphics programs and Windows-based games, the d3dcompiler_43.dll error usually only shows up when using these programs.

Error messages d3dcompiler_43.dll not found or missing
There are many ways d3dcompiler_43.dll error can show up on PC. Here are some common specific messages you may see:
D3dcompiler_43.DLL Not Found The file d3dcompiler_43.dll is missing File d3dcompiler_43.dll not found D3dcompiler_43.dll not found. Reinstalling might help fix this
The d3dcompiler_43.dll error may show up when a game, software program is started, or at some point during the installation process, when DirectX components are trying to update.
The error message d3dcompiler_43.dll can occur for any program that uses Microsoft DirectX, such as AutoDesk 3ds Max, MonoGame and many others, but it is usually associated with video games.
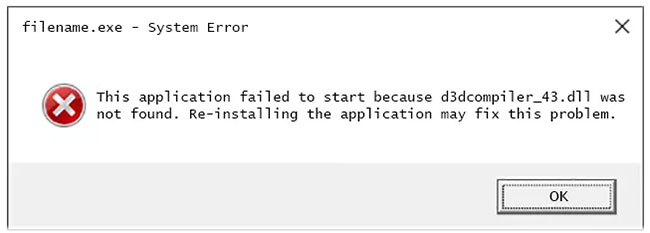
“Grand Theft Auto”, “Chivalry: Medieval Warfare”, “Sniper: Ghost Shooter”, “Far Cry Primal”, “Battlefield”, “Need for Speed”, “MechWarrior Online (MWO)” and “The Elder Scrolls Online: Morrowind” are just a few examples of video games where the d3dcompiler_43.dll error message appears.
Any Microsoft operating system since Windows 98 can be affected by d3dcompiler_43.dll and other DirectX issues, including Windows 10, Windows 8, Windows 7, Windows Vista, Windows XP, and Windows 2000.
How to fix d3dcompiler_43.dll not found or missing
Note: Do not download the d3dcompiler_43.dll DLL file from any DLL download site. There are a number of reasons that downloading DLLs from these sites is not a good idea.
If you downloaded d3dcompiler_43.dll from one of those DLL download sites, delete it and continue with the following steps.
1. Restart your computer if you haven’t already done so. The d3dcompiler_43.dll error can be a minor one, and since rebooting is a common fix for many computer problems, it can completely clear this DLL error.
2. Install the latest version of Microsoft DirectX. Maybe upgrading to the latest version of DirectX will fix the “d3dcompiler_43.dll not found” error, if not, try Runtimes DirectX End-User Runtimes instead.
Download DirectX and install it on your computer
DirectX installation process takes less than 15 minutes, follow the steps below:
Step 1: Visit the DirectX End-User Runtime Web Installer download page on Microsoft’s website.
Step 2 : After downloading the installer, launch it to start the installation process.
Step 3 : Select “I accept the agreement” and click the Next button to continue.
Step 4 : The next page will give you the option to install Bing Bar, a toolbar that works with Microsoft Internet Explorer. The “Install the Bing Bar” checkbox is selected by default, so you can uncheck it if you don’t care. Once done, click Next to continue.
Step 5 : The installation wizard will check your DirectX version and identify all the components you need to install. When done, click the Next button to begin the installation.
Step 6 : Once the installation is complete, click the Finish button and restart the computer. DirectX will update to the latest version.
Note : If your PC or laptop has the latest version of DirectX installed, you will see a screen explaining that. If this happens, simply click “Finish” to exit the wizard.
How to reinstall DirectX on Windows
Of course you can reinstall DirectX on Windows with the way in the above section. But besides this, there are 2 other methods you can try.
Method 1: Windows Update
Modern versions of Windows already include DirectX installed as part of the operating system, and it is regularly updated along with your other system components. The first place you should look when trying to fix a DirectX installation would be system updates. It is possible that a pending update caused all the problems.
1. Click the Start button and go to Settings.
2. Select Update & Security.
3. Select Check for updates and Windows will start looking for any available updates.
If there are any available software that, for some reason, are not automatically installed, your operating system will find them and make sure you have the latest Windows updates. When done, you will likely be asked to restart your PC.
Method 2: System File Checker (SFC)
The last method is to use the Windows System File Checker (SFC) tool to scan your computer and find any corrupted or corrupted files and try to fix them using a cached copy located in the Windows folder, including the DirectX installation.
1. Launch the Windows PowerShell application with admin rights: Open All apps in the Start menu. Scroll down and expand the Windows PowerShell folder, right click or long press on Windows PowerShell, click More and click Run as administrator.
2. Type sfc /scannow and press Enter key.
3. The tool starts scanning your machine. The amount of time it takes to complete depends largely on the machine’s specifications and the size of the hard drive.
4. When the scan is complete, the tool will automatically repair any corrupted or corrupted files it finds, letting you restart your PC. If no corrupted or damaged files are found, you’ll get a message explaining that.
Since there is no safe and simple way to completely uninstall DirectX on machines with newer versions of Windows, the above 2 methods are the best way to reinstall DirectX on PC or laptop to fix any problems. problems caused by incorrect settings. But if your game still won’t run after a successful DirectX installation, you’ll want to make sure the graphics card isn’t faulty.
Note : Microsoft often releases updates for DirectX without updating the version number or letter, so be sure to install the latest release. The same DirectX installation program works with all versions of Windows, including Windows 10, 8, 7, Vista, XP, etc. It will replace any missing DirectX 11, DirectX 10 or DirectX 9 files. any.
3. Assuming the latest version of Microsoft’s DirectX doesn’t fix the d3dcompiler_43.dll error you’re experiencing, look for a DirectX installer on the DVD or CD for the app or game. Usually, if a game or other program uses DirectX, the software developers will include a copy of DirectX on the installation disc. Sometimes, the version of DirectX included on the disc is more suitable for the program than the latest version available online.
4. Uninstall the game or software program and then reinstall it. Something might have happened to the files in the program that worked with d3dcompiler_43.dll and reinstalling might help.
Tip: If this doesn’t work, it is possible that not all program files were actually deleted or some registry entries related to the DLL file are still present, and that is the cause of the error even after installation. software reset. Try again with the free uninstall tool and see if that fixes the d3dcompiler_43.dll error message.
5. Restore the d3dcompiler_43.dll file from the latest DirectX software package. If the troubleshooting steps above do not resolve the d3dcompiler_43.dll error, try extracting the d3dcompiler_43 DLL file from the DirectX download package.
6. Update the driver for the video card. Although this is not the most common solution, in some cases updating the driver for the video card on the computer can fix this DirectX problem.












