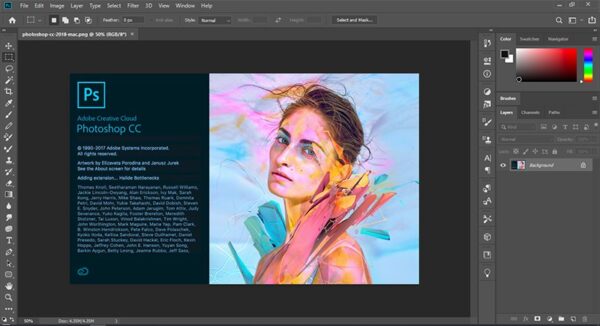How to fix Photoshop toolbar missing. Photoshop is a fairly familiar application to most computer users today, Adobe Photoshop ‘s superiority compared to photo editing software supports many languages. In addition, the software is also used to design Web interfaces, abstract paintings, and 3D paintings. However, there might be some common errors occur when using it and you may not know how to fix it. This article below will show you how to fix it if a toolbar disappears in Photoshop.
Toolbars disappeared that made the user feel confused and do not know how to handle it. The essence of the error is that the bar reviewing details of the editing steps in the lower right corner of the screen no longer appears.
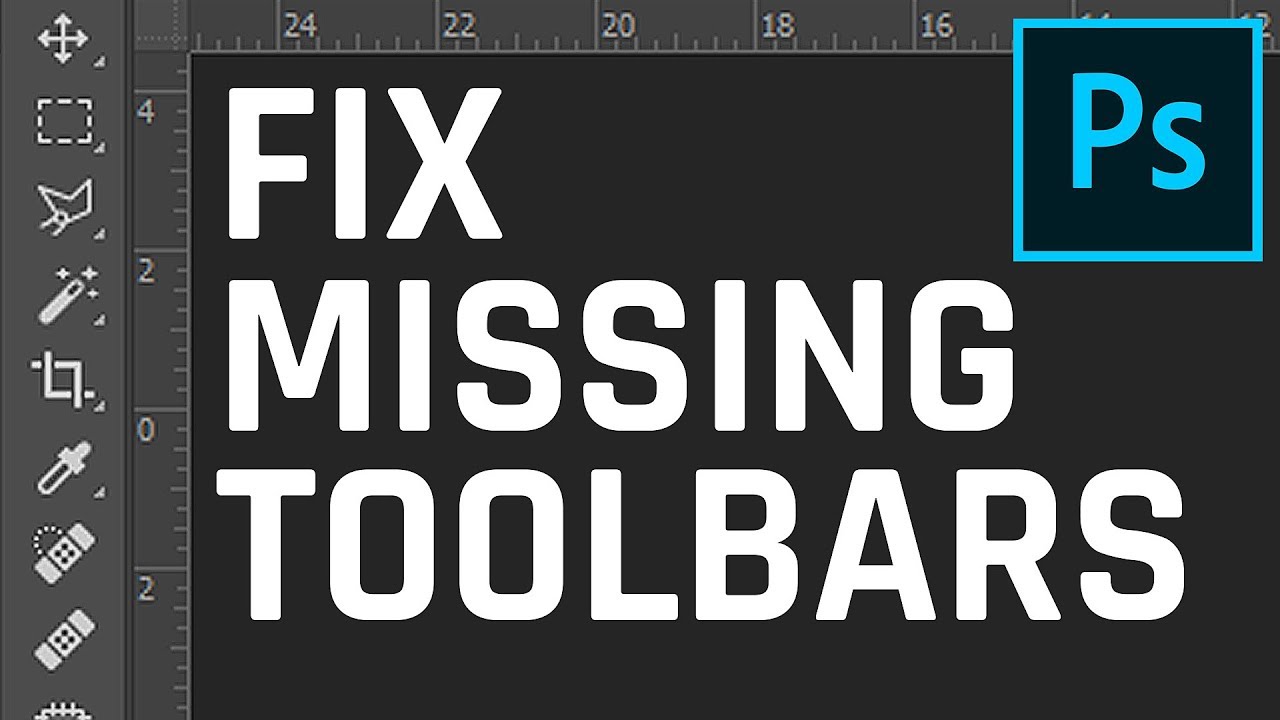
Press the Tab button on the keyboard to switch these two modes together, if not, you can refer to the steps below:
Fix Photoshop toolbar missing on the Window toolbar
1. Quick guide:
Select Window tool > reselect Adjustments , Color , Layer , Option , Tools tools
2. Detailed instructions:
The disappearance of the toolbar is due to the window unchecked the toolbars such as Adjustments, Color, Layer, Option, Tools. As long as we go to the menu “Window” and select the above toolbar again, the interface will return to normal.
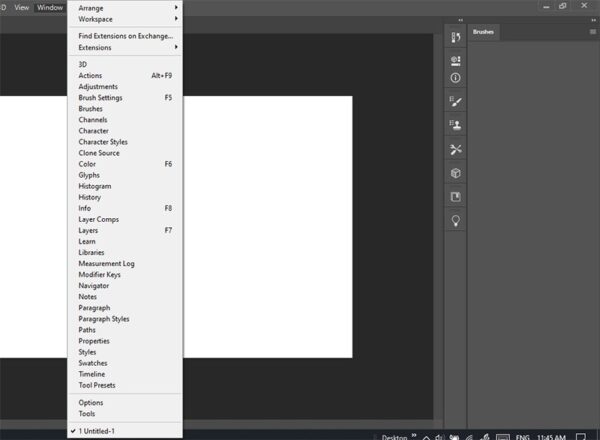
Go to the menu “Window” and tick the components as shown below.
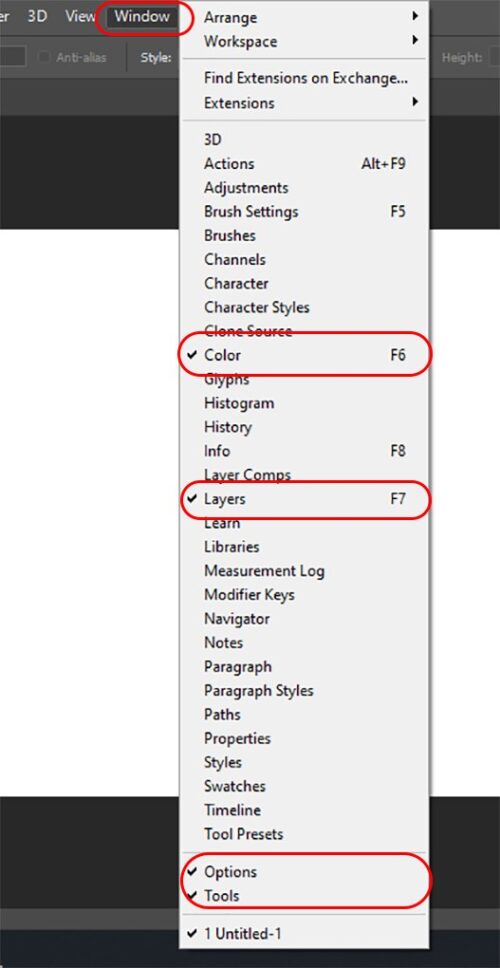
With the above instructions can help re-display the panel in Photoshop .
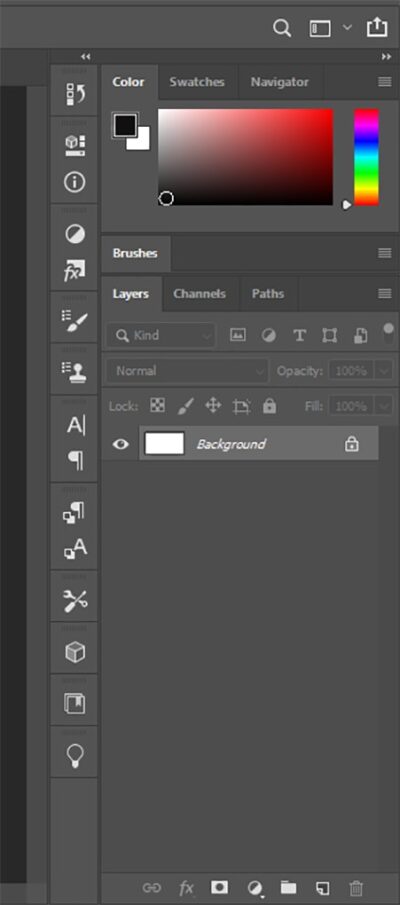
Restore factory default settings
If you have corrected the items in Windows but the toolbar is not present, you can try this to restore Adobe Photoshop default settings .
1. Quick guide:
Open the dialog box Preferences > Select “Reset Preferences On Quit”> Agree to confirm> Exit and re-enter Photoshop.
2. Detailed instructions:
Step 1: Open the Preferences dialog box
Choose Edit > Preferences > General (the shortcut is Ctrl + K )
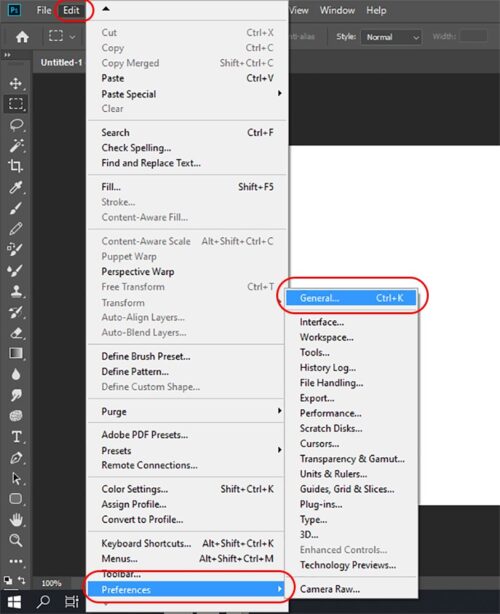
Step 2: Select “Reset Preferences On Quit”
In general the installation directory General and select Reset Preferences On Quit.
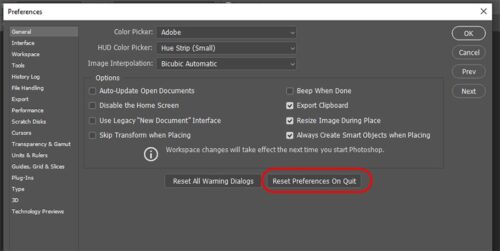
Step 3: Agree to confirm
A message will appear asking if you are sure you want to reset preferences when you exit Photoshop. Click OK .
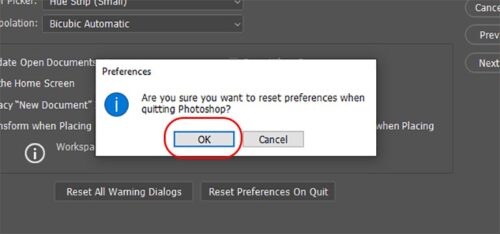
Step 4: Exit and re-enter Photoshop
For the settings to be applied, exit the software: File> Exit
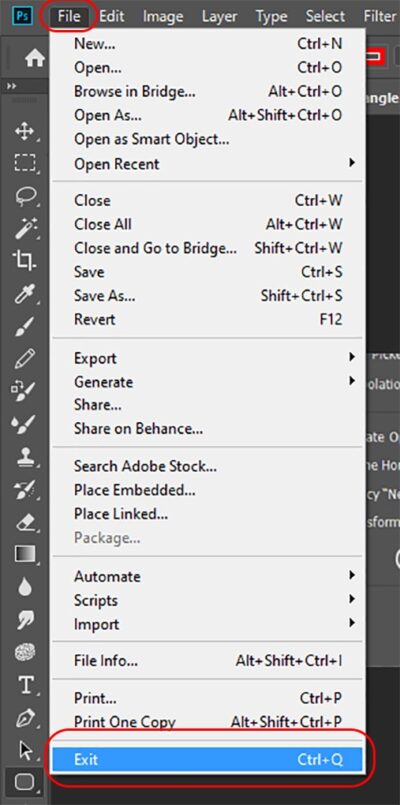
The next time you re-open it, Photoshop restores its settings to the original defaults.
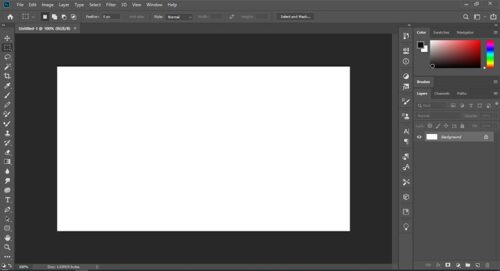
Any application while in use also generates errors, if you encounter a hidden toolbar, do not worry and try the steps instructed by TheArtCult to fix it. If you find it useful, please share this article!
Wish you success!
What happens if you go to the Window menu and uncheck Application Frame? (It’s way at the bottom.)
If no luck, Window menu > Workspace > Reset Workspace
How to fix Some tools appear to be missing from the toolbar
Photoshop allows for customization to control what tools are visible in the toolbar. These toolbar customization settings are saved with your preferences and can also be saved as part of a workspace.
You may observe this issue in the following scenarios:
- After updating to a new version of Photoshop and the setting saved with your preferences or workspace, the toolbar doesn’t include newer tools such as the Frame tool or the Object Selection tool.
- After switching to another workspace (one of the workspaces found under Window > Workspace)
Follow the solutions listed below.
Restore the toolbar defaults
Select Edit > Toolbar and then click Restore Defaults.

Reset or switch back to the Essentials workspace
Choose Window > Workspace, then select Essentials (Default) or Reset Essentials.
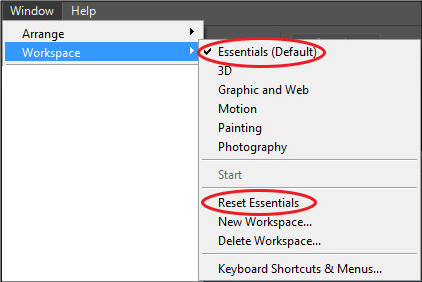
Customize the toolbar
- Choose Edit >Toolbar.
- In the Customize Toolbar dialog, if you see your missing tool in the Extra Tools list in the right column, drag it to the Toolbar list on the left.
- Click Done.