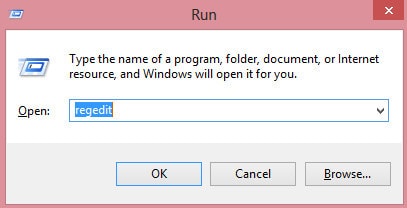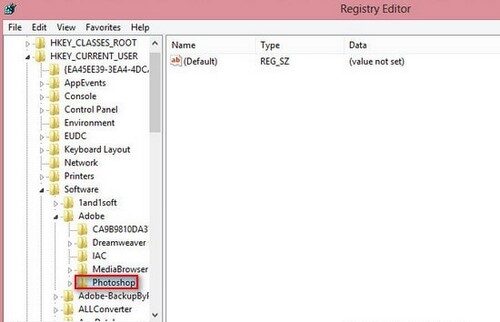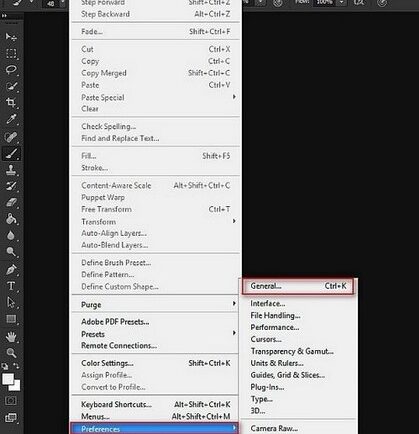Fix: Export Clipboard process fails when switching to another program. Phenomenon: Photoshop crashes every time we switch to any program, displaying strange notifications about the clipboard. Many people who use PTS (Adobe Photoshop) often get Clipboard Export errors when switching programs. The following article Theartcult will guide you to fix this error.
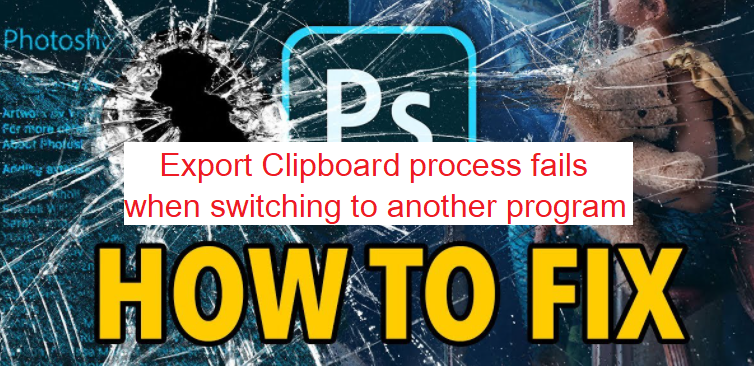
What is its symptom?
Phenomenon: Photoshop crashes every time we switch to any program, displaying strange notifications about the clipboard.
Fix: Export Clipboard process fails when switching to another program
Clipboard is probably not strange to you computer users, Clipboard is roughly understood as a temporary storage area of memory, or collectively known as the Clipboard. It is a short-term storage area for all kinds of information that you have copied from one place and that you plan to use in another. And when using Photoshop, you encounter a Clipboard error when switching programs, so how to fix this error?
Signs of Clipboard Export Errors: You notice that Photoshop freezes when you switch to another program.
Option 1 : You can easily fix this error by changing regedit, it’s quite simple, from the screen you select the Windows + R key combination and type there the word ” Regedit “
You access by the following keywords: HKEY_CURRENT_USER/Software/Adobe/Photoshop
– Add new DWORD value. You right click and select New -> DWORD (32 bit) Value (if you use Win 64 then choose DWORD (64 bit) Value )
– Name the new DWORD named ” AlwaysImportClipboard ” and set the value to 1. Then restart Photoshop.
Note: You should backup Regedit before operation.
Option 2: try to toggle the Export Clipboard setting in the General section of the Preferences
You open PTS. Then go to Edit > Preference and General as shown below.
– Next you will see the option “Export Clipboard” Uncheck if you want to copy-paste image data from Photoshop.
In the framework of the above article, we have shown you how to fix Clipboard Export errors when switching programs In Photoshop, this is an annoying error for users, if you encounter this error, your Photoshop program may hang and not work.
Fix Photoshop clipboard not working
Problem:
I am trying to copy and paste part of an image into a new background but not working.
Solution:
In Editor, go to the expert tab.
- Open picture B, the one you wish to select something from to add to another picture.
- Use one of the selection tools, e.g. selection brush, lasso tool, to select the object. You will see an outline (“marching ants”) once the selection is complete
- Go to Edit menu>copy to copy the selection to the clipboard
- Open picture A, then go to Edit>paste
- Use the move tool to position object from picture B.
- In the layers palette you should see picture A as the background layer, and object B on a separate layer.
Or
Have you tried “placing” the image rather than pasting the image. To do this, make your layer active and then go to:
File >> Place
Now select your image and then you can move or resize it when it is on your layer.
Or
reset preferences to default.
In PSE Editor, go to Edit menu>Preferences>General and reset on next launch.
Hopefully this will fix it.
Fix Photoshop not detecting copy/paste image size by default
On Photoshop v24.3.1, whenever I copy an image (from Chrome web browser) and go to paste it into Photoshop, it is not detecting the image size. Normally, when you copy and image, Photoshop will automatically detect the image size (pixels), and when you create a new image: File > New and paste the image, it will paste the actual image size from the clipboard.
Right now, it is using the last image size or custom image size, but not the “clipboard” size of the image.
Solution: try checking Use Legacy “New Document” Interface in Preferences on the General tab.
Theartcult hopes that this article has helped you. If you have any questions or suggestions on this topic, don’t hesitate to leave us a comment below. Thanks for reading!