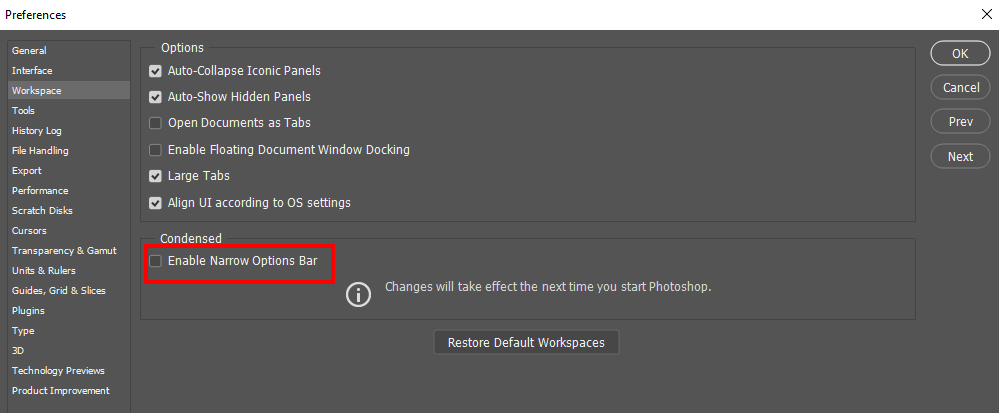How to smooth edges in Photoshop 2022. You feel very uncomfortable when there is an aliasing error in Photoshop, which also causes a very high aesthetic loss. In the article below, Theartcult will show you how to fix the error “photoshop anti-alias not working” and How to smooth edges in Photoshop 2022.
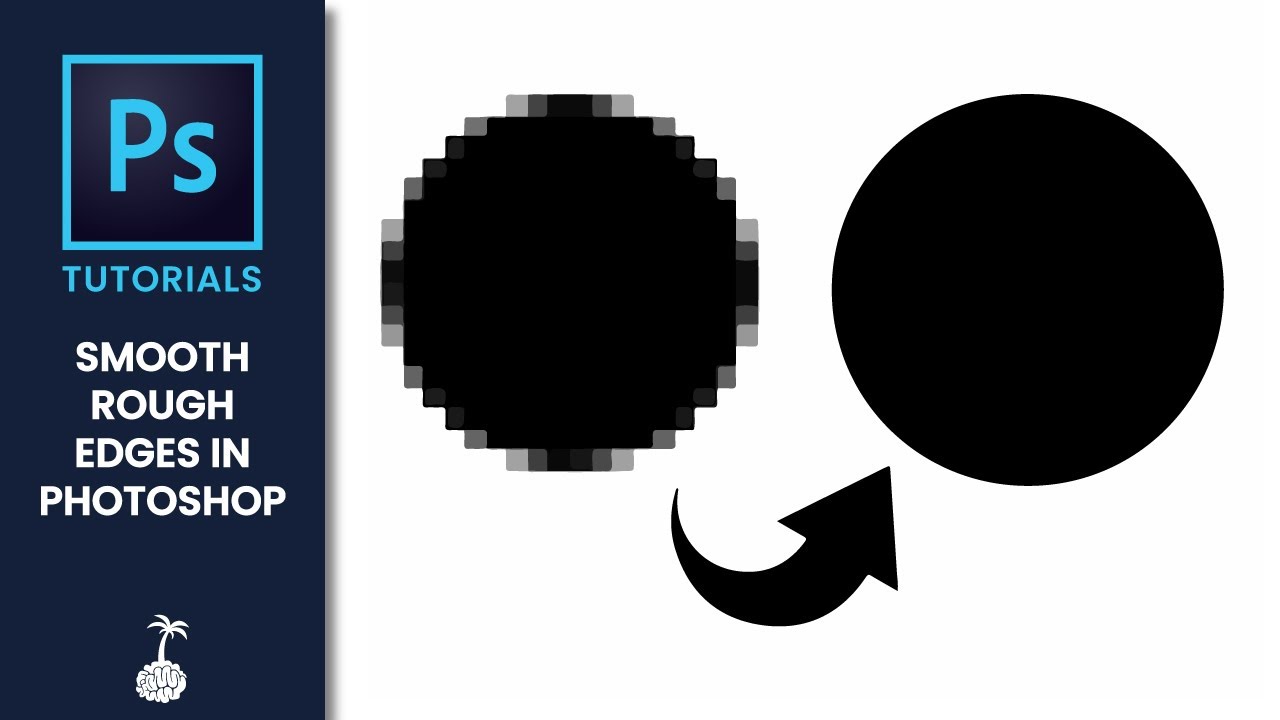
What causes Photoshop anti-alias not working
Aliasing & anti-aliasing
Aliasing is the visual stair-stepping of edges that occurs in an image when the resolution is too low. Anti-aliasing is the smoothing of jagged edges in digital images by averaging the colors of the pixels at a boundary.
The aliasing error in Photoshop is mainly encountered in the case of text errors (or some images or logos). Jagged text is a condition where a piece of text in a certain layer of your writing is jagged. Encountered a situation that causes the text to be missing strokes, the stroke is broken at the border, causing a very high aesthetic loss.
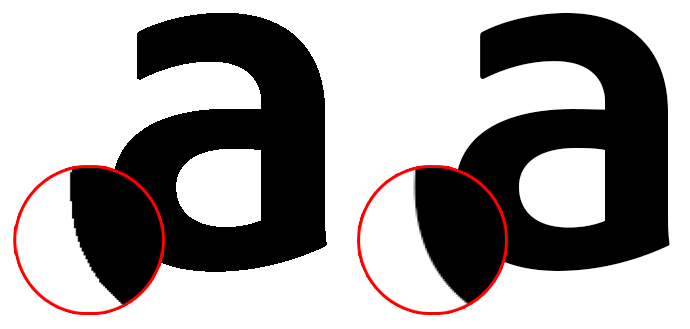
The letter on the left is aliased. The letter on the right has had anti-aliasing applied to make the edges appear smoother.
How to smooth edges in Photoshop 2022
Method 1: Create a standard file
Step 1: Select File > New
Step 2: Choose the file size according to your needs
Step 3: Choose a resolution (Resolution)
- If your file is to be displayed on the web, you need only 72 pixels/inch
- If for projection on a large screen, it is recommended to put 150 pixels/inch
- If used for printing, it is recommended to leave 300 pixels / inch so that the file is sharp and not broken
Step 4: Select Color mode:
- Normal file: select 8 bits
- Large files for printing: choose 16 – 32 bits
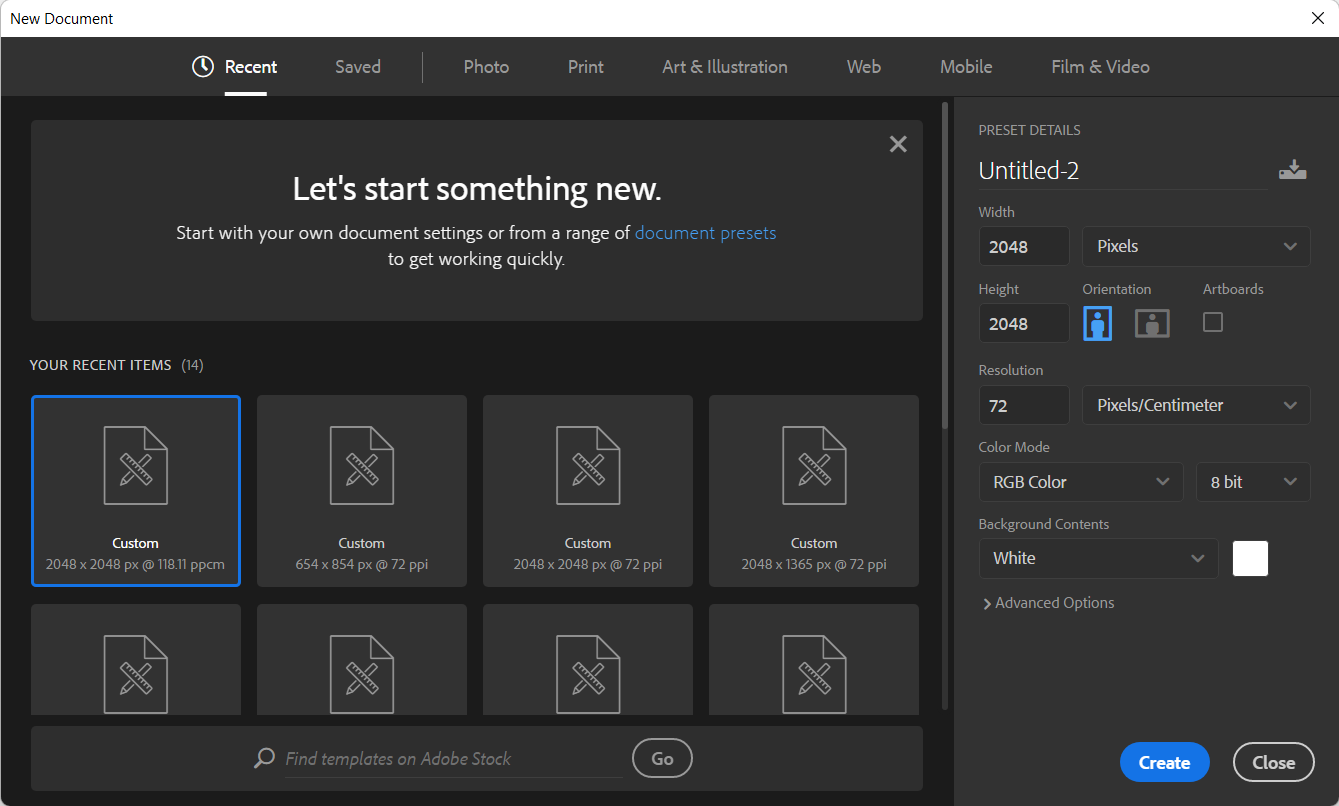
After creating the file, try writing and zooming in. Now the text will no longer be blurred.
Method 2: Change the properties of the text
When writing a letter, pay attention to the font’s property settings next to the font and size settings. Switching from the None attribute to other attributes such as Sharp, Crisp, Smooth, Strong, your text will no longer have aliasing and become softer.
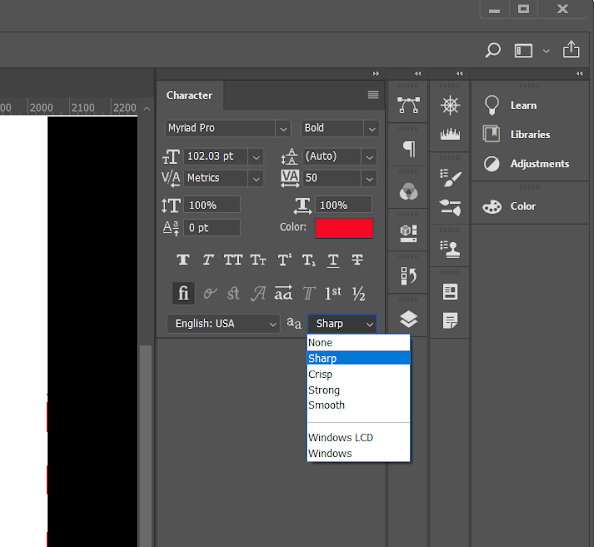
Method 3: Use the Unsharp Mask filter
Step 1: Open the image you want to edit with Photoshop -> Filter select Sharpen and click Unsharp Mask
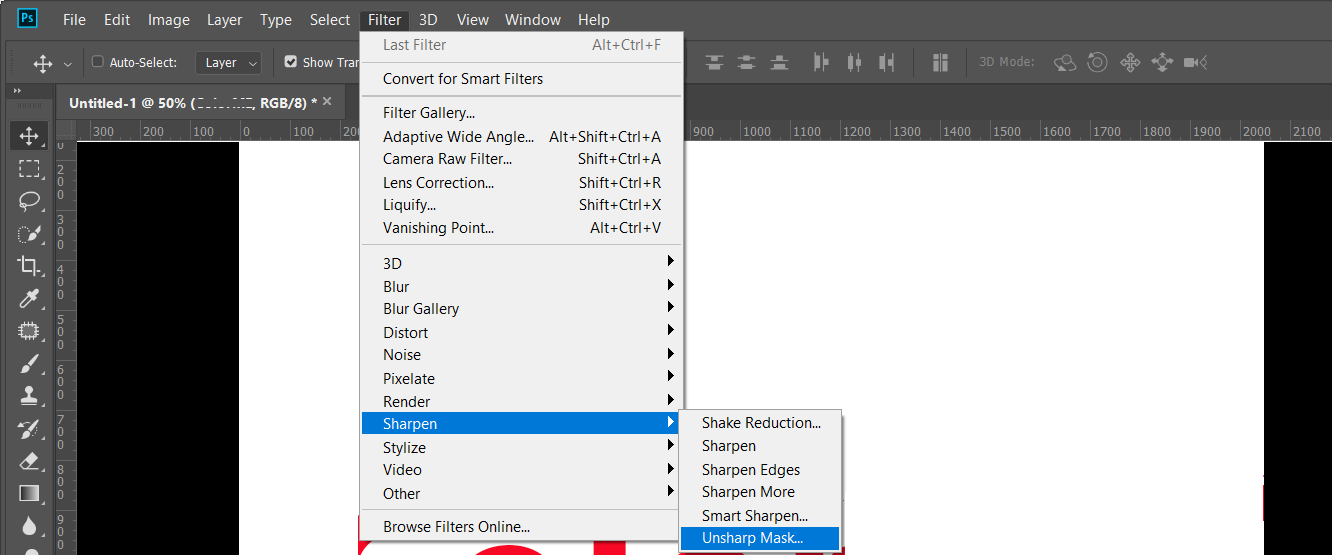
Step 2: Set the parameters
- Amount: Adjust depending on image details.If your photo is full of fine details. You adjust the large Amount – Small Radius ratio and vice versa.
- Radius: You should set from 0.5 – 3 units. Is to set the vertical halo width in the image.
- Threshold: It is recommended to leave the value high because a small value will cause noise in the image. Create contrast in the image.
After the installation is complete, click OK to save.
Method 4: Use the Blur filter
Step 1: Click to select Layer Background > click Duplicate Layer > OK to select
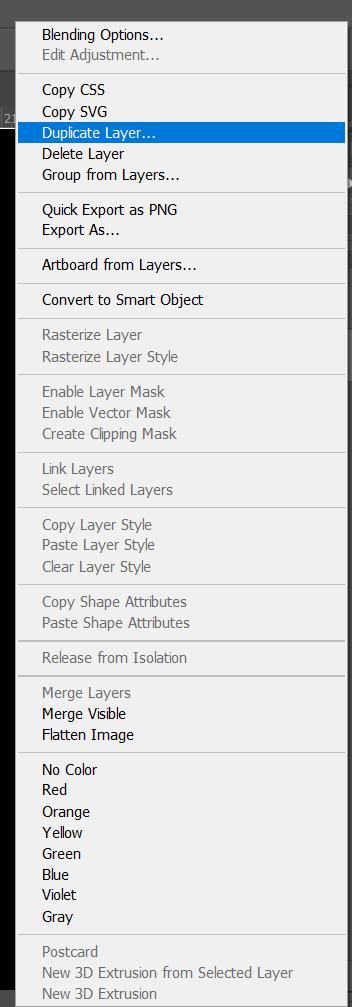
Step 2: Go to Filter > Blur > click Surface Blur
Step 3: Set the parameters
- Radius at 0.5 – 3 so that the image color quality is not reduced too much.
- Threshold should be set at a moderate level, if the value is too high, the image will be blurred. Click OK to save.
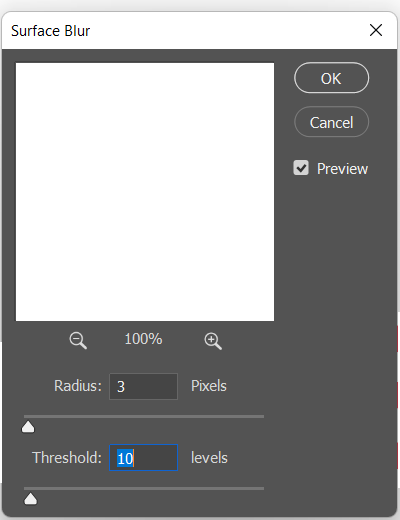
Products after anti-aliasing
After resetting the parameters, the image will no longer be blurry or have aliasing errors. Try it now!
Above is how to handle aliasing errors in Photoshop, in addition, when using this software you may also encounter some errors such as:
Fix Missing anti-alias on options bar
Photoshop > Preferences > Workspace > Enable Narrow Options Bar (and restart Photoshop)
You may have the icons — here’s an example for the magic wand tool:
or the old text checkbox for anti-aliasing.
it shows part of a different tool’s option, Check the Both machine Photoshop Preferences Workspace Preference for your Tool opinion bar are set the same.
Video – How to smooth edges in Photoshop 2022
END
Hopefully, the above article has helped you with How to smooth edges in Photoshop 2022. Follow the next articles to pocket more solutions to deal with common errors in Adobe Photoshop.