Fix Photoshop copy and paste not working. Error Cannot copy in Photoshop is quite a common error with users. Follow the article below to find out how to fix it!

A. Copy and paste selections in Photoshop
You can use the Move tool to copy selections as you drag them within or between images, or you can copy and move selections using the Copy, Copy Merged, Cut, and Paste commands. Dragging with the Move tool saves memory because you don’t use the clipboard.
When you paste a selection or layer between images with different resolutions, the pasted data retains its pixel dimensions. This can make the pasted portion appear out of proportion to the new image. Use the Image Size command to make the source and destination images the same resolution before copying and pasting, or use the Free Transform command to resize the pasted content.
Depending on your color management settings and the color profile associated with the file (or imported data), you may be prompted to specify how to handle color information in the file (or imported data).
Understanding the Copy and Paste commands
Copy
Copies the selected area on the active layer.
Copy Merged
Makes a merged copy of all the visible layers in the selected area.
Paste
Pastes a copied selection into another part of the image or into another image as a new layer. If you have a selection, the Paste command places the copied selection over the current selection. Without an active selection, Paste places the copied selection in the middle of the view area.
Paste In Place
If the clipboard contains pixels copied from another Photoshop document, pastes the selection into the same relative location in the target document as it occupied in the source.
Paste Into or Paste Outside
Pastes a copied selection into or outside another selection in any image. The source selection is pasted onto a new layer, and the destination selection border is converted into a layer mask.
Copy a selection
-
Select the area you want to copy.
-
Choose Edit > Copy, or Edit > Copy Merged.
Copy a selection while dragging
-
Select the Move tool
, or hold down Ctrl (Windows) or Command (Mac OS) to activate the Move tool.
-
Hold down Alt (Windows) or Option (Mac OS), and drag the selection you want to copy and move.
When copying between images, drag the selection from the active image window into the destination image window. If nothing is selected, the entire active layer is copied. As you drag the selection over another image window, a border highlights the window if you can drop the selection into it.
Create multiple copies of a selection within an image
-
Select the Move tool
, or hold down Ctrl (Win) or Command (Mac) to activate the Move tool.
-
Copy the selection:
-
Hold down Alt (Win) or Option (Mac), and drag the selection.
-
To copy the selection and offset the duplicate by 1 pixel, hold down Alt or Option, and press an arrow key.
-
To copy the selection and offset the duplicate by 10 pixels, press Alt+Shift (Win) or Option+Shift (Mac), and press an arrow key.
As long as you hold down Alt or Option, each press of an arrow key creates a copy of the selection and offsets it by the specified distance from the last duplicate. In this case, the copy is made on the same layer.
-
Paste one selection into or outside another
-
Cut or copy the part of the image you want to paste.
-
In the same image or another, select the area you want to paste into or outside. If you’re pasting outside, select an area smaller than the copied selection.
-
-
Choose Edit > Paste Special > Paste Into. The contents of the source selection appear within the destination selection.
-
Choose Edit > Paste Special > Paste Outside. The contents of the source selection appear around the destination selection.
Do either of the following:
The Paste Into or Paste Outside command adds a layer and layer mask to the image. In the Layers panel, the new layer contains a layer thumbnail for the pasted selection next to a layer mask thumbnail. The layer mask is based on the selection you pasted into: the selection is unmasked (white), the rest of the layer is masked (black). The layer and layer mask are unlinked—that is, you can move each one independently.
-
-
Select the Move tool
, or hold down the Ctrl (Win) or Command (Mac) key to activate the Move tool. Then drag the source contents until the part you want appears through the mask.
-
To specify how much of the underlying image shows through, click the layer mask thumbnail in the Layers panel, select a painting tool, and edit the mask:
-
To hide more of the image underlying the layer, paint the mask with black.
-
To reveal more of the underlying image, paint the mask with white.
-
To partially reveal the underlying image, paint the mask with gray.
-
-
If you are satisfied with your results, you can choose Layer > Merge Down to merge the new layer and layer mask with the underlying layer and make the changes permanent.
How to copy and paste between applications
You can use the Cut, Copy, or Paste commands to copy selections from Photoshop and paste them into other applications, or to paste artwork from other applications into Photoshop. The cut or copied selection remains on the clipboard until you cut or copy another selection. You can also copy artwork between Photoshop and Illustrator by dragging and dropping.
In some cases, the contents of the clipboard are converted to a raster image. Photoshop prompts you when vector artwork will be rasterized. The image is rasterized at the resolution of the file into which you paste it. Vector Smart Objects are not rasterized.
B. Copy Layer in Photoshop
1. How to Copy Layer on the same Photoshop file
To duplicate a layer on the same working file there are 3 ways:
Method 1: You click to select the layer to copy and drag and drop to Create a new Layer in the lower right corner of the Layers tool window .
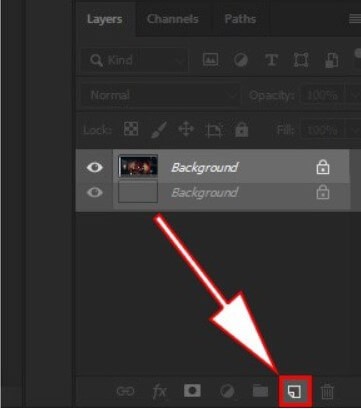
Method 2 : Click on the layer to be copied –> Duplicate
Select Save As and position the layer to paste at Document -> OK. (Ctrl + J)
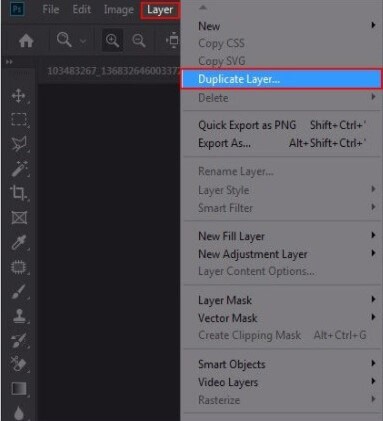
Method 3 : Use to copy the layer containing a certain selection, click Layer -> hold Alt + drag to move that selected area to another location to Copy Layer.
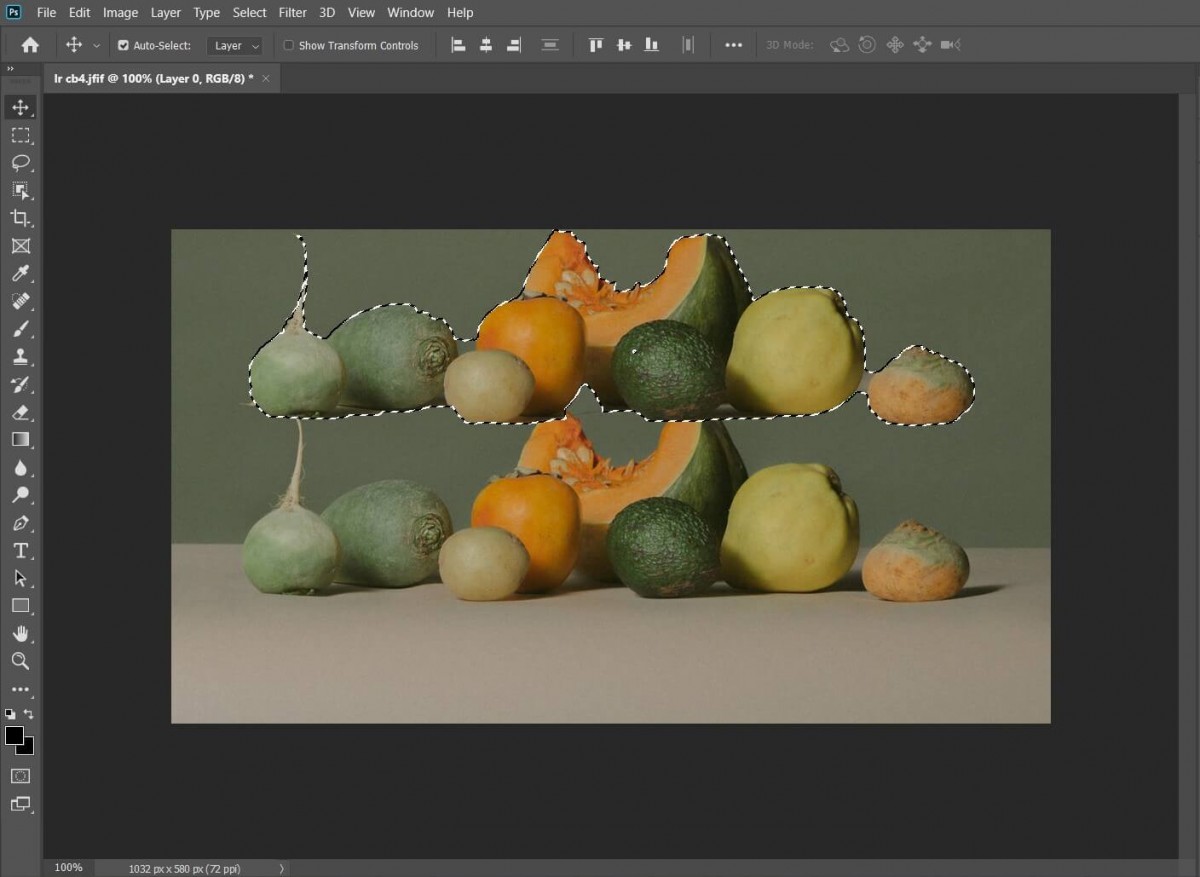
2. How to Copy Layer to a new working file
Step 1 : Select the layer to copy: Image -> Duplicate
Step 2 : Name the new layer at Save As -> OK
3. How to Copy Layers from one PSD file to another
Step 1 : You move 2 PSD files into 2 separate windows
Step 2 : Select the layer you want to copy -> Move Tool (V)
Step 3 : Hold down the left mouse button and drag to the next file. So you are free to use the layer you just copied to your liking.
D. How to Copy Color in Photoshop
To Copy, get the color code in Photoshop , you do the following:
Step 1 : Open the image you want to color: File -> Open . Click to select the image in the file containing the image and click Open .
Step 2 : Select Eyedropper Tool (I) -> open Foreground Color
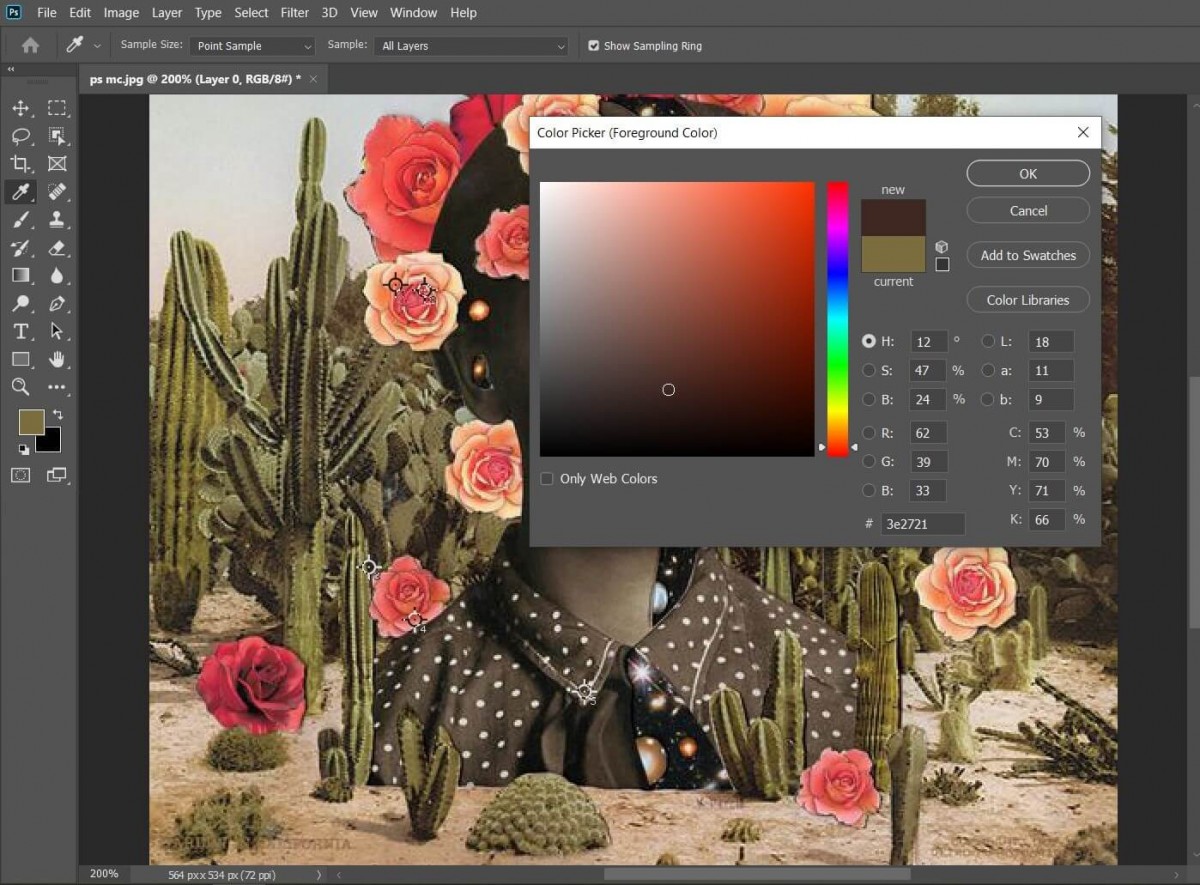
E. Copy text
To Copy Text from a Layer in Photoshop , Click on that Text Layer
To copy and paste, you can use keyboard shortcuts:
-
– Windows computer: Ctrl + C to Copy, Ctrl + X to Cut and Ctrl + V to Paste.
-
– Mac: ⌘ (Comand) + C to Copy, ⌘ (Comand) + X to Cut and ⌘ (Comand) + V to Paste.
F. Fix Photoshop copy and paste not working
If your Photoshop cannot copy, it is most likely due to a problem with your computer’s operating system. You can fix it by updating Windows or turning off your anti-virus software.
Method 1: Update for Windows
Microsoft is constantly improving its system, so the Windows operating system is updated regularly. So it is possible that your operating system is outdated and leads to system crashes.
You need to update Windows as follows:
Step 1 : Click the Windows key -> select Settings
Step 2 : Select Update & Security
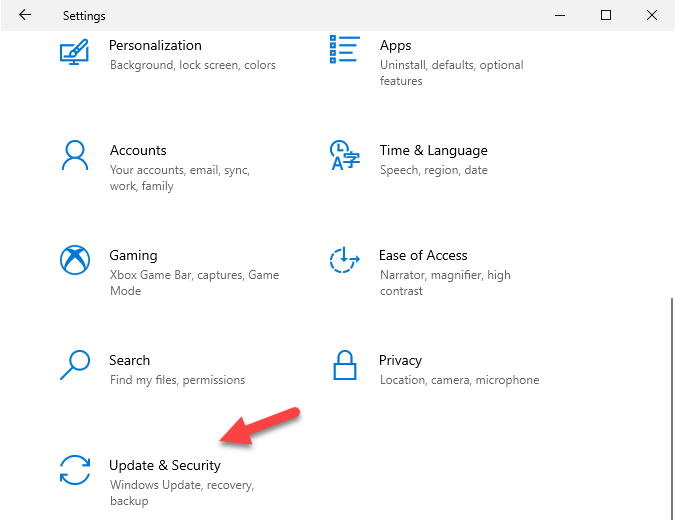
Step 3: Here, you check for Windows updates by clicking Check for updates. If your computer finds the latest update, it will automatically download it for you. Please restart the computer for the system to be updated.
Method 2: Turn off anti-virus software
A common cause of Copy Failure in Photoshop is caused by anti-virus software. Therefore, you should temporarily turn off your anti-virus software to fix the error.
In case you have turned off your anti-virus software but the error is still not resolved, you should completely disable the anti-virus software.
In addition, if you are worried that disabling your anti-virus software may put your computer at risk of being infected with Viruses, the solution for you is to install another anti-virus software or simply use the following features available in the system such as Windows Defender.
EPILOGUE
Through this article, Theartcult hopes that you will successfully Fix Photoshop copy and paste not working.
Read more: How to fix: Drag and drop Photoshop not working
Visit Macwintips.com to update the most practical and useful tips for Mac and Windows!












