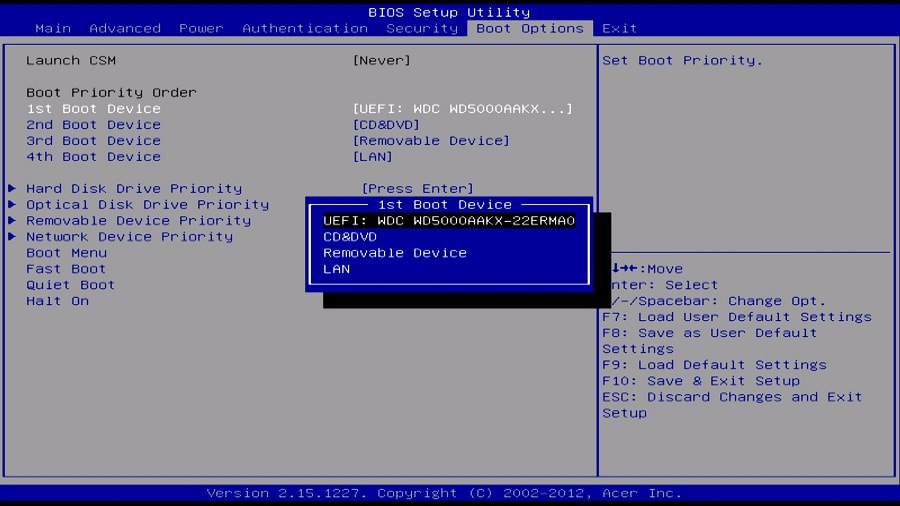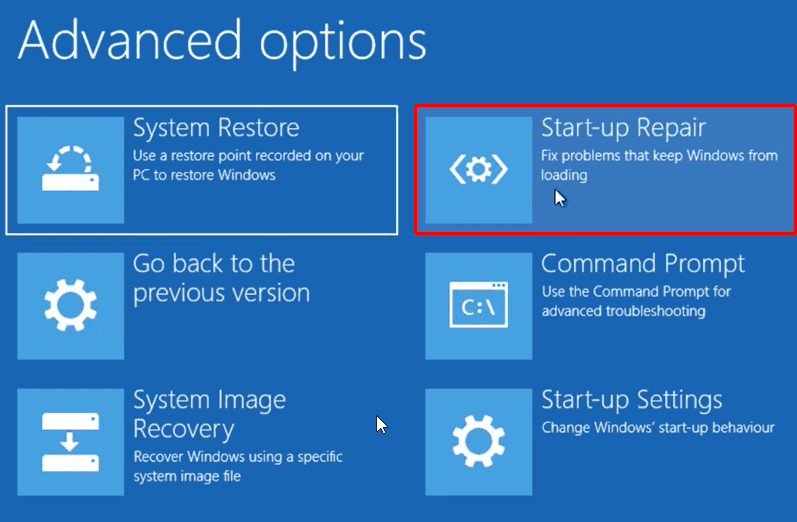Fix BOOTMGR missing in Windows 10. On windows computer while Booting / Starting the computer you notice the message Bootmgr is missing, Press ALT+CTRL+DEL to Restart windows. This Bootmgr Missing Error Mainly occurs due to corrupt and misconfigured files, Hard Drive Failure, Hard Disk Bed Zone and OS upgrade. In addition, outdated BIOS and damaged or loose hard drive interface cable can also be the reasons for the error. In addition, many Windows 10 users have encountered, bootmgr missing windows 10 error, which is caused by booting from a hard drive or flash drive that is not properly configured. In other words, it is trying to boot from a non-bootable source.
The above error means that your BIOS cannot find the boot file in your boot drive, which makes it impossible for you to boot into the system normally. First, we need to understand what is Bootmgr? and how does it work? Bootmgr is the Windows boot sequence manager first introduced in Microsoft Vista. It replaces the NTLDR boot manager in previous versions of Windows. Bootmgr reads the boot configuration data and displays the operating system selection menu. NTLDR, Operating System Terms. The main job of this Bootmgr is to control the boot volume, helping you when the computer starts loading the pre-installed windows.
Fix Bootmgr is missing in Windows 10
Windows Boot Manager or BOOTMGR is located in your computer’s operating system boot drive (mainly the C: drive). Bootmgr controls the startup volume that starts winload.exe when the computer starts to load windows that are pre-installed on the processor. In general, bootmgr is entirely responsible for starting your computer’s Operating System. Here are some working solutions for fixing missing BOOTMGR in windows 10.
Note: This fix works on all versions of Windows including Windows 7, 8 and 8.1, Windows 10.
Delete all connected media
If you plug in any external media like a USB Drive, your BIOS may load from the external device instead of the correct boot volume. So please remove all media connected to your PC.
Check Boot Order in BIOS
If After removing all connected media, the missing BOOTMGR error may still exist, Then you need to check the boot order in BIOS. To do this Press Ctrl + Alt + Del to restart your computer. While the boot window or the manufacturer’s logo pops up, keep pressing the specific key (usually F12 ) to enter the BIOS.
NOTE: The key to enter the BIOS can be F2, F8, F10, F12, Esc or Del, etc. If you are unsure, consult your computer manufacturer.
Here, switch to the Boot Tab using the Left and Right Arrow keys tab. Now In Boot tab, use ↑ or ↓ key to mark your correct boot hard drive. Then use the + or – key to move your boot drive to the top to be the first boot device.
Run auto repair
Windows has an automatic repair tool inbuild to check and repair all startup errors that prevent windows from starting normally. Before performing any troubleshooting steps, we recommend that you perform a boot repair first. you can do this by following way.
First Insert the Windows 10 bootable CD or DVD and restart your PC. Note: If you do not have the Windows installation media, you can create one by following the steps below.
Now When prompted Press any key to boot from CD or DVD, click any key on the keyboard. Next choose your language and click Next. Click Repair in the bottom left.
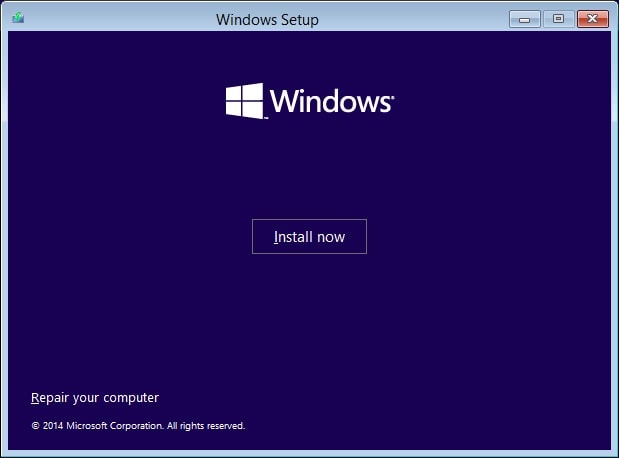
This will restart windows, and on the next screen, select an option, click Troubleshoot and then click Advanced Options. This will display all the available Tools as shown below.
Now click on Startup Repair. This will restart windows and start the repair process. During repair, this will check the points below.
- Driver is missing/corrupted/incompatible
- Missing/corrupting system files
- Missing/corrupt boot configuration settings
- Registry settings are broken
- Corrupt disk metadata (master boot record, partition table or boot sector)
- Installing the update has problems
Wait until Windows Automatic/Startup Repairs completes. Then Reboot and you have successfully fixed the missing BOOTMGR error . If still getting the same error, skip to the next step.
Make the Windows partition work
The active partition is a partition in your computer’s hard disk, known as the bootable partition, that actually contains your PC’s Operating System. Usually, only one partition can be active at that time like the C: drive , which is mostly where our windows are installed. But sometimes that partition doesn’t work due to some reason. Let’s see how to react.
First, you need to Access Windows Advanced Startup options . Here you will get Advanced Command option . When the command prompt opens, enter the commands below
diskpart
This command will start the disk section utility in your command prompt. When diskpart starts up, you should be able to see a “ DISKPART >” sign on the left side of your command prompt.
list disk
This will list all the connected drives on your computer.
select disk 0
Note: Select the Hard Drive where your windows is installed
list partition
This command will show you all the partitions created in the disk that you have selected.
select partition 2
Usually we choose partition 2 because that’s our windows partition but it doesn’t prove that you will always need to choose 2nd partition because sometimes partition 1 can also be our windows partition. So select only that partition where your windows is installed.
Note: Never select 100 MB, 350 MB and 500 MB partitions.
active
That should make your partition work.
Repair/Repair boot files
After activating windows partition, Repair corrupted boot file to fix Bootmgr Error on windows 10 or windows 7 computer. Also, maybe your boot files have been corrupted by some software, virus or other Windows/Software update is installed recently and you better get it repaired ASAP.
Due to this Bootmg r Missing Error we cannot boot into windows. Again, we need to open the command prompt via Advanced Boot . Here on Advanced startup screen , select Advanced Command prompt when command prompt appears, type below commands one by one and press enter key to execute the command.
Diskpart
List volume
Exit
The above command we perform to find out the drive letter of the installed windows. Here write down the drive letter where Windows is installed. give me its D drive. Now execute below commands to repair bootmgr. (Note: Replace D with your windows installed drive letter.)
D: (Your Windows Drive Mail)
Bootrec /fixmbr
Bootrec /fixboot
Bootrec /rebuildbcd
The above commands fix bootmgr. Now repair hard disk for Error by executing below command.
Chkdsk /f /r Type this command and press enter key to fix hard disk errors and bad sectors.
After 100% completion of chkdsk command , just restart your computer, hopefully this time your windows starts up normally. If the same error persists, proceed to the next step.
Windows Image Repair
After doing the above methods Still not solving the problem then windows image repair can fix windows boot issues including missing bootmgr. you can do this by first opening Command Prompt and entering the following command:
DISM /Online /Cleanup-Image /RestoreHealth
Press enter to run the above command and wait for the process to complete, which usually takes 15-20 minutes.
NOTE: if the above command doesn’t work then try this: Dism /Image:C:offline /Cleanup-Image /RestoreHealth /Source:c:testmountwindows
Dism /Online /Cleanup-Image /RestoreHealth /Source:c:testmountwindows /LimitAccess
After the process is complete, restart the PC Check the problem is solved.
These are some of the best working solutions to fix Bootmgr Missing Boot Error on Windows 10, Windows 7 computers permanently. Have any query suggestions, please comment below. Don’t forget, click Like and Share if you find this content useful.
Theartcult hopes that this article has helped you. If you have any questions or suggestions on this topic, don’t hesitate to leave us a comment below. Thanks for reading!
Visit Macwintips.com to update the most practical and useful tips for Mac and Windows!