Fix fltmgr.sys blue screen windows 11. FltMgr.sys is a file used by Home windows to manage your system’s files and hard drives. FltMgr stands for Microsoft Filesystem Filter Supervisor, which is essentially a file that ensures that all data stored on your hard drive is correct, correct, and error-free. You will get an error related to this file whenever Home windows doesn’t properly handle or read it in your hard drive because the file is corrupted or damaged in some way. If this happens, your screen will display the FltMgr.sys error message to remind you of problems in your system that need attention.
The main culprit of the fltmgr.sys error is corrupting or corrupting this file. The problem may look complicated to those without in-depth computer knowledge, but the solutions to this problem can be easily implemented. The guide outlined below provides several different methods to fix the FltMgr.sys error.

How to fix fltmgr.sys blue screen windows 11
One of the simplest solutions to take when dealing with this error message is to restart your computer. There are cases when the File System Manager does not load correctly when you try to start your PC. This may be due to an update that interferes with the file loading process. If this is the case, simply restart your computer. This way you will allow the system RAM to be freed.
If this doesn’t work, the next thing to do is check your hard drive. Make sure that your hard drive is properly connected to your PC as this could be the reason for the blue screen error to appear. There are also some cases where a certain drive, such as Drive C, is not connected properly but others may be. This can be the cause of not only the FltMgr.sys error but also many other errors. Listen for any unusual sounds coming from your system. Remember that the only moving parts in your computer are the fan and hard drive.
If you hear an uneven or loud noise, this could be a sign of a problem in your hard drive or fan. If you are sure that a suspicious noise is coming from your hard drive, locate it and check it for damage. You can also see how the cable is attached to your PC, as loose cables can lead to your hard drive being unreadable.
If you see a blue screen error like the FltMgr.sys error, you might also want to check if your registry is having some issues. This area of your computer is always bustling with activity, as data is exchanged here whenever Home windows tries to load a program onto your system. Acting as a central data store, the registry stores all the applications and settings that Home windows needs to use for its operations. However, this area of your PC is not built to withstand prolonged, heavy use and is therefore prone to damage. If such problems appear, your computer’s speed will slow down significantly, eventually causing blue screen errors like the FltMgr.sys error. To scan and repair your computer to clear these registry-related errors, you need to use a tool called a registry cleaner, something specially designed for this purpose.
1. Check for hardware problems
Before proceeding with this method, you should restart your PC . There have been cases where the error occurred because the file fItmr.sys was not initialized correctly. If the problem also occurs after booting, proceed with the steps below.
The first thing you should do is check your computer for any faulty hardware that might be causing the problem. If the error started occurring after you moved old hardware components to new ones, that could be causing the problem.
You can try switching back to the old hardware or try the new hardware on a different device.
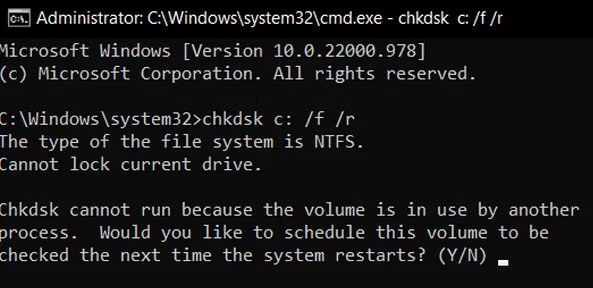
Another thing you can do is run a CHKDSK scan , which can analyze the hard drive for errors and fix those identified. Follow these steps to do that:
2. Fix device driver
If the problem is not with the hardware, then the next thing you should check is the device driver. Unfortunately, this error code doesn’t specify which driver might be the problem, so you need to update all important drivers.
You can do this manually using Device Manager , or you can use a third-party utility that can scan your system for outdated or corrupted drivers and then update/install reset them.
If you choose to do it manually, you can see instructions on how to update drivers in Windows . If the problem started happening after you updated/installed the driver, you can downgrade or uninstall the problematic driver and see if that helps.
However, if you want to delegate this work to a third-party tool, here are some options to consider:
- DriverFix – This tool will scan the system for outdated/corrupt drivers and recommend updates that are officially released by the manufacturer. All you need to do is give the tool access to the necessary files and it will automatically install the driver for you.
- Driver Easy – It is another simple tool that will identify drivers that need to be updated or reinstalled. There are two versions; free and paid.
- Ashampoo Driver Updater – This program scans your hardware and drivers, then installs the latest updates of any outdated drivers that may be hidden in the system.
3. Undo recent changes
If the error started appearing after you made certain changes to the system, then you can try to undo those changes and check if that fixes the problem.
The first thing you should do is uninstall recent Windows updates. Microsoft updates can sometimes be buggy and cause new problems in the system instead of solving existing problems.
If uninstalling recent updates didn’t do the trick, then the next thing to do is to check if any new or old third-party apps are causing the problem. To do this, first launch Windows into Safe Mode .
This mode launches Windows with just a basic set of drivers and programs, making it easy to determine if background apps are the culprit.
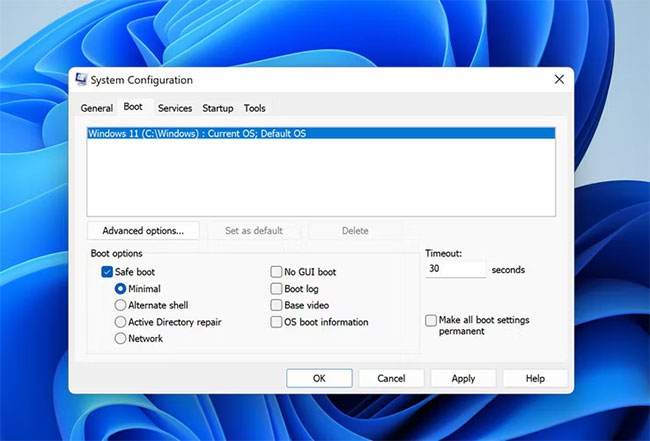
After you are in Safe Mode, check to see if the problem reappears. If not, you can try to uninstall any recently installed apps as they are most likely the culprit.
If you are unsure about the applications, navigate to the Services tab in the System Configuration dialog box .
Now divide the services into two parts and enable all the services in the first section. Wait to see if the error reappears. Keep narrowing until you find the culprit.
4. Contact Microsoft Support
If the methods listed above do not fix the problem for you, then you can report the problem to the official Microsoft support team. Hopefully they will assist you in determining the exact cause of the problem and suggest you the appropriate fix. In addition, you can also use the Event Viewer utilityon Windows to check the BSOD log file to identify the culprit yourself.
Hopefully one of the methods listed above solved your problem. The article strongly recommends that you update your device drivers all the time to avoid such problems in the future. Regularly installing available system updates is also important, as they contain bug fixes and protect your system.
Video on How to Fix fltmgr.sys blue screen windows 11
Above are some suggestions for solutions to fix fltmgr.sys blue screen windows 11. Theartcult hopes this will be useful information you can refer to in the process of using. Thanks for reading!
Visit Macwintips.com to update the most practical and useful tips for Mac and Windows!













