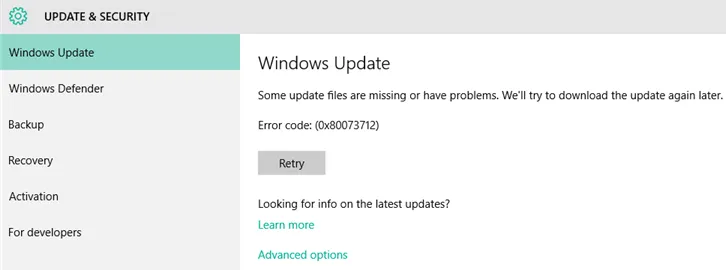How to fix error code: (0x80073712) windows 11. Question: “I’ve been having an issue installing two updates on my new computer. All the other updates have downloaded and installed successfully with no issues but two updates have an issue installing. I have tried to restart my computer, I have tried running the windows update troubleshooter and I have also tried running DISM + SFC and still have no luck in installing the two updates.
The error I am getting is:
Some update files are missing or have problems. We’ll try to download the update again later. Error code: (0x80073712)
These are the two updates that are failing to install:
1. 2022-02 Cumulative Update Preview for .NET Framework 3.5 and 4.8 for Windows 11 for x64 (KB5010474)
2. 2022-04 Cumulative Update Preview for .NET Framework 3.5 and 4.8 for Windows 11 for x64 (KB5012159)”
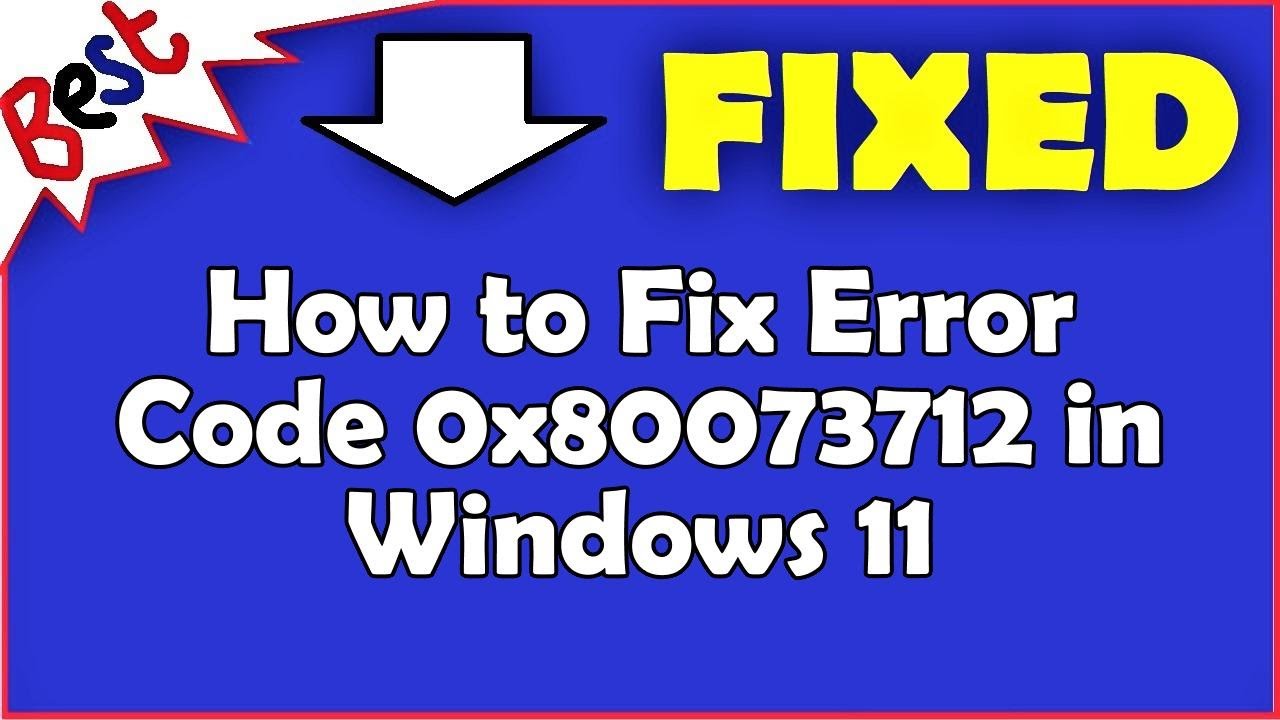
Causes of Windows Update error code 0x80073712
Windows Update error 0x80073712 or 80073712 means that a file needed by Windows Update or Windows Setup is corrupted or missing, causing the update or installation to fail.
How to fix error code: (0x80073712) windows 11
Method 1
Rename the software distribution folders as instructed below:
1. Open Start and type cmd, right-click on “Command Prompt”, and select “Run as administrator”.
2. Run the following commands at the Command Prompt one at a time:
net stop bits
net stop wuauserv
net stop cryptsvc
ren %systemroot%\softwaredistribution softwaredistribution.bak
ren %systemroot%\system32\catroot2 catroot2.bak
net start bits
net start wuauserv
net start cryptsvc
3. After all these commands are completed, close the Command Prompt window, restart your computer, and then try to update Windows.
If it persists, download and install the update that is having problems manually.
KB5010474: https://catalog.s.download.windowsupdate.com/d/…
KB5012159: https://catalog.s.download.windowsupdate.com/d/…
Source: https://www.catalog.update.microsoft.com/Home.aspx
Method 2
Windows built-in tools and services are the most effective resource for troubleshooting and resolving this issue.
1. Scan the system for malware.
2. Download and run the Windows Update Troubleshooter. Microsoft provides the tool for free. When it’s done, restart your computer and check for updates.
If you get an error code while downloading and installing Windows updates, the Update Troubleshooter can help resolve the problem.
Select Start > Settings > Update & Security > Troubleshoot > Additional troubleshooters. Next, under Get up and running, select Windows Update > Run the troubleshooter.
When the troubleshooter is finished running, it’s a good idea to restart your device.
Next, check for new updates. Select Start > Settings > Update & Security > Windows Update > Check for updates, and then install any available updates.
If the problems aren’t all resolved, try running the troubleshooter again to check for additional errors, or see Fix Windows Update errors and follow the troubleshooting steps.
3. Run the built-in Windows troubleshooter.
4. Run the System File Checker scan.
5. Perform a DISM scan: Deployment Image Servicing and Management (DISM.exe) is a command-line tool that can find and repair corrupted system images or files. After running the tool, restart your computer and try the update again.
6. Delete pending files.
7. Restart the Windows Update service.
8. Restore, refresh or reset PC: This action should only be taken as a last resort, if none of the other troubleshooting methods above resolve the error code 0x80073712.
Note: Make sure you are confident and comfortable performing this action before using Reset This PC.
Method 3
If you receive Windows Update error 0x80073712 or 80073712, it means that a file needed by Windows Update is damaged or missing. Windows has troubleshooting tools that can help you address this problem. Follow the steps below to use these tools.
Method 1: Run the Windows Update troubleshooter
-
Open the Windows Update troubleshooter by swiping in from the right edge of the screen, tapping Search (or if you’re using a mouse, pointing to the upper-right corner of the screen, moving the mouse pointer down, and then clicking Search), entering Troubleshooting in the search box, tapping or clicking Settings, and then tapping or clicking Troubleshooting. Under System and Security, tap or click Fix problems with Windows Update.
-
Run the troubleshooter, then open Windows Update and try to install the update again.
Method 2: Run the DISM tool
-
Swipe in from the right edge of the screen, and then tap Search.
(If you’re using a mouse, point to the upper-right corner of the screen, move the mouse pointer down, and then click Search.) -
Enter command prompt in the search box.
-
In the list of results, swipe down on or right-click Command Prompt, and then tap or click Run as administrator.
-
In the Administrator: Command Prompt window, type the following commands. Press the Enter key after each command:
DISM.exe /Online /Cleanup-image /Scanhealth
DISM.exe /Online /Cleanup-image /Restorehealth
-
To close the Administrator: Command prompt window, type Exit, and then press Enter.
-
Run Windows Update again.
Method 3: Refresh your PC
-
For information about how to do this, go to How to restore, refresh, or reset your PC.
`~`
80070003
Click Start (Press “Windows Key + Q” to open Charms Bar.)
Type: cmd
Right click on cmd in start menu and select ‘Run as Administrator’
Type: net stop wuauserv
Hit Enter
Type: ren c:\windows\SoftwareDistribution softwaredistribution.old
Hit Enter
Type: net start wuauserv
Hit Enter
Type: exit
Hit Enter
Restart once it’s finished running and see if the return code still appears when checking for updates.
Attempt to download updates.
Video – How to fix error code: (0x80073712) windows 11
Theartcult hopes that this article has helped you. If you have any questions or suggestions on this topic, don’t hesitate to leave us a comment below. Thanks for reading!