Fix Ubisoft Connect not working on Windows 11. This guide has different workarounds you can try if the Ubisoft Connect app is not working on Windows 11/10. Ubisoft Connect is an ecosystem for Ubisoft games and helps different players connect, regardless of device. This platform is mainly used to play and update Ubisoft games. However, like any other app, it also has its own glitches and downtime. Here is a list of all effective solutions that you can try if the Ubisoft Connect app is not working on your Windows PC.
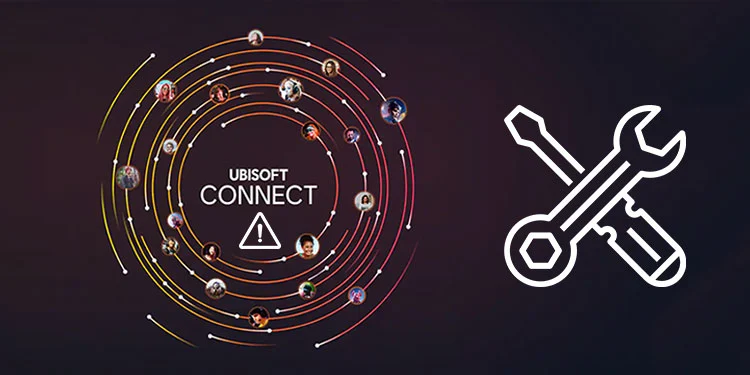
Method 1: Turn off unnecessary programs
Unnecessary programs often take up too much space on your device, which will cause Ubisoft Connect not working problem on Windows 11. To solve this problem, closing those programs is a solution. Basic but effective method.
Step 1: Right click on the Start icon and select Task Manager;
Step 2: Under Process right-click the unnecessary program and click End Task;
Method 2: Update device drivers
Outdated or missing device drivers will result in the inability to run a certain program. In this case, we need to update our device driver to the latest version to fix the issue of Ubisoft Connect not working on Windows 11.
We can update the driver through Device Manager in Windows 11 by following steps:
Step 1: Search for Device Manager in the search box;
Step 2: Click it to open the settings interface;
Step 3: Locate the device and right click on it;
Step 4: There will be an option – Update driver. Click it.
Now you just need to wait for the process to complete and the problem of Ubisoft Connect not working will be fixed.
Method 3: Confirm proxy settings are correct
Sometimes, the wrong proxy settings will cause the program to not work. You can follow the steps below to check the proxy settings:
Step 1: Press Win + R to launch command prompt and type inetcpl.cpl;
Step 2: Switch to the Connections tab and navigate to the LAN settings;
Step 3: Uncheck the previous box: Use a proxy server for your LAN;
Step 4: Relaunch Ubisoft Connect and check if the problem is resolved.
Method 4: Clear DNS and renew your IP
Please follow the detailed steps in case of wrong installation.
Step 1: Open CMD prompt as Administrator;
Step 2: Type the command ipconfig /flushdns and press Enter;
Step 3: Then enter ipconfig /renew and press Enter;
Step 4: Check if the problem of Ubisoft Connect not working has been fixed.
Method 5: Turn off IPV6
Although more and more programs support IPV6, it will sometimes cause the program to not work on Windows. Disabling IPV6 is the solution to fix such kind of problem.
Step 1: Right-click the Network icon in the right corner of your taskbar;
Step 2: Select Advanced network settings;
Step 3: Select Install another network adapter;
Step 4: Right-click Ethernet and uncheck the box before Internet Protocol Version 6 in the Network tab;
So far, the issue of Ubisoft Connect not working may have been fixed. If not, you should try reinstalling the software and restarting Windows 11.
FAQ
Why does Ubisoft Connect not work on Windows PC?
There can be many reasons why Ubisoft Connect is not working on your Windows PC. But out of all, the main culprit is outdated apps. The problem will also occur due to IPv6 settings, DNS cache, proxy settings and outdated drivers. It is very easy to get rid of these problems.
How do I sign in to Ubisoft Connect?
It’s one step to sign in to the Ubisoft connection. Navigate to the Connect > Ubisoft > Connect option. Now enter your credentials to login with your account.













