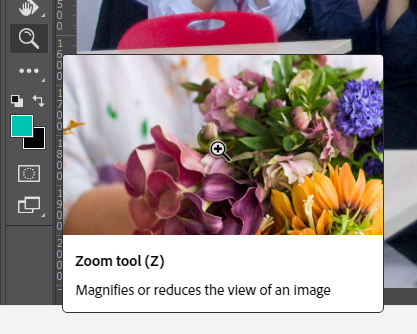How to fix Photoshop zooming problem. You want to use Zoom in Photoshop but can’t. Don’t worry, let’s help you solve the problem of Zoom Error in Photoshop quickly, follow the article!
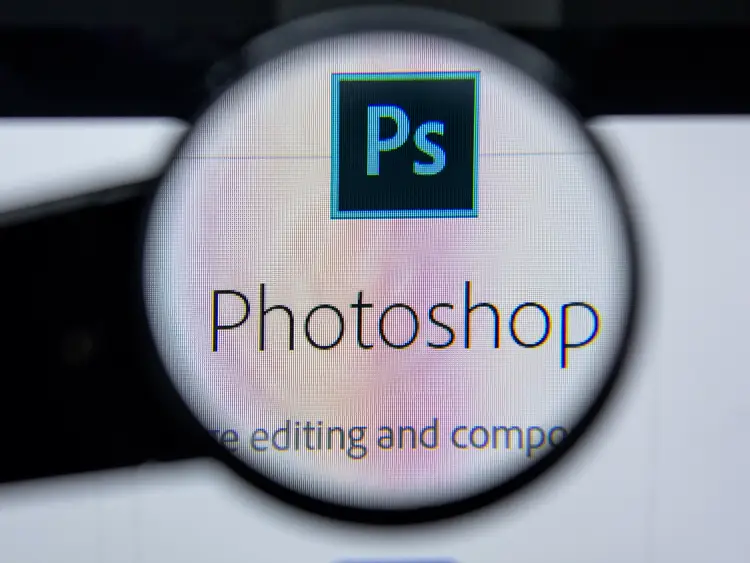
I. What is Photoshop zooming problem?
Zoom in ( Zoom in ) – Zoom out ( Zoom out ) are the basic operations to view and edit photos in Adobe Photoshop CC. When you encounter an error with this operation, you will not be able to Zoom in or Zoom out as you want.
Keep following the article to find the solution!
II. How to fix Photoshop zooming problem
1.Change Photoshop’s Working Mode
- Step 1: Go to Edit -> Preferences -> Performance
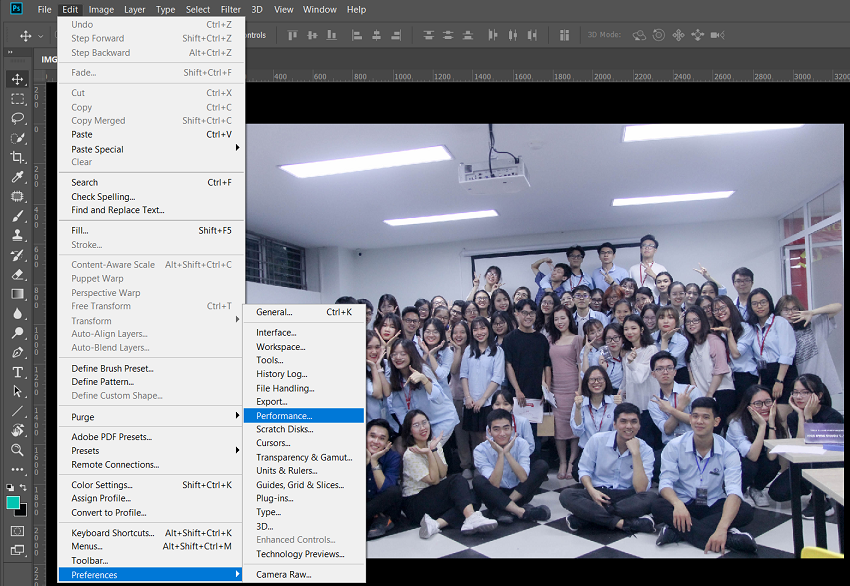
- Step 2: Select Advanced Settings in the GPU Settings group
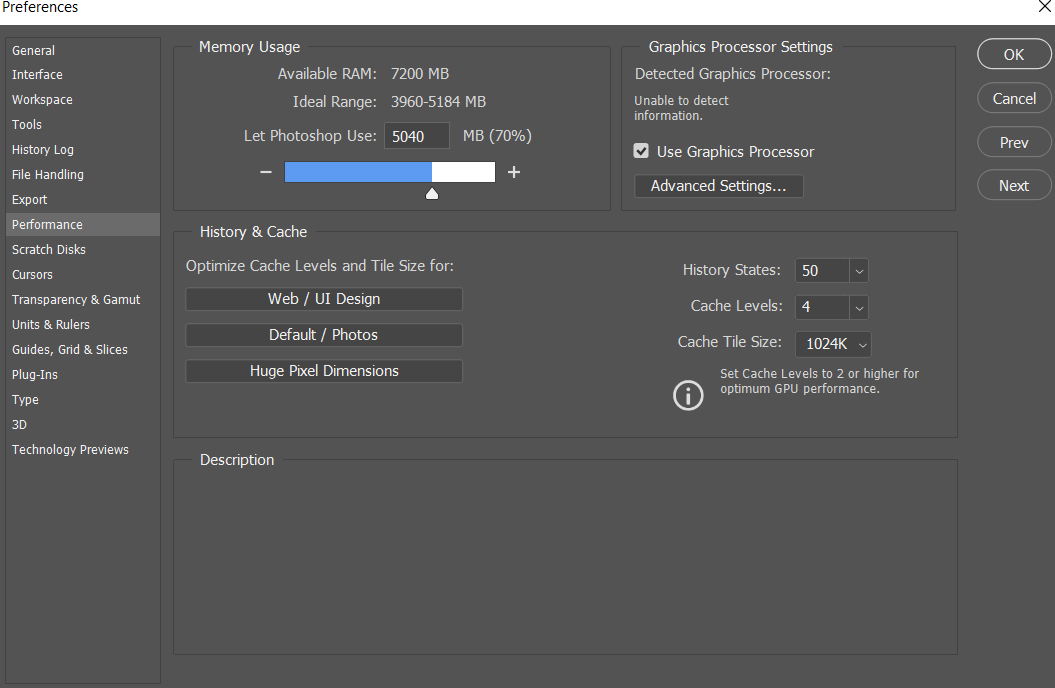
- Step 3: Change the Mode to Basic -> Click OK
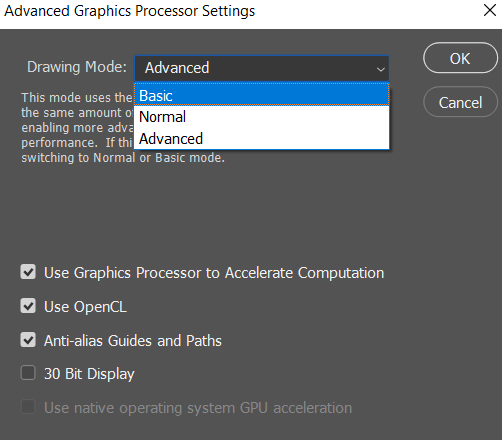
- Step 4: Turn off and restart Photoshop and you’re done
2.Use other keyboard shortcuts for Zoom operation
- Using the Zoom tool in Photoshop:
You click on the Zoom Tool or use the keyboard shortcut Shift + Z to open it then:
- Left click on any point to Zoom the image.
- Hold down the Alt key and then left click on any point to zoom out
- Use the Zoom In or Zoom Out option on the Menu Bar
- Go to View -> Zoom In or Zoom Out to zoom in and out in Photoshop
- Use keyboard shortcuts to zoom in and out
- Press the Ctrl + + key combination to enlarge the image in Photoshop (Zoom in).
- Press Ctrl + – to zoom out the image in Photoshop (Zoom out).
- Use keyboard shortcuts in combination with the mouse to zoom in and out
- Hold down Ctrl + Space (spacebar) -> Left click on any area to enlarge the image (Zoom in)
- Hold down Alt + Space (space button) -> Left click on any area to zoom out (Zoom out)
- Scroll to zoom in and out
Photoshop does not yet allow you to scroll to zoom in or zoom out the image, we can enable this feature with the following actions:
- Step 1: Press Ctrl + K to bring up the Preferences dialog box
- Step 2: Find and select the option Tools
- Step 3: Tick Zoom with Scroll Wheel -> Select OK and you’re done
Immediately after doing this, open the image and scroll / scroll the mouse (Scroll) to be able to zoom in and out quickly.
Other solutions
- If that doesn’t help, it could be an issue with your GPU driver, have you tried updating your driver from the manufacturers website
Troubleshoot Photoshop graphics processor (GPU) and graphics driver issues
To confirm go to Preferences Performance and temporarily turn off Use Graphics Processor. Then restart Photoshop.
If that fixes it, turn the GPU back on. Check for any driver updates for your GPU.
Then go to Advanced and try the alternative drawing modes – Basic through to Advanced. Note you will need to restart each time.
- Try a reset of the Zoom Tool Ctrl or Right-click the arrow next to the glass. Another idea is to restart your Mac or PC.
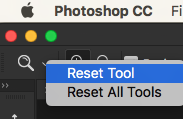
END
Hopefully, through the above article, it has partly helped you to solve the seemingly small problems but also cause us a lot of difficulties with the Zoom operation in Adobe Photoshop.