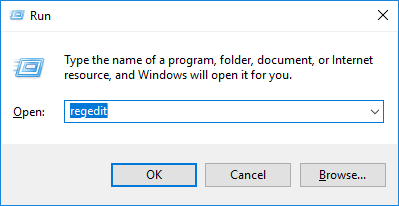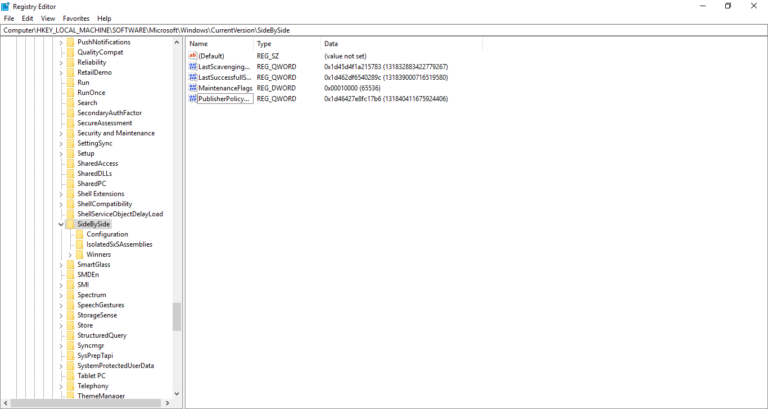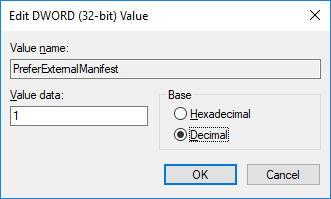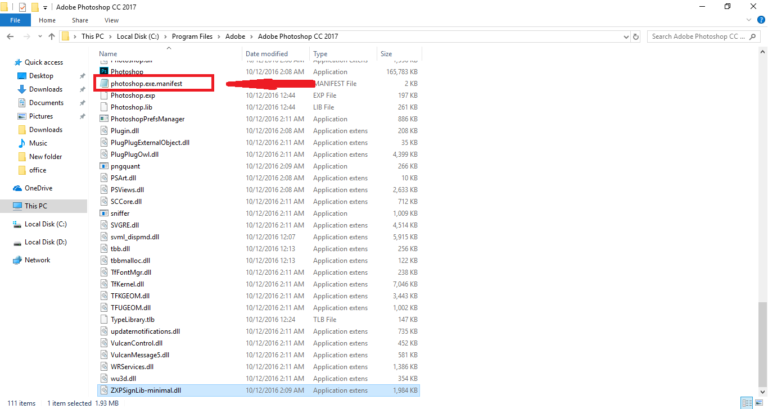How to fix Photoshop lag when zoomed in. Some users have encountered errors as shown below, which are the options on the display menu as well as the photoshop interface being enlarged or too small when used. on a computer screen with high resolution is very inconvenient for the working process. In this article, we will show you how to fix this zoomed photoshop interface error.
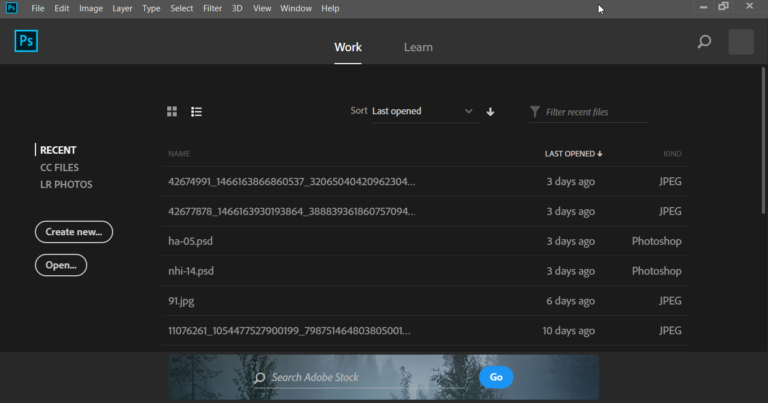
How to fix Photoshop lag when zoomed in
There is a simple way that is to adjust the screen resolution to 1600 x 900 . However, this can cause the image to be distorted and not take advantage of the high-resolution screen. That’s why I’ll show you a better way to do it:
Step 1:
- Before doing so, you need to Backup your Registry to avoid the error of losing all data that cannot be restored.
Step 1:
- First, we open the Run dialog box with the combination “Windows Button + R” , type “regedit” , and then click “OK” .
- The Registry Editor window will appear, follow the following path:
HKEY_LOCAL_MACHINE > SOFTWARE > Microsoft > Windows > CurrentVersion > SideBySide
- Right- click on an empty area in the window, select “NEW” , then select “DWORD (32 bit) Value” .
- You name it “PreferExternalManifest” and press ENTER .
- Right click on the “PreferExternalManifest” just created, and click “Modify” .
- Enter in the Value Data box with a value of 1 and select Decimal.
- Click OK . And exit Registry Editor .
Step 2: Create Manifest Files
- You will have to create your Manifest file for all the application folders you want to scale on. Eg:Photoshop.exe located at: C:\Program Files\Adobe\Adobe Photoshop CC 2017 and I created a manifest file named photoshop.exe.manifest placed in that folder.
- Below I have created a file for my computer that you can download, extract and Copy to the application file :
photoshop.exe.manifest
- Bây giờ bạn Copy file này trong thư mục chứa chương trình của bạn. Ví dụ theo đường dẫn C:\Program Files\ Adobe \ Adobe Photoshop CC 2017.
- After completing the interface of the software will not be unbalanced anymore.
Conclusion
Above, I have shown you how to fix the error that the options on the display menu as well as the working screen of Adobe Photoshop CC are enlarged or reduced too small to a balanced screen that is convenient for use. use. Hope this article will be helpful to you.
Any suggestions, please comment below.
Good luck!