how to undo multiple times in photoshop cs6 , How to undo multiple times in Photoshop: A Simple Tutorial for Beginners. By default, undo will be performed multiple times, but in Photoshop will only be done once. This means that when you press the undo shortcut Ctrl + Z, you will return to the previous action, if you press Ctrl + Z again, the following action will return and will not change even if we press it many times. even more. However, you can completely increase the number of Undo in Photoshop, with a very simple implementation in the article below.
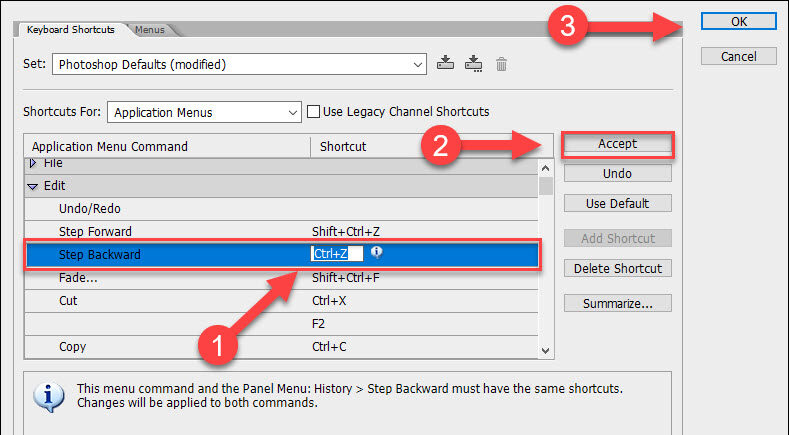
How to undo multiple times Photoshop CC
With CC or later, to undo the operation, press Ctrl + Z on Windows (Command + Z for Mac) to go back. Photoshop CC allows you to do many times by pressing Ctrl + Z keys. Also we can check the action history by clicking Window> History . If you want to return to any action, then click on that action.
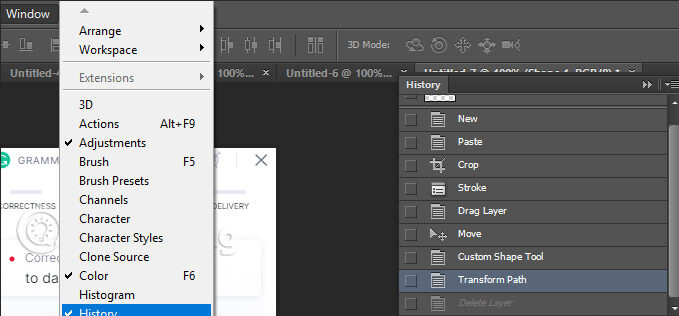
How to undo multiple times in Photoshop CS6 and below
1. To perform Undo multiple times, click Edit and then choose Step Backwards (Alt + Ctrl + Z) on Windows or press Alt + Command + Z on a Mac. Then do this until you get back to the editing you want.
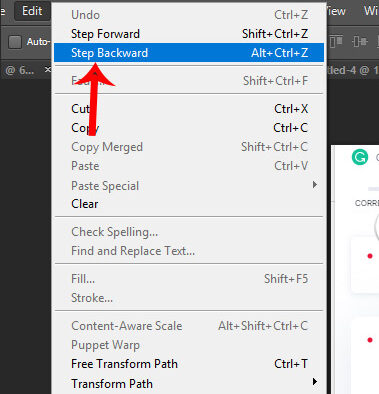
2. Or you can also open History editing operations to see a full list of photo editing operations, and return to the desired action.
3. In case you want to change the shortcut Ctrl + Z to Alt + Ctrl + Z to undo multiple times , you can change the shortcut key. At the interface in Photoshop, click Edit> Keyboard Shortcuts .
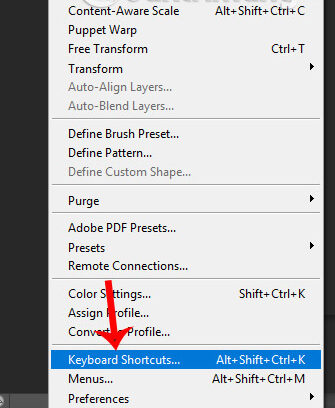
In the new interface, the Application Menu Command, navigate to Edit and we will see a list of shortcuts with corresponding features.
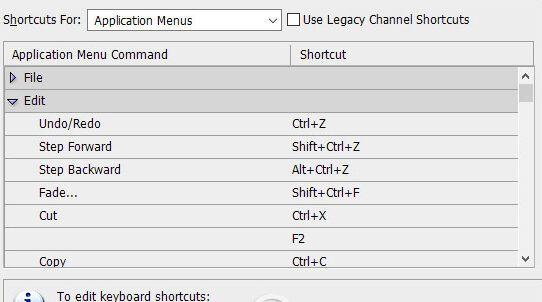
At the Step Backward we will switch to a Ctrl + Z . Then you have to change the action at Undo / Redo to another keyboard shortcut or leave it blank to not coincide with the Step Backward key combination. Finally click Accept to save and finally OK.
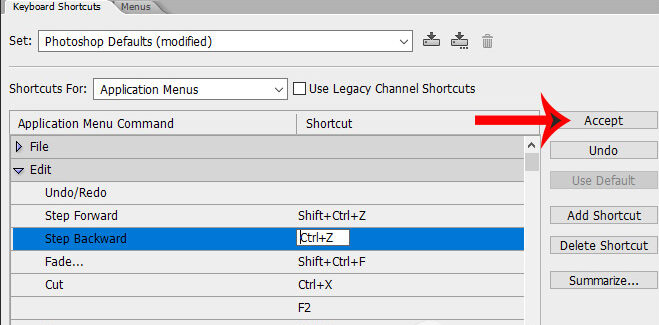
How to increase the number of Undo in Photoshop
When you return to manipulating in Photoshop, the default will be 20 times. If desired, we can also increase the number of undo to make it easier to edit the image.
We go to Edit> Preferences> Performance…
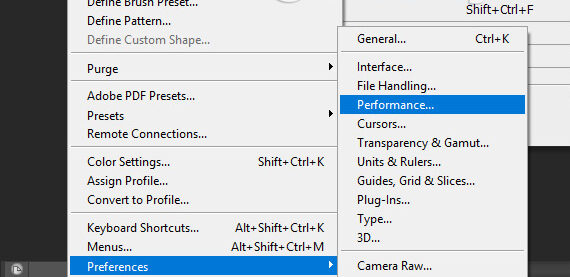
Switch to the new interface, in the History States section increase the amount of History to suit your needs, up to only 1000 History.
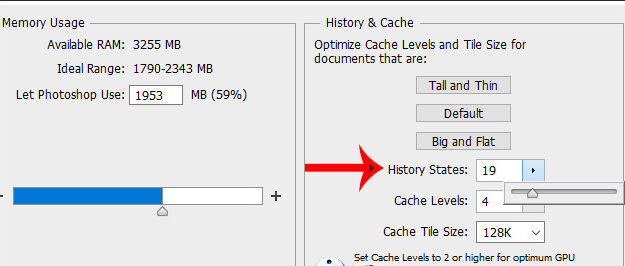
how to undo and redo in photoshop
Why doesn’t Command/Control + Z undo each history step? On Adobe Photoshop?
Command/Control + Z toggles between undo and redo.
That is, if you press ‘Command/Control + Z’ once the previous action is undone(undo command).
if you press ‘Command/Control + Z’ the second time the previous action is redone (redo command)
So if you want to undo more than one action you have to press ‘Command/Control + Alter/Option+Z ‘
You can repeat this action as many times as you want.
Quicker way is to go to history pallet and click on the command where you want go back.
This is history pallet:
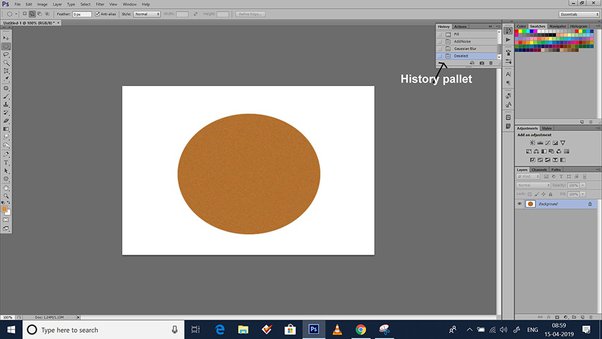
By using the Undo/Redo commands and the History panel, you can easily control the state(s) of your images.
Use the Undo or Redo commands
Updated in Photoshop CC 20.0 (October 2018 release)
Beginning with the October 2018 release of Photoshop CC (20.0), you can undo multiple steps in your Photoshop document using Control + Z (Win) / Command + Z (Mac). This new multiple undo mode is enabled by default.
To perform undo or redo operation, do the following:
- Undo: Moves one step back in the undo chain. Choose Edit > Undo or use the keyboard shortcut Control + Z (Win) / Command + Z (Mac).
- Redo: Moves one step forward. Choose Edit > Redo or use the keyboard shortcut Shift + Control + Z (Win) / Shift + Command + Z (Mac).
The Edit menu also displays the name of the step that will be undone next to the Undo and Redo commands. For example, Edit > Undo Edit Type.
Edit-Undo (Control/Command + Z)
The simplest and most obvious way to undo changes you have made to a document in Photoshop is by selecting Undo from the Edit Menu. Undo is the very first option in the Edit Menu and you can make this even easier and more efficient by using the keyboard shortcut Command-Z (Mac) or Control-Z (Windows).
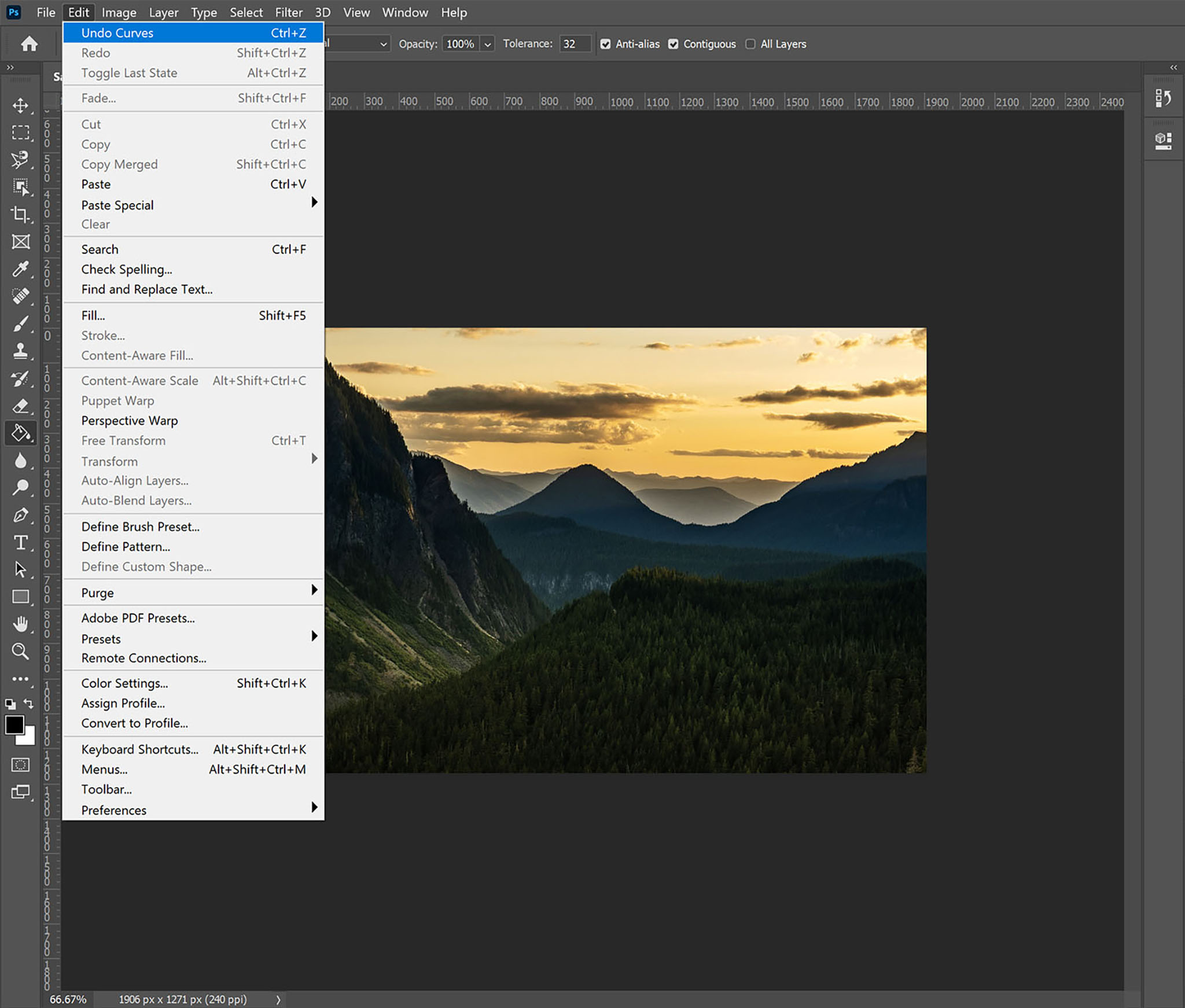
If you only ever learn one keyboard shortcut in Photoshop, it should be this one. It’s quick, easy, and something you will find yourself using repeatedly. Going to the Edit Menu to undo will slow down your workflow considerably. Especially when you are using tools like the Clone Stamp or Healing Brush tools, being able to quickly Control/Command + Z to undo will save a lot of time.
You will likely recognize both the keyboard shortcut and the position within the Edit Menu, as this is fairly standard across most major software programs. As in most current software programs, continuing to select Undo (or repeatedly using Command/Control + Z) will allow you to step back through the changes you have made to your document.
Also in the Edit Menu you have the option to redo your previous undo, or you can redo using the keyboard shortcut Shift + Control + Z (Windows) or Shift + Command + Z (Mac). Photoshop also offers the option to “Toggle Last State” which allows you to quickly evaluate the effect the last change you made has on the overall image. While this could be accomplished by alternating between Undo and Redo, if you are using keyboard shortcuts then using Control + Alt + Z (Windows) or Command + Option + Z (Mac) is a slightly simpler means of toggling your last change on and off.












