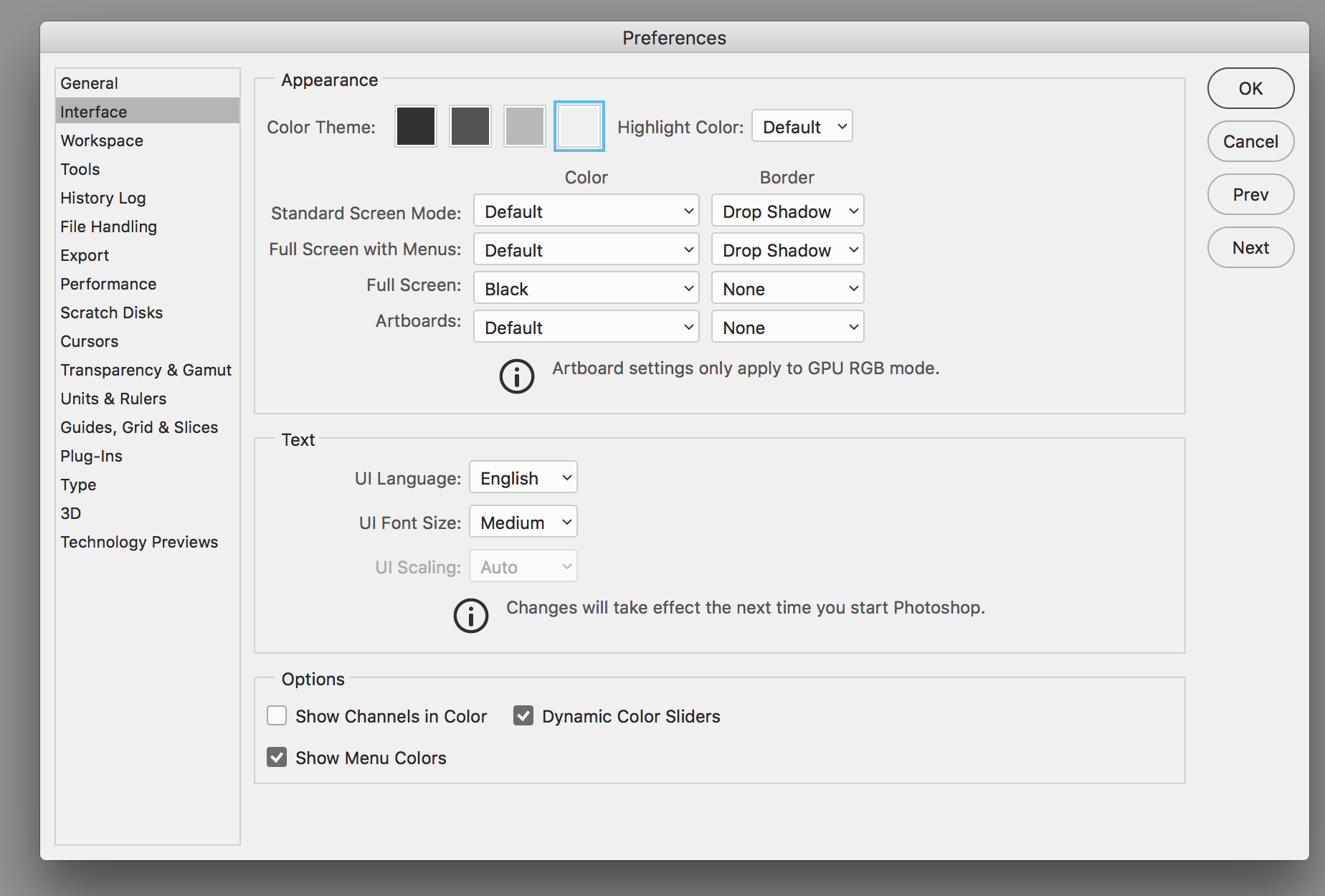How to fix weird spacing between words in Word Mac. Word is a very smart word processing software, after editing the text, you can perform many operations to edit the text to your liking. To create a highlight on the text, there are many different ways. Here we show you how to increase or decrease the distance between words in Word.
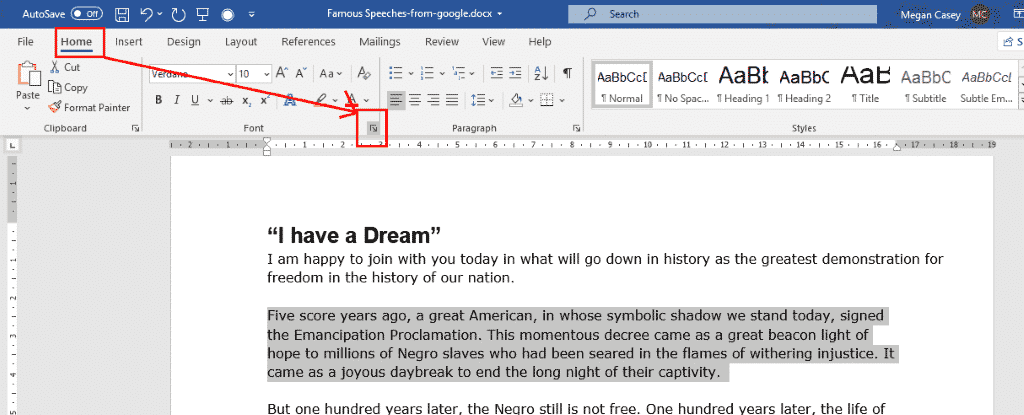
How to fix weird spacing between words in Word Mac
Step 1: First of all, highlight the words you want to adjust the distance in the text. In the Home tab, click the down arrow to customize the Font (see image below).
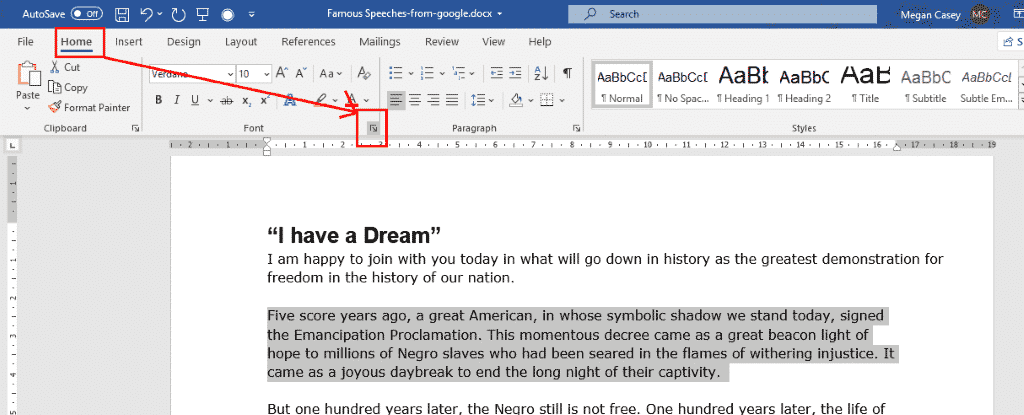
Step 2: A new window appears as shown below, select the Character Spacing tab. To adjust the space between letters to increase or decrease you follow each item below.
♦ Increase the distance between words in Word: In the Spacing box, click Expanded, then you can customize the size in the By box next to it.
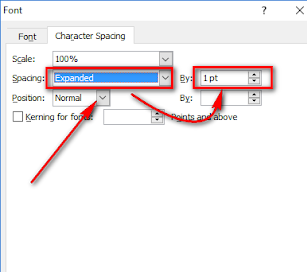
♦ Reduce the distance between words in Word: In the Spacing box, click and select Condensed, then you can customize the size in the By box next to it.
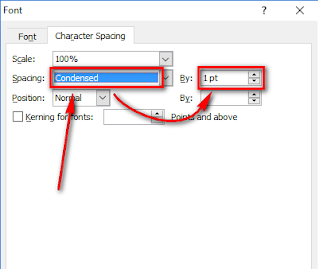
How to adjust paragraphs format in Word Mac
Alignment in Paragraph
Alignment allows you to set how the text appears. To change the margin, do the following:
Click the Home tab
Select the appropriate button for alignment on the Paragraph group:
– Align Left (Ctrl+L): text is aligned to the left edge.
How to stretch text in Word on Macbook
– Center (Ctrl+E): The text is centered in the margins.
– Align Right (Ctrl+R): Text is aligned to the right edge.
– Justify (Ctrl+J): Text is evenly spread both left and right.
Paragraph indent
Paragraph indents allow you to specify text within a paragraph with different margins. There are several options for indentation:
First Line: Controls the left border for the first line of the paragraph.
Hanging: Controls the top-left border for all lines in a paragraph except the first line.
Left: Controls the left border for every line in a paragraph.
Right: Controls the right border for every line in a paragraph.
To indent a paragraph, you can do the following:
Click the Indent button to control the indent.
Click the Indent button a few more times to increase the indent size.
Or:
Click the dialog box on the Paragraph group.
Select the Indents and Spacing tab.
Select the indents.
Add border and shading effect
You can add borders and shading to paragraphs and entire pages. To create a border around a paragraph or segments, do the following:
Select the text area where you want the border or shading effect.
Click the Borders button on the Paragraph group.
Select Border and Shading.
Select the appropriate options.
Apply the Styles
Styles are a set of existing formatting that you can apply to text. To use Quick Styles:
Select the text you want to format.
Click the bottom button on the Styles group of the Home tab.
Select the style you want to apply.
Create links
Creating links in a word document allows you to place a URL that readers can click on to visit a web page. Link thread:
Select the Insert tab, and click the Hyperlink button on the Links group.
Enter text in the Text to Display field and the website address in the Address field.
Change the spacing between paragraphs and lines
You can change the spacing between lines and paragraphs by doing the following:
Select the paragraph or paragraphs you want to change.
On the Home tab, click the Paragraph dialog box.
Select the Indents and Spacing tab.
In the Spacing section, adjust the spacing accordingly.
Video on How to fix weird spacing between words in Word Mac
Theartcult hopes that this article has helped you. If you have any questions or suggestions on this topic, don’t hesitate to leave us a comment below. Thanks for reading!
Visit Macwintips.com to update the most practical and useful tips for Mac and Windows!