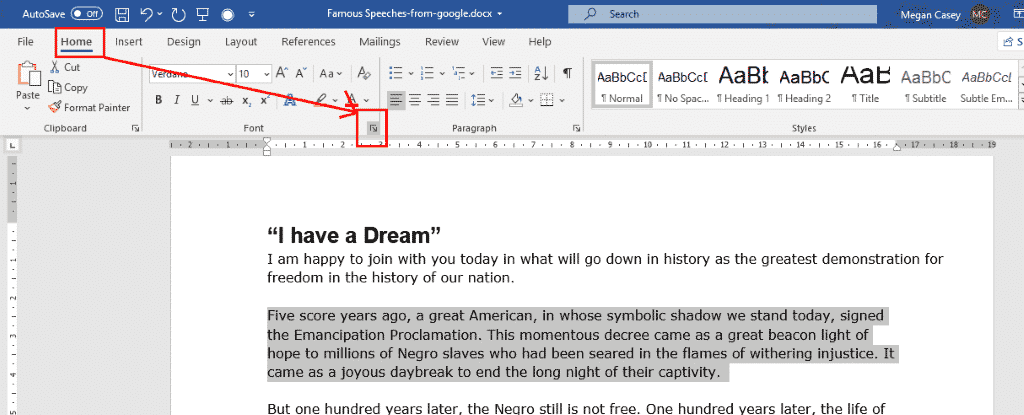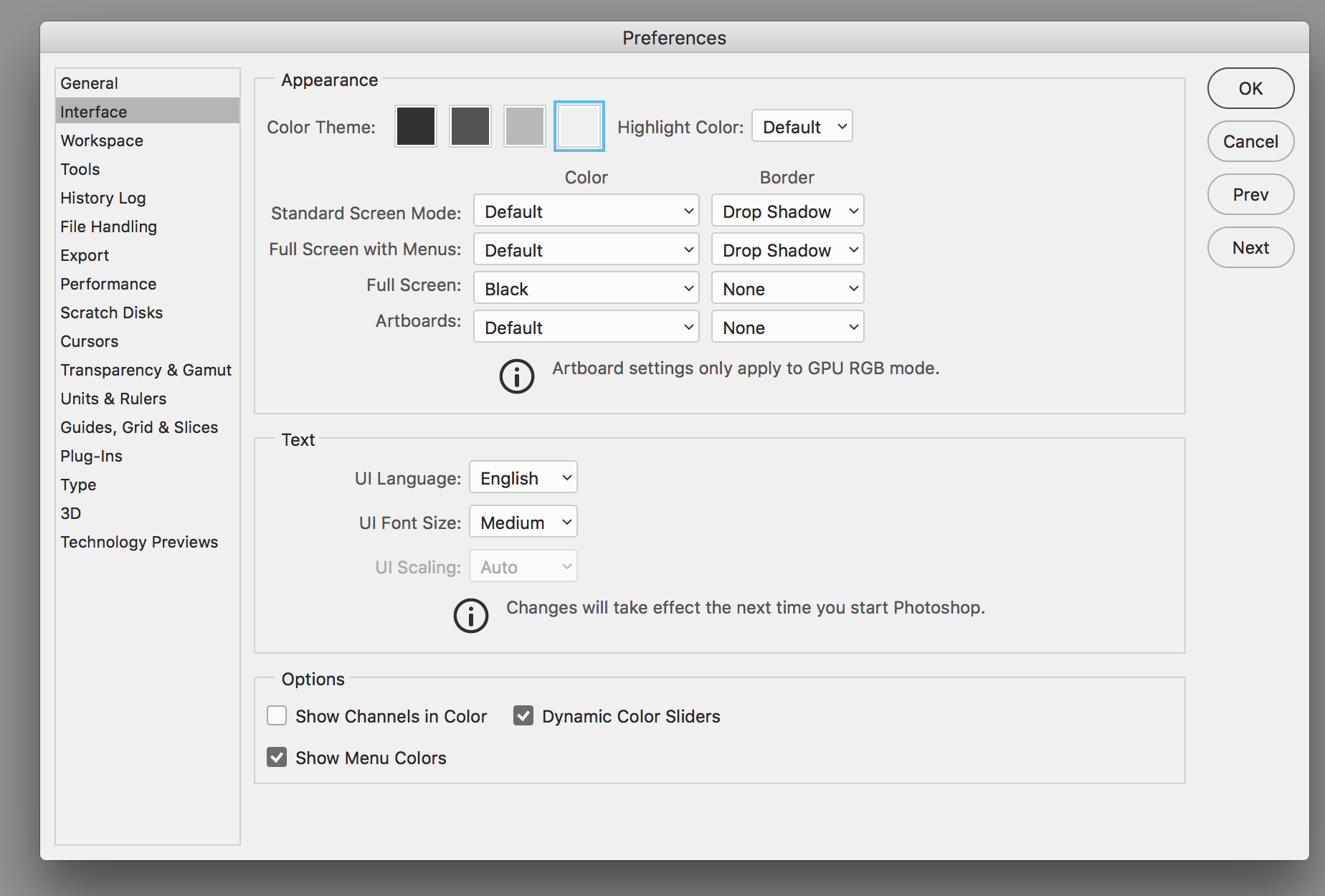How to rotate Mac screen 2022. How to rotate screen on MacBook. You would like to rotate the MacBook screen to fit applications and program interactions? Are you having a screen rotation error and you want to fix it back to default? Today Theartcult will show you how to rotate your MacBook screen with just a few easy steps. Help you solve the above problems right below this article.

Why you need to rotate the Mac screen?
Some of the reasons users want to rotate the screen vertically is because of the needs of the job such as coder, designer, etc. Because rotating the screen vertically will help people see more content. Or it will also take up less space on your desk if you put it in portrait orientation.
In addition, for those who often have to read a lot of documents or long web pages, articles, documents, etc., rotating the screen vertically also helps a lot. As can be seen, there are many different reasons to use the screen vertically, so how can the screens rotate in such a vertical orientation.
Choose a display for your Mac
If you are looking to buy an external monitor, to expand the workspace horizontally or vertically, you can note the following criteria:
-
Viewing Angle – Ensures the screen has good viewing angles even when placed vertically.
-
Stand – Most monitors sold today come with a stand, but it may not support vertical screen rotation. Therefore, you have to find out carefully if you don’t want to have to buy more stands or ARM to mount the screen vertically.
-
Multiple ports – Most monitors today have multiple ports. The MacBook line from 2016 and up has supported Thunderbolt connection, which makes it possible for MacBooks to output images to the screen with high resolution. Therefore, it is recommended that you buy monitors with USC/Thunderbolt ports so that you don’t have to use a lot of wires.
-
High-resolution display – Your Mac already has a beautiful display, so it’s a good idea to get yourself an external display with a high resolution of 2K or higher.
How to rotate Mac screen 2022 with keyboard
Press and hold down the Option key and Command key on your keyboard, and click System Preference then click Displays without letting go.
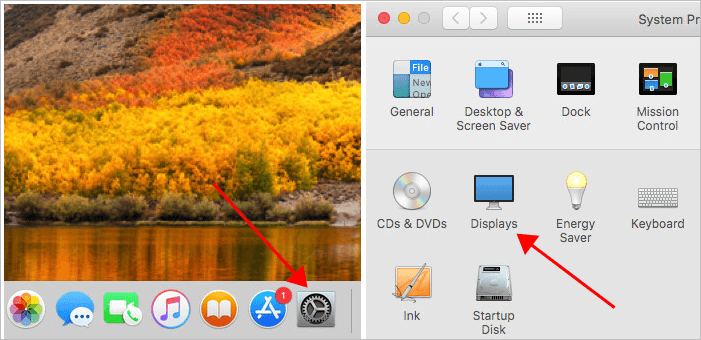
Then you should have the Rotation option and select the orientation that you want.
- Standard: It’s the default display settings of Mac displays. You have the standard display when your Mac came.
- 90°: It rotates your Mac screen side into a vertical layout.
- 180°: Your Mac screen (standard display) rotates upside down when choosing this rotation.
- 270°: It flips your display screen and rotates it into a vertical layout.
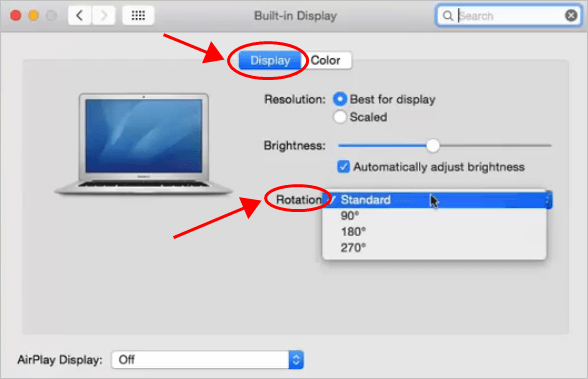
4) Select the rotation that you want your Mac screen to be, and confirm your choice by clicking Confirm on the Confirm new display settings dialog.
If you don’t want this display rotation, you can click Revert, or do nothing and wait for 15 seconds to go back to your original display screen.
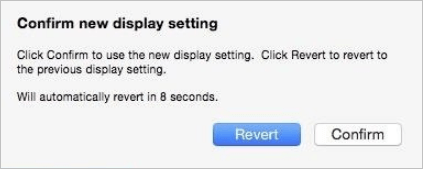
As many you asked, what is the shortcut to rotate the screen on a MacBook Air? Hold the Option and Command , click on Preferences and then on Display while holding the Option + Command . Only than you’ll be given the option to change the rotation of the screen.
Best answer for this question, what is the shortcut key to rotate? Once it is activated, you can rotate the display using the following shortcut keys or hot keys: Ctrl + Alt + Right Arrow. Ctrl + Alt + Down Arrow.
Errors encountered when rotating MacBook screen
How to fix Rotation setting error when the screen cannot be rotated?
In general, the Rotation field appears if the machine’s hardware supports this feature and is hidden if it is not. If Rotation is not listed in Display then you will have difficulty rotating the screen.
However, in previous versions of Mac OS X, the Rotation field did not appear automatically, and we found that even in macOS Sierra, System Preferences can be forced to provide a Rotation setting even if it does not automatically do so. so.
Hold Alt and Cmd while clicking the System Preferences icon and then keep holding the key while clicking on the Displays icon and you can also see that the Rotation setting wasn’t there before.
Be warned that when we used this override to make the Rotation settings appear for the built-in display, we got stuck and wondered if Alt + Cmd would bring up System Preferences or not because this MacBook screen auto-rotate option is not supported by hardware.
How to rotate the MacBook’s built-in display
As stated above, MacBook laptops, often don’t offer their built-in screen rotation option. You can try to work around this by holding down Alt + Cmd while opening System Preferences > Displays, then selecting the new Rotation setting that has appeared that will automatically rotate your Mac’s screen.
However, while rotating the screen on a MacBook if you do it this way can leave some serious problems afterwards.
The rotating MacBook screen went black!
After you try to rotate the screen in the above way, you may have problems with your MacBook such as freezing or the screen is dark, black, not showing the screen.
We attempted the repair on a MacBook Pro (2015 13-inch model, running macOS Sierra and a second external display attached and set as the primary display) and had different results, but the same problem: desktop display It’s completely black, and the Displays section in System Preferences no longer recognizes the existence of the laptop’s screen, even though the laptop itself is clearly still working.
This problem has been reported many times, but there are several workarounds; Most users find that shutting down the laptop and restarting it is the most effective way. Or pressing the screen rotation key combination Shift + Cmd + Q followed by E, to return to the login screen, can also fix the problem.
Holding Alt + Cmd while choosing System Preferences > Displays and then changing the Rotation setting for the integrated display back to Standard should help you rotate your MacBook’s display without issue.
Note: If the computer screen is upside down or the computer screen is rotated horizontally, you can do the same to bring the computer back to normal!
Above is a guide for you to read how to reverse the screen of your MacBook computer. While it’s doable, in the meantime, we still recommend caution when rotating the built-in MacBook display.