Solved Could not complete your request because the A@-1 font server could not be created. If you encounter this issue and you are not able to change the font family because of that error, then in this article, TheArtCult will share with you how to fix Could not complete your request because the A@-1 font server could not be created.
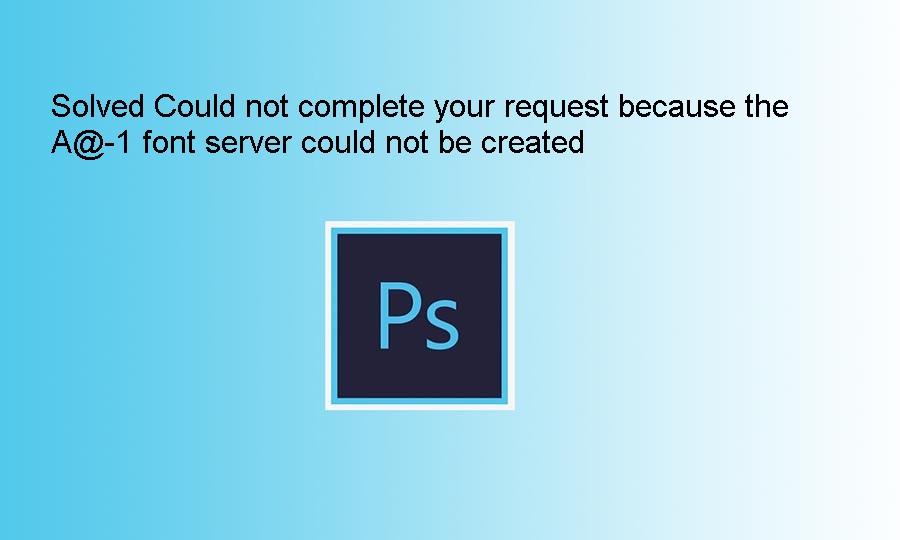
Fix Could not complete your request because the A@-1 font server could not be created
macOS
- Quit Photoshop and the Creative Cloud desktop app.
- Navigate to: /Users/[user name]/Library/Application Support/Adobe/Adobe Photoshop.
- Delete the CT Font Cache folder and empty the Trash.
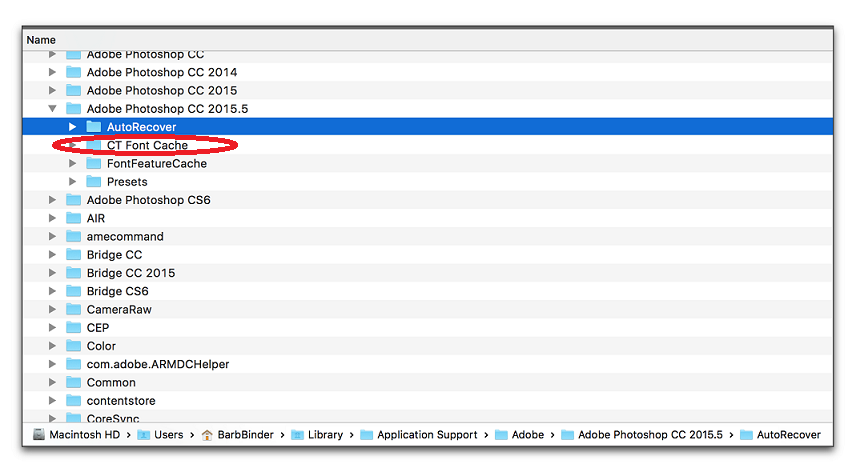
Delete the CT Font Cache folder -Mac
Windows
- Exit Photoshop and the Creative Cloud desktop app
- Navigate to \Users\[user name]\AppData\Roaming\Adobe\Adobe Photoshop <version>
- Delete the CT Font Cache folder and empty the Recycle Bin
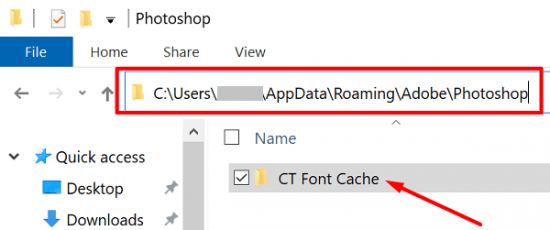
Delete the CT Font Cache folder -Windows
Other troubleshooting tips
Disable the GPU to quickly narrow down the issue
In some cases, having the latest driver may not cure all problems related to video adapters and drivers.
The quickest and easiest way to determine if the problem is with your video adapter or driver is to disable the Use Graphics Processor preference.
- Go to Photoshop’s Preferences > Performance and uncheck Use Graphics Processor and restart Photoshop.
For help with accessing preferences, see Adjust preferences in Photoshop.
For more information, see Troubleshoot Photoshop graphics (GPU) and graphics driver issues.
Identify a problematic plug-in
To quickly determine whether Photoshop is crashing due to a problematic optional or third-party plug-in, do the following:
- Close Photoshop.
- Hold down the Shift key and launch Photoshop. A dialog appears during the launch that reads Skip loading optional and third-party plug-ins.
- Click Yes to skip loading optional and third-party plug-ins.
- Launch Photoshop.
If Photoshop launches successfully, an installed optional or third-party plug-in is causing the problem. For more information, see Photoshop plug-ins troubleshooting.
With Photoshop 23.3, the issue of Photoshop crashing on launch or while opening a video due to the presence of external plugins like Adobe Design to Print got fixed.
As a workaround for the same issue in Photoshop 23.2 or prior versions, do any of the following:
- Uninstall Adobe Adobe Design to Print Plugin: Go to Creative Cloud app > Stock & Marketplace > Plugins and select Manage plugins. Choose Adobe Design to Print and uninstall the same.
- If at all you do not see the plugin, but installed it some time back, use the below steps for cleaning the remaining files:
- Close Adobe Photoshop, if running
- Delete Extension:
- Go to /Library/Application Support/Adobe/CEP/extensions/ and delete ‘com.adobe.designtoPrint’ folder OR
- Go to /Users/<username>/Library/Application Support/Adobe/CEP/extensions/ and delete ‘com.adobe.designtoPrint’ folder
- Delete Plug-in and Generator folder – Go to /Applications/Adobe Photoshop CC 2022/Plug-ins/ and delete the ‘Generator’ folder and AdobeDesigntoPrint.plugin
- Delete FBS folder – Go to /Users/<username>/Library/Application Support/Adobe/Adobe Design to Print and delete ‘FBS’ folder
If Photoshop still crashes, hold the Shift key on start-up, and click “Yes” to skip loading 3rd party plug-ins.
Reset the Photoshop font cache
A bad font or fonts can cause general performance issues, including crashes or hang when launching or using Photoshop. The Photoshop font cache contains the enumerated list of fonts and font features installed on the system that Photoshop can use. Deleting this font cache file will allow Photoshop to create a new one.
macOS
- Quit Photoshop and the Creative Cloud desktop app.
- Navigate to: /Users/[user name]/Library/Application Support/Adobe/Adobe Photoshop.
- Delete the CT Font Cache folder and empty the Trash.
Windows
- Exit Photoshop and the Creative Cloud desktop app
- Navigate to \Users\[user name]\AppData\Roaming\Adobe\Adobe Photoshop <version>
- Delete the CT Font Cache folder and empty the Recycle Bin
For more information, see Troubleshoot fonts.
Is Photoshop still crashing?
As a last resort, if you cannot resolve the problem, try reverting to a previous app version.
For more information, see Install previous versions of your Creative Cloud apps.
Hopefully the article can help you fix the “Could not complete your request because the A@-1 font server could not be created” error when using Photoshop. Don’t forget to leave a comment and share if you find the article useful!












