Service host: local system high CPU Windows 10. If the PC is slow for unknown reasons, you go to Task Manager to check, what about the error Service Host Local System uses CPU overload? The local system of this service server is actually a matter of the Superfetch service server on Windows 10. It is disguised only under the name of the local system. In this article, TheArtCult will show you how to resolve the localhost high disk error.
What is the local system of the service server?
Services host local system is a whole collection of different system processes. It works on automated services. There are many Service Host containers, such as Service Host: Local Service, Service Host: Local System, Service Host: Network Service, etc. There are many more and all of them are necessary for smooth operation. tru of Windows.
It is also a system that executes several scheduled tasks at the same time, this involves different tasks executing at the same time allowing them to use most of the laptop’s resources from the Department. memory, Internet Data and RAM.
How to fix Service host: local system high CPU windows 10
First of all, try ending the task process ( Diagnostic Policy Service, Restricted Network, etc) and let it restart on its own. See if high CPU usage occurs during this process. If this continues, restart the machine.
Run SFC and DISM commands
- Just open Command prompt As administrator,
- Type sfc /scannow and press enter key.
- This will scan the system for missing corrupted system files.
- If any SFC utilities are found, restore them automatically from a compressed folder located on %WinDir%System32dllcache.
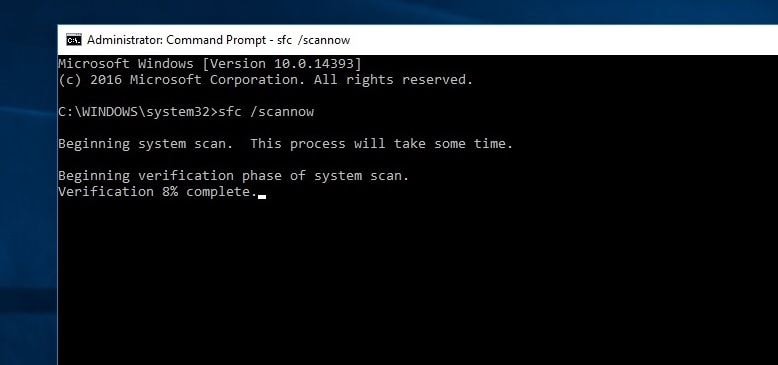
Alternatively, run the command DISM DISM /Online /Cleanup-Image /RestoreHealth . Repair and prepare Windows images, including Windows Recovery Environment, Windows Setup, and Windows PE.
Create a new user account
Again if the user account profile is corrupted this can cause any service to get stuck and use a large amount of CPU, RAM. We recommend that you create a new user account by following the steps below and check if it helps.
- To create a new user account, just open command prompt as administrator,
- type net user username password /add.
(Note: Substitute your own username and password)
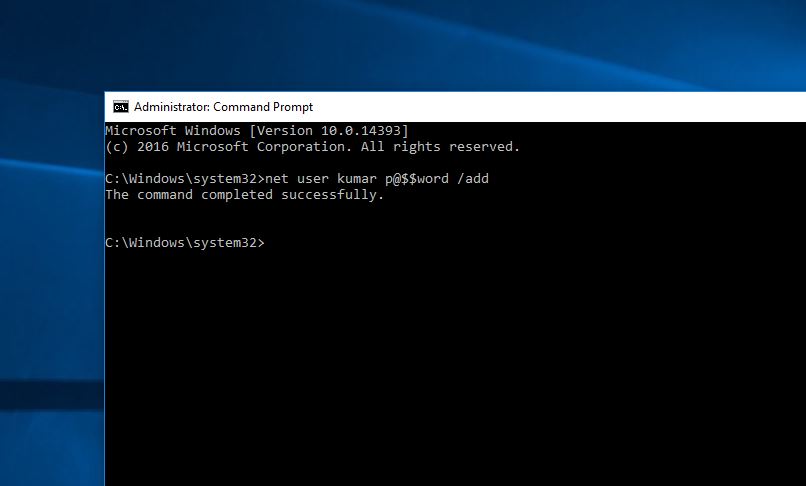
Now log out of the current user account and log in to the newly created user account and check if the System Resource Usage is normal.
Install the latest updates
Microsoft regularly rolls out windows updates with security enhancements and bug fixes. There can be any error causing High CPU Usage issue, check and install latest windows updates to help if any error is causing this high system resource usage problem.
- Open windows settings with keyboard shortcut windows + I,
- Click Update & security then click windows update
- Now hit the check for updates button to allow download and install the latest windows updates.
- Then restart windows and check the problem of high system resource usage is resolved.
Also open Control Panel > Troubleshooting > View all . Below are the available troubleshooting packages. Click System Maintenance and run the troubleshooter.
Open Device Manager (press Windows + R, type devmgmt.msc ), check and make sure your latest drivers are installed on the system.
Disable SysMain service
- Open windows services using services.msc,
- Search for a service named Sysmain Double click on it.
- Here change the disabled startup type and stop the service next to the service status as shown below.
- Do the same with Service named BITS and Windows update service . Restart windows and check if System Resource Usage is normal.
Tweaking the Windows registry editor
- Press Windows + R, type regedit and ok to open Windows Registry Editor.
- Backup the Registry database and navigate to
- HKEY_LOCAL_MACHINE > SYSTEM > ControlSet001 > Services > Ndu.
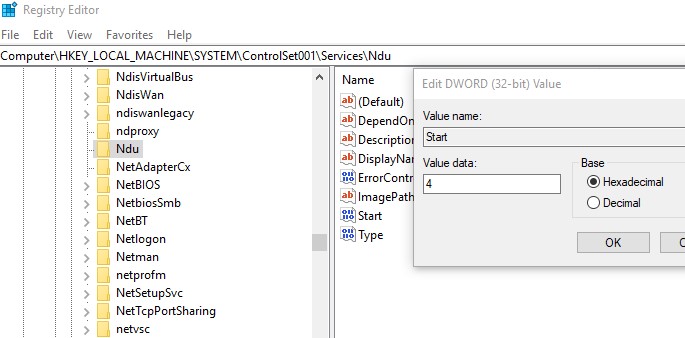
Here on the middle pane, double click on start and change its value data to 4 (This will disable the memory leak in the non-paged pool.) Click ok, close the registry editor and restart windows. Check the system resource usage has reached the normal stage.
Turn off Superfetch service on Windows 10
Since one of the main culprits of this CPU error is the Superfetch service server you need to restart this service in hopes of solving the problem you are having.
You can also try stopping the Superfetch service for Windows 10.
1. Press Windows + R select Run and then type services.msc in the box. Finally, hit OK .
2. In Services scroll down to find Superfetch and then right click on it to open Properties .
3. In Superfetch Properties under Startup type choose to set it to Disabled and then type Stop under Service status .
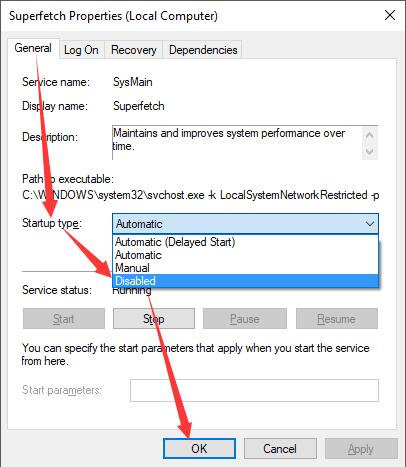
Then click Apply and OK takes effect.
When the Service window is closed , there is a chance that the server hosting the Superfetch service won’t eat up all the CPU or high disk on Windows 10. You have to open the Task Manager to see if the high CPU service server local system still results. High CPU or disk usage.
Extremely simple, isn’t it? If you have any difficulties during the steps to fix Service host: local system high CPU windows 10, do not hesitate to comment your problem below the article.













