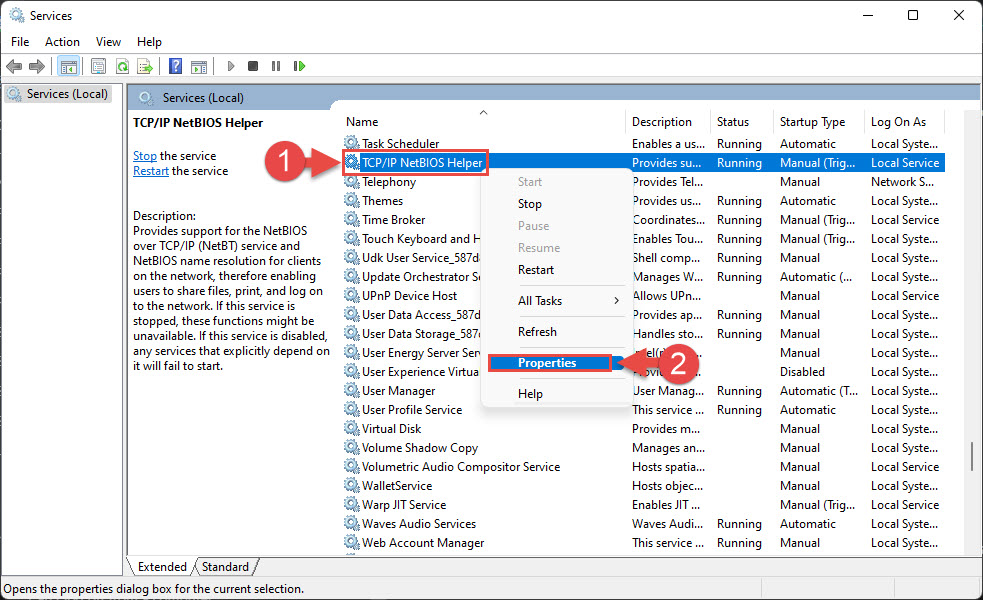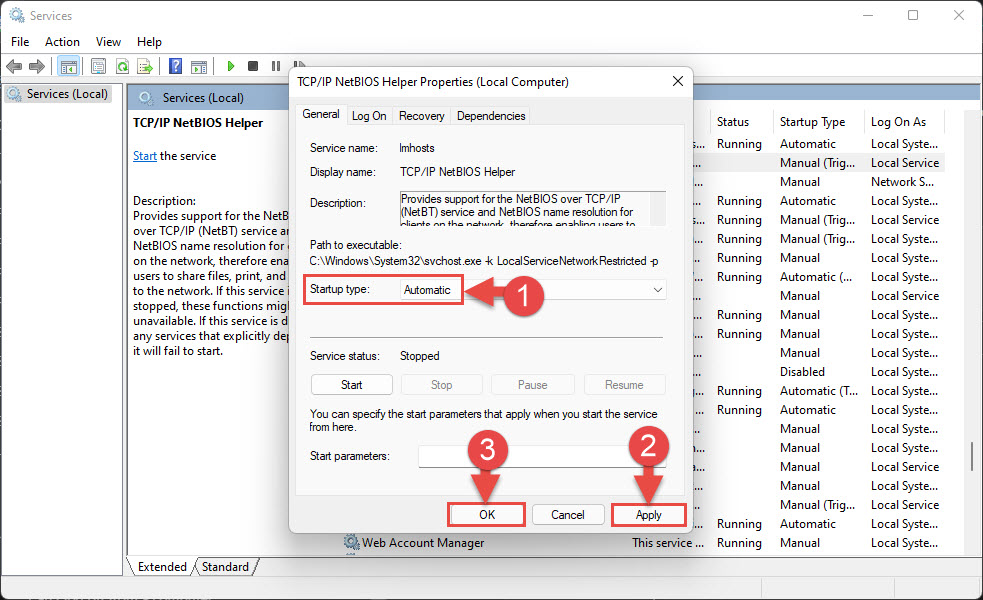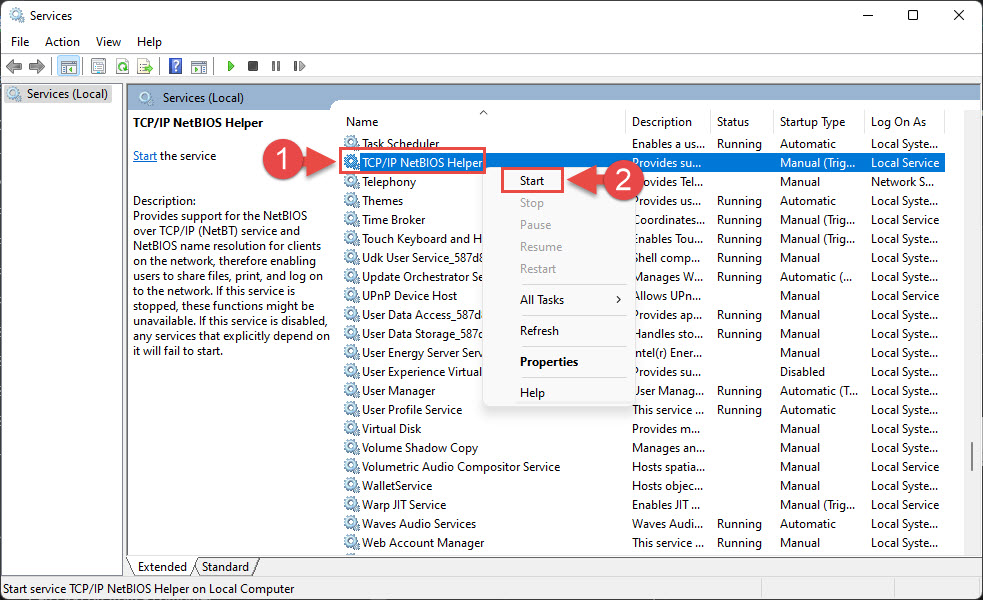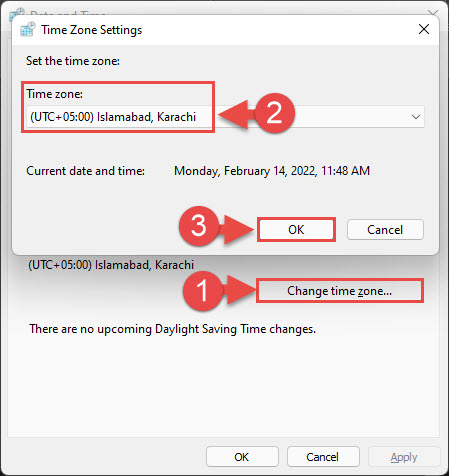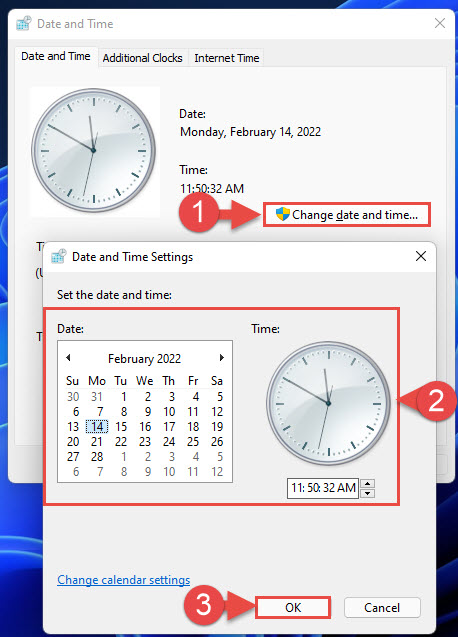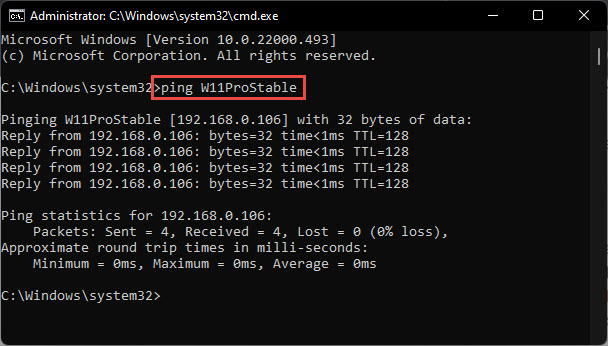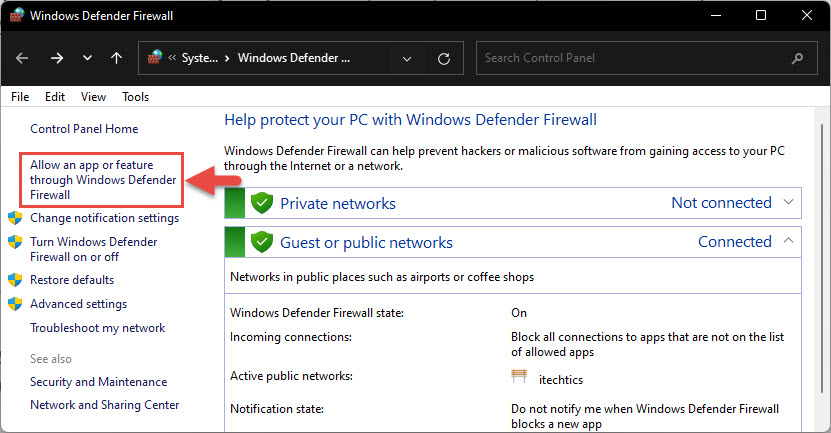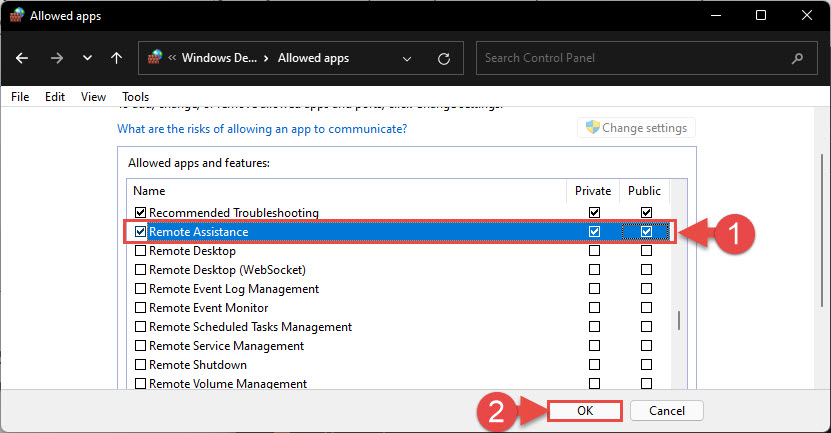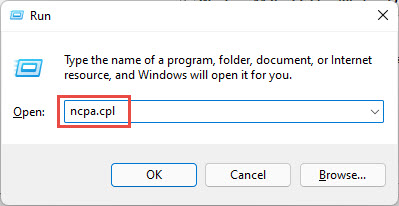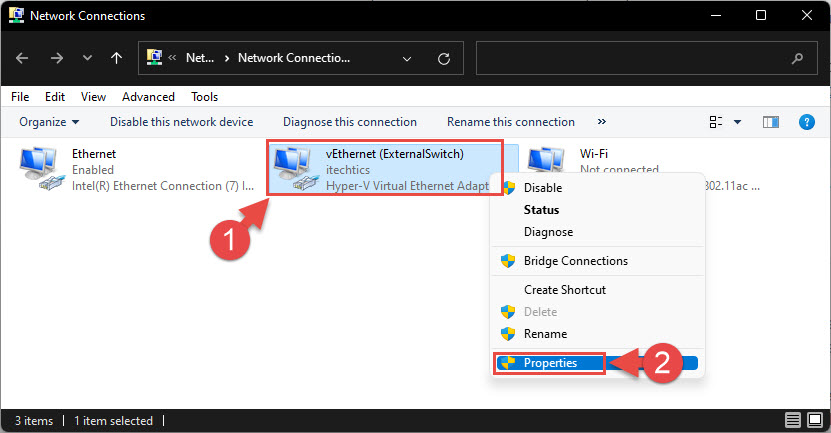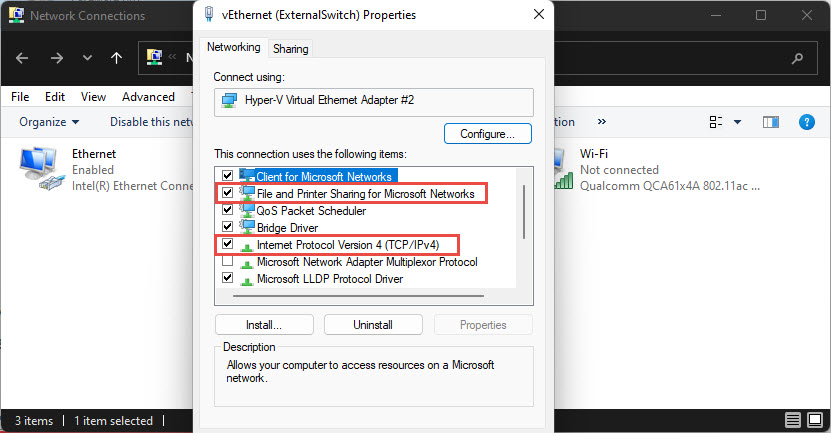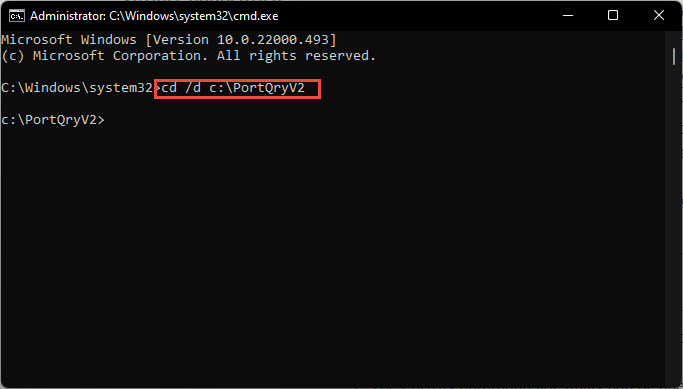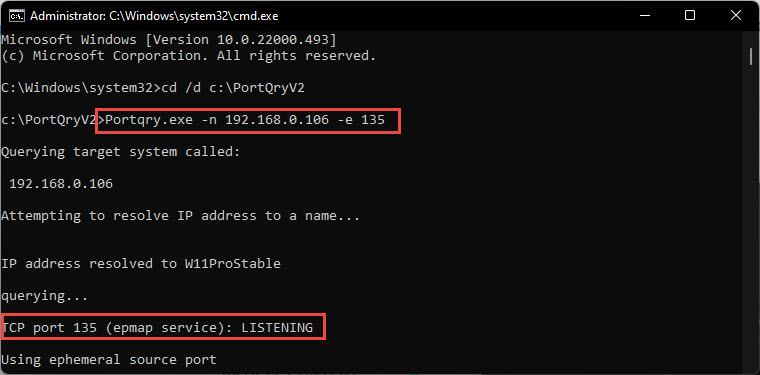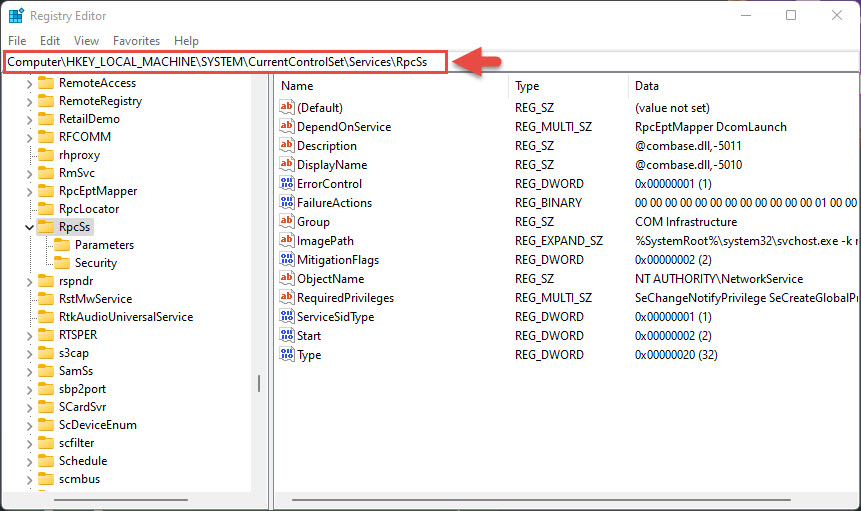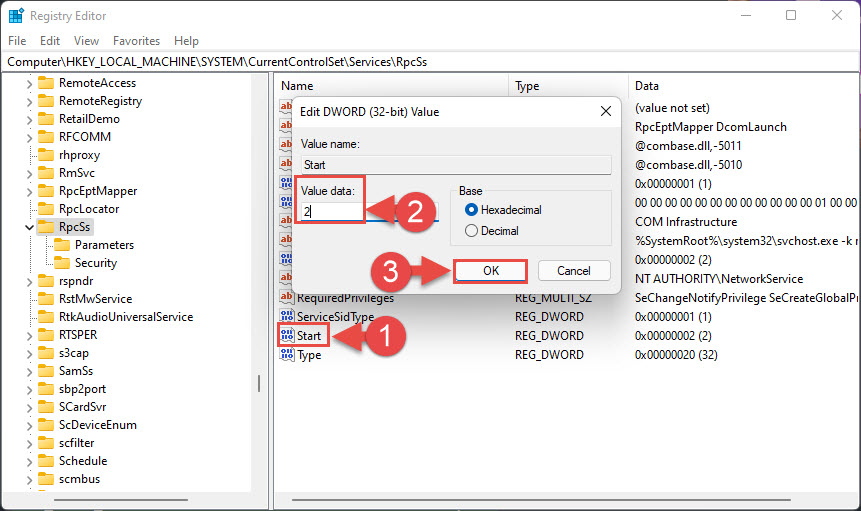RPC server is unavailable while joining domain. The Windows operating system uses certain services to perform specialized tasks. One of these services is Remote Procedure Call, also known as RPC. This service is responsible for remote communication between a PC and a server on the network, as well as other applications on the same server. If your PC is trying to connect to another PC on the network, you may encounter the following error message: The system cannot log you on due to the following error: The RPC server is unavailable. Thankfully, this can be fixed with some troubleshooting techniques to get you back on track to do your duty. This article briefly introduces you to fully understand what RPC is and then you can proceed to perform some troubleshooting tasks in order to fix the problem.

What is RPC?
RPC is a protocol that allows Windows components to communicate with a remote server or between different applications and programs on the same computer. RPC uses dynamic ports to communicate with the server, depending on the type of service. However, it still uses a static, main port on which the RPC connection was initially established. This is TCP port 135 .
When a Windows PC, which is a client, tries to communicate with the server, it asks for a dynamic port number on TCP port 135. The server then responds to client requests and provides an IP address and number. dynamic port for the requested service. The client then performs all subsequent communication with the service on the provisioned port.
This happens during a regular and successful RPC connection. However, if you get the error as mentioned above, it could be due to a number of different causes.
Cause RPC Not Available
RPCs can fail due to any and all of the following reasons:
- RPC and related services are not running.
- The time zone/time zone setting is incorrect.
- The domain name server (DNS) cannot resolve the request and may provide an incorrect IP address.
- Firewall is blocking communication.
- Network connection problem.
Now that we understand the potential cause of the error, let us guide you on how to fix it.
How to fix RPC not available error
Run RPC and associated services
One of the causes of a failed RPC connection is that RPC or any service required for the connection is disabled. Therefore, we need to check if they are enabled and if not then turn them on.
Follow these steps to check and enable related services on Windows computer:
-
- Open the Windows Services console by typing services.msc in the Run box.
- Here, check if the following services are running :
- DCOM Server Process Launcher
- Remote Procedure Call (RPC)
- RPC Endpoint Mapper
- Remote Registry
- TCP/IP NetBIOS Helper
- If one of these services is not running, right-click it and then click Properties from the context menu.
- Select Startup Type with Automatic then click Apply and Ok .
- Now right click on the services again and click Start from the context menu.
Once all the mentioned services are running, check to see if you get the same error message again. If you still do, perform the following troubleshooting methods:
Note: If you cannot start these services, use the last solution given in this post to do the Windows Registry trick.
Configure the correct date and time
Make sure that your system has the correct date and time configuration for successful RPC connection. Here’s how to do it:
- Open the Date and Time settings by entering timedate.cpl.
- From that window, click Change time zone, and then select the correct time zone in your region. Click OK when finished.
- Now back to the window, click on Change date and time and configure the correct date and time according to your location. Click OK when done.
- Now click Apply and Ok inside Date and Time to update the changes.
Domain Name Server Troubleshooting
If the methods given above do not solve your problem, it is possible that the Domain Name Server (DNS) on your network may not be configured properly and therefore your machine may not be able to connect. connect to the remote device.
You can rule this out by pinging the remote device by its name. Here’s how to do it:
- Open Command Prompt with administrative privileges .
- Now type the following command to ping the remote device while replacing RemoteName with the name of the remote server:
ping <em>RemoteName</em>
Domain Name Server Troubleshooting - This will return the IP address of the remote device. Check if this is the correct one.
If you find that the remote device’s IP address is correct, then DNS is not the problem and you can move on to the next section in this post.
However, if you find that the IP address is incorrect, the problem should be fixed.
If your computer is connected to a domain and both the server and the client are connected to Active Directory (AD), you can verify that both are using the correct DNS server, usually the main one. Domain Controller (DC) . If you do not have authorization, consult your organization’s IT staff.
If the DNS server is also correct, you can try to re-register the DNS records by resetting the TCP/IP stack on the client. On the server, you can use ipconfig /registerdns in the Command Prompt to re-register the DNS records.
Allow traffic through the firewall
It is possible that native Windows or a third-party firewall can intercept the remote communication between the client and the server for a successful RPC connection. You can check if the firewall is blocking any ports. If so, take the following steps to enable it:
- Open the firewall configuration in Control Panel by typing firewall.cpl.
- From there, click Allow an app or feature through Windows Defender Firewall from the left side of the window.
Allow an app or feature through Windows Defender Firewall - Now check all the boxes before Remote Support then click Ok.
Note: If the option to check the boxes is greyed out, then click Change settings .
If this doesn’t work for you, you can also temporarily disable the Windows Firewall and then try to re-establish the connection.
However, if you are using a firewall or a third-party security application, then you may need to configure it to allow the RPC service through it or uninstall the tool using the uninstaller. dedicated .
Check network connection
Maybe your computer’s network configuration is incorrect, that’s why it can’t communicate with the remote server, hence the error message.
Check your network card configuration by following these steps:
- Open the Network Connections page in the Control Panel by typing in ncpa.cpl .
- Here, right click on the network you are using (Wi-Fi or ethernet) and click Properties from the context menu.
click Properties from the context menu - Here, make sure that the boxes next to the following are checked:
- File and Printer Sharing for Microsoft Networks
- Internet Protocol Version 4 (TCP/IPv4)
make sure that the boxes next to the following are checked
- Now double-click Internet Protocol Version 4 (TCP/IPv4) and confirm that the IP address(s) are configured correctly or Obtain an IP address automatically is selected if your network is running a DHCP server.
- Once done, close the window by clicking Apply and Ok .
When you are sure that your computer’s network configuration is correct, you can also use PortQuery. Here’s how to do it:
- Download PortQuery and extract it.
- Now open Command Prompt with administrative privileges .
- Navigate to the extracted folder from within Command Prompt using the given cmdlet, while replacing Path with the full path of the extracted PortQuery folder:
cd /d <em>Path</ em>
- Now use the following command to get the status of TCP port 135 on the remote server. Replace IP Address with the remote server’s IP address:
Portqry.exe -n <em>IP Address </em>-e 135
Replace IP Address with the remote server’s IP address
If the return status is listening, then TCP port 135 is open and your connection has sound.
Enable related services by Windows Registry
If you are not able to start the related services using the method discussed above or none of these troubleshooting methods work for your problem, you can do the following steps to fix RPC server is unavailable issue issue.
Misconfiguration of important values in the system’s registry can be fatal to your operating system. We therefore insist that you create a system restore point before continuing with the process.
- Open Windows Registry Editor by typing in regedit.
- Paste the following in the address bar at the top for quick navigation:
ComputerHKEY_LOCAL_MACHINESYSTEMCurrentControlSetservicesRpcSs
Enable related services by Windows Registry - Here, double-click Start in the right pane and set the Value Data to 2.
set the Value Data to 2 - Now paste the following paths in the address bar one by one (same as in step 2 above) and then set Value Data then Start Latching at each of those positions to 2 (same as in step 3 above).
- ComputerHKEY_LOCAL_MACHINESYSTEMCurrentControlSetservicesDcomLaunc h
- ComputerHKEY_LOCAL_MACHINESYSTEMCurrentControlSetservicesRpcEptMapper
- Once done, restart your computer for the changes to take effect.
Now, check to see if you can perform the action you originally wanted without seeing the error prompt.