How to reset Photoshop CC to default settings. Reset Photoshop software aka restore default photoshop settings. How is this process done? In this article, TheArtCult will go with you to learn how to reset photoshop to default settings.

I. When to reset Photoshop?
There are hundreds of thousands of different reasons why you have to reset the software. But most of it is user error. Sometimes these errors are not really errors, but because it takes so much time, resetting is a good solution.
System error: This error is extremely rare if you use copyrighted software. System errors arise when the software’s installation has problems, conflicts… These reasons cause the software to malfunction, making it difficult to use the software.
Errors from users: Most photoshop software errors come from users. In fact, these cases are not errors but users accidentally use a certain feature; make changes to common tools or commands. These errors can be completely handled if you have experience in using Photoshop software
In the process of using Photoshop, you encounter problems, conflicts, installation of the software due to problems or you accidentally install a certain feature by mistake, changing certain tools and commands of Photoshop. If the software makes it difficult for you to use, you should reset Photoshop.
II. How to reset Photoshop CC to default settings- Reset Preferences
1. Quick Guide
Select Edit > Select Preferences > Select General > Continue under General and select Reset Preferences On Quit > Yes > Restart Photoshop.
2. Detailed instructions
Step 1: Click Edit on the toolbar.
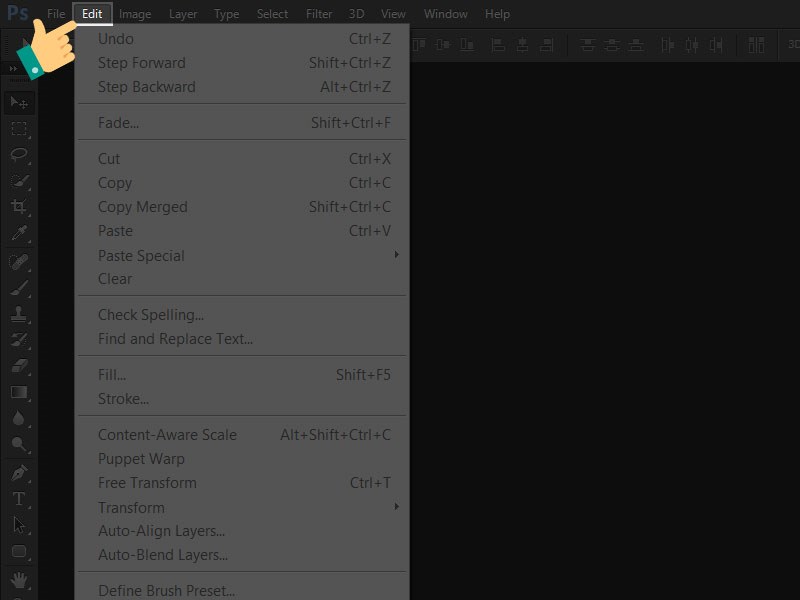
Continue to select Preferences > Select General or press Ctrl + K.
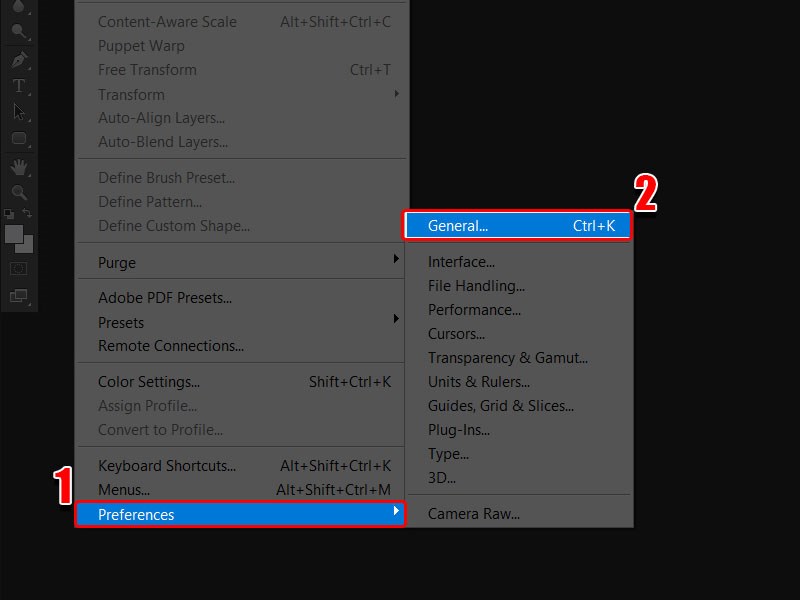
Step 2: Continue to select General and select Reset Preferences On Quit.
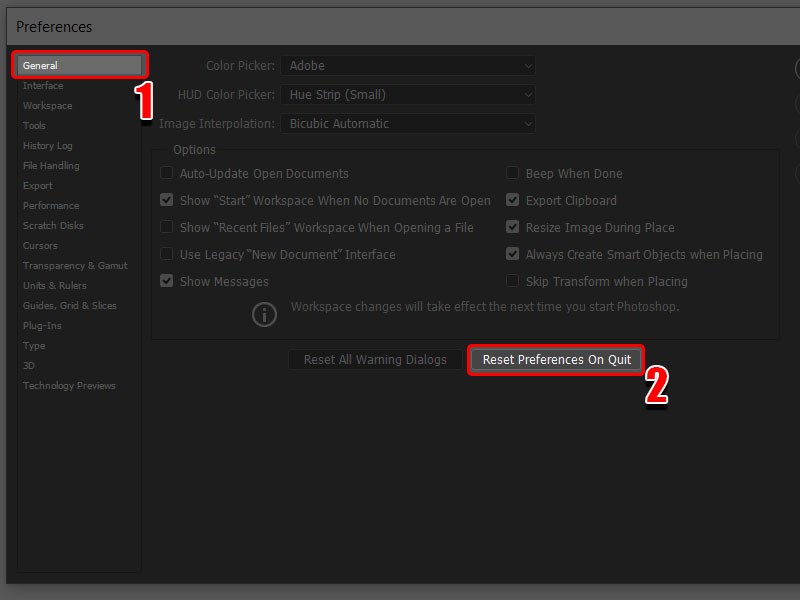
Step 3: Click Yes.
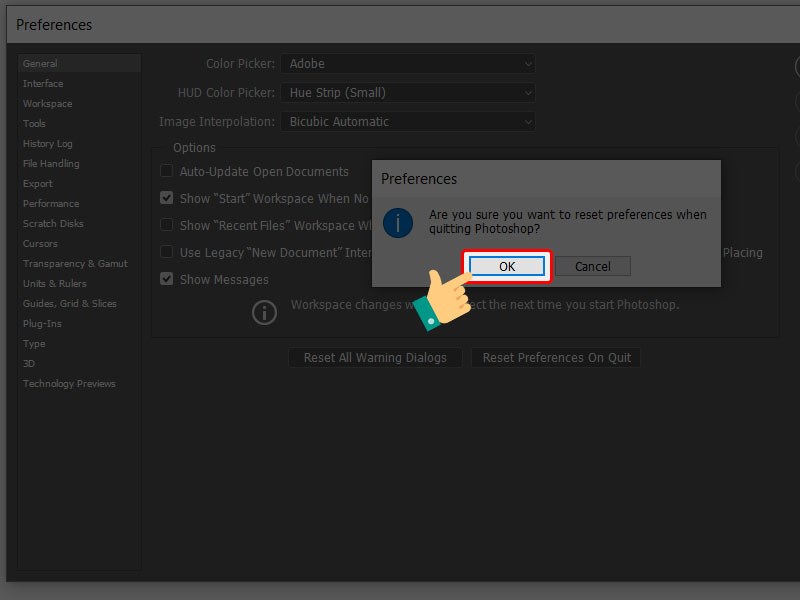
Step 4: Turn off Photoshop and open it again.
III. Restore toolbar to default
1. Quick Guide
Select Window > Select Workspace > Click Reset Essentials .
2. Detailed instructions
Click Window on the toolbar and Workspace > Click Reset Essentials .
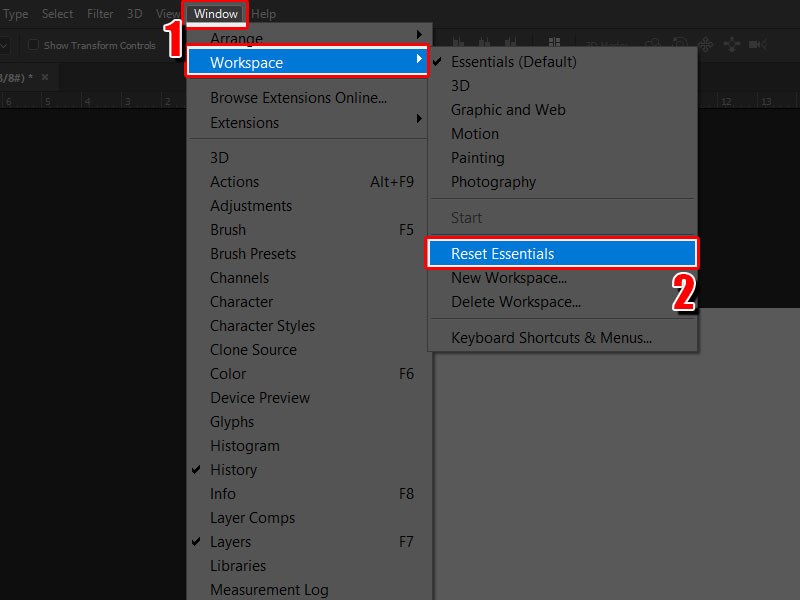
MANUALLY
Manually removing preferences files is the most complete method for restoring Photoshop to its default state. This method ensures all preferences and any user presets which may be causing a problem are not loaded.
-
Quit Photoshop.
-
Navigate to Photoshop’s Preferences folder.
macOS: Users/[user name]/Library/Preferences/Adobe Photoshop [version] Settings
Windows: Users/[user name]/AppData/Roaming/Adobe/Adobe Photoshop [version]/Adobe Photoshop [version] Settings
Note:The user Library folder is hidden by default on macOS. To access files in the hidden user Library folder, see How to access hidden user library files.
-
Drag the entire Adobe Photoshop [Version] Settings folder to the desktop or somewhere safe for a back-up of your settings
-
Open Photoshop.
New preferences files will be created in their original location.
Above is an article on How to reset Photoshop CC to default settings.
Theartcult hopes that this article has helped you. If you have any questions or suggestions on this topic, don’t hesitate to leave us a comment below. Thanks for reading!
Visit Macwintips.com to update the most practical and useful tips for Mac and Windows!












