Fix Photoshop could not save because of a program error. The error of not saving images in Photoshop is mostly due to the lack of memory provided to Photoshop to be able to store and operate, people working on large projects often encounter these errors. In the following article, TheArtCult will show you how to fix it on your computer.
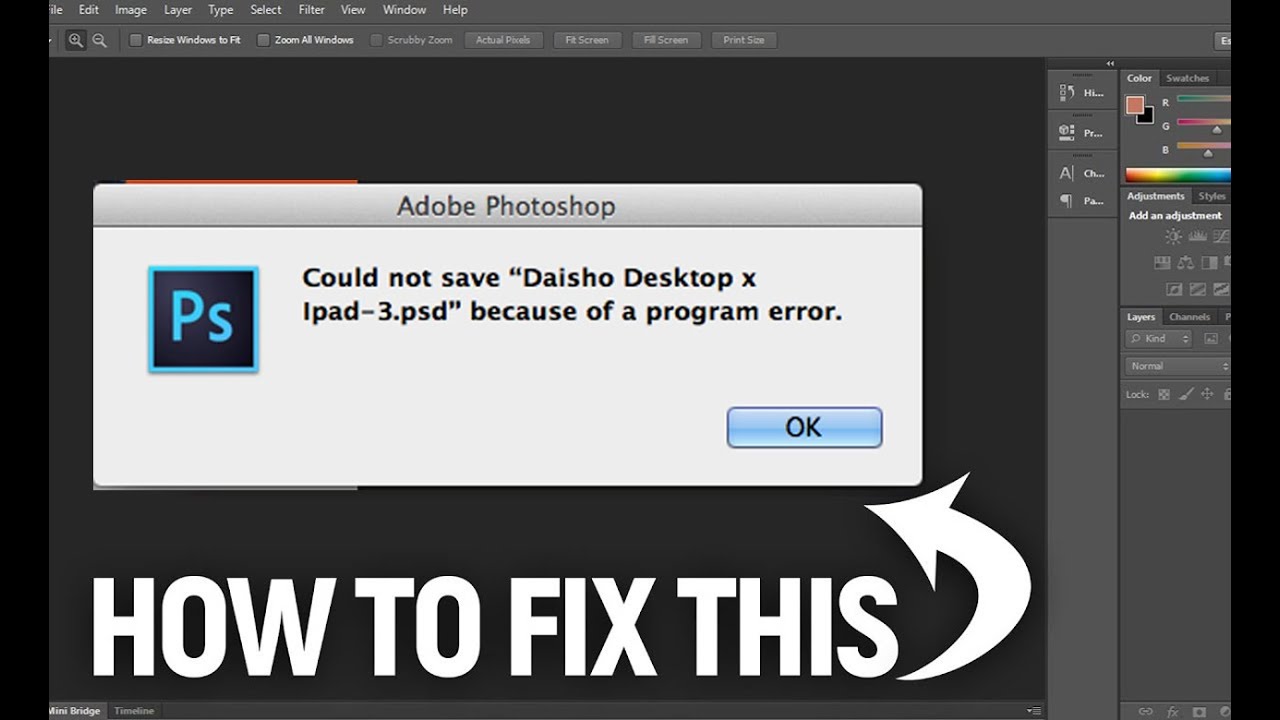
When opening or saving image files, you get one of the following errors:
- “Could not complete your request because of a program error.”
- “Could not save as “yourfilename.psd” because of a program error.”
Fix Photoshop could not save because of a program error
1. Free up RAM
Some heavy files when running in Photoshop will often fail when saving because there is not enough RAM, so they can’t be saved, to fix it, you just need to free up RAM and you will be able to save the file. This method is to clear the cache, clipboard, history, video or of all these files at once. Open Photoshop > Edit item > select Purge > click All. Now try to save the file again.
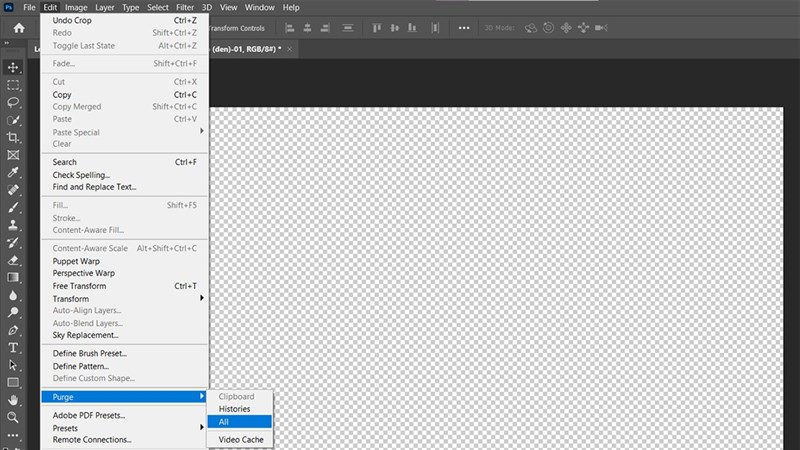
2. Increase RAM for Photoshop
If you have done the above and still get the error of not having enough RAM, follow the steps below to increase the RAM used for Photoshop.
Step 1: Open Photoshop > Edit > Select Preferences > Click Performance.
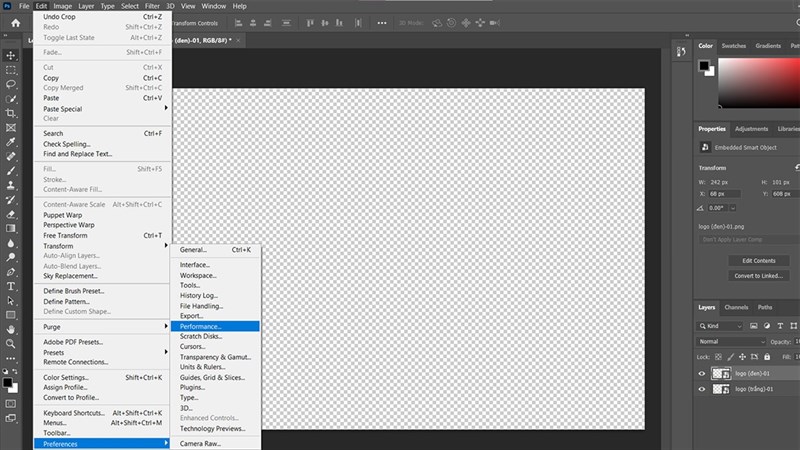
Step 2: Move the slider to the desired %, preferably no more than 80% so that the computer can run normally.
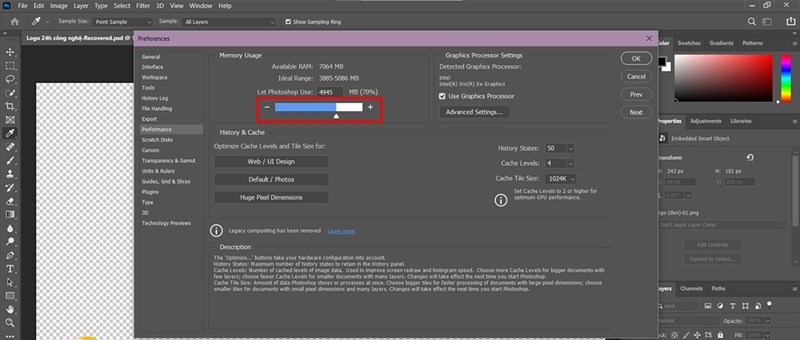
Step 3: Then select Ok to save. Now try to save the file again to test.
3. Enable compatibility with large files
If your file in Photoshop is too large, 2GB or 4GB, when you save it without the Large Documents feature enabled , it is very likely that the file will not be saved.
Step 1: To enable this feature, first open Photoshop > Edit > Preferences > File Handling.
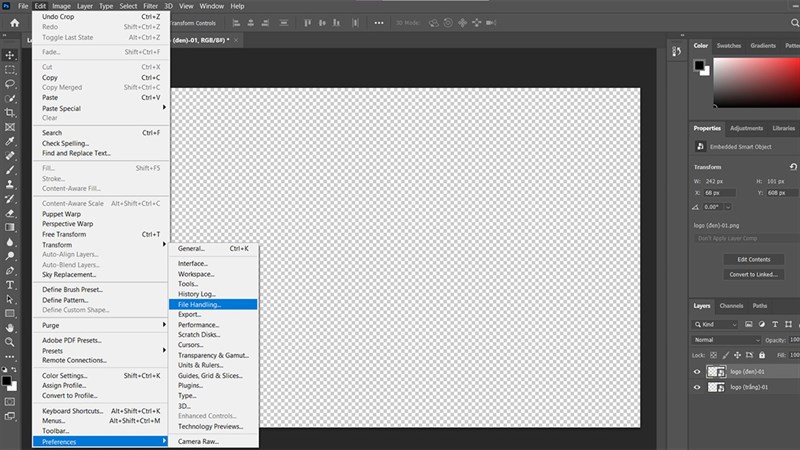
Step 2: At File Compatibility > Check the box “Maximize PSD and PSB File Compatibility”, select Ask and select Ok.
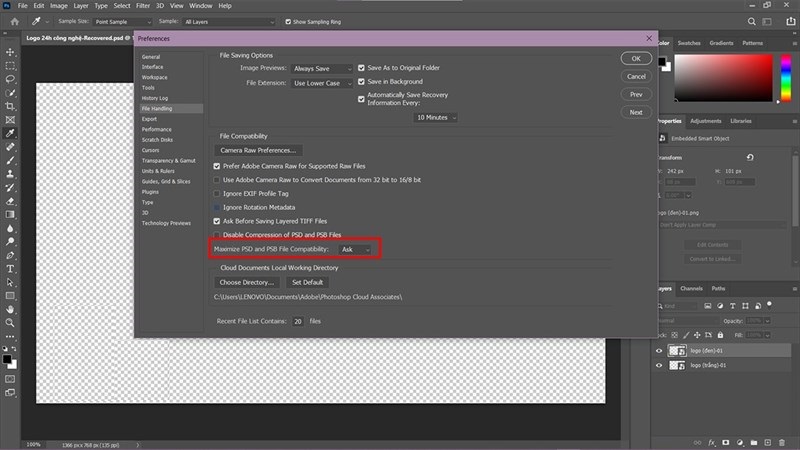
Other fixes for Program error while saving files
The ‘Photoshop could not save as “yourfilename.psd” because of a program error.’ error can occur for various reasons from layer compositing to improper system permissions.
Follow the below troubleshooting recommendations to resolve program errors while saving files in Photoshop.
-
Update Photoshop
Make sure Photoshop is up to date with the latest bug fixes.
-
Grant Photoshop “Full Disk Access” in macOS System Preferences
To change this preference on your Mac, choose Apple menu > System Preferences > Security & Privacy > then click Privacy.
-
Hide all layers in the Layers panel then Save again
Click or click and drag across the visibility icon on each of the layers to hide them.
Roll back to the previous version of Photoshop
If none of the above suggestions help, back up your preferences/settings folder then roll back to the previous version of Photoshop (either 22.0.1 or 21.1.4)
Personal experience on fixing Photoshop could not save because of a program error
I was working on a large psd and hadn’t saved in about an hour. Got the error message and it wouldn’t work no matter what format I tried to save to. I tried duplicating the file contents to a different file, using a different file name… Then I decided to try switching my mode from 8 bits/channel to 16. I was able to save it. Then I converted it back to 8 and I had no issues after that.
I hope somebody finds this workaround useful. (Source: Reddit)
Video – Fix Photoshop could not save because of a program error
Above are some errors and fixes that I have encountered, hopefully you can quickly fix these errors. If you find the article helpful, please leave us a comment and share. Thank you very much for your visit!












