What is rasterize layer? How to rasterize a layer in Photoshop. Rasterize a layer is a familiar term in Photoshop. Photoshop displays “This type / shape layer must be rasterized before proceeding. Rasterize the type / shape?” when you do a raster edit on a vector layer. So what is the actual Rasterize layer and how to create a Rasterize layer in Photoshop?
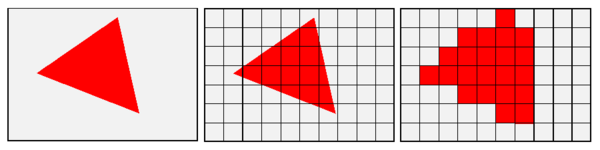
What is rasterize a layer?
By default, shapes and text are created on a type of layer called a vector layer. No matter how much you zoom in on a vector layer, the edges always remain perfectly crisp.
Rasterizing a layer means you are converting a vector layer to pixels. This changes how your layer is displayed and what editing capabilities you have. When a vector becomes rasterized, you can see the pixels along the edges instead of a clean line. However, you gain the ability to directly edit the layer.
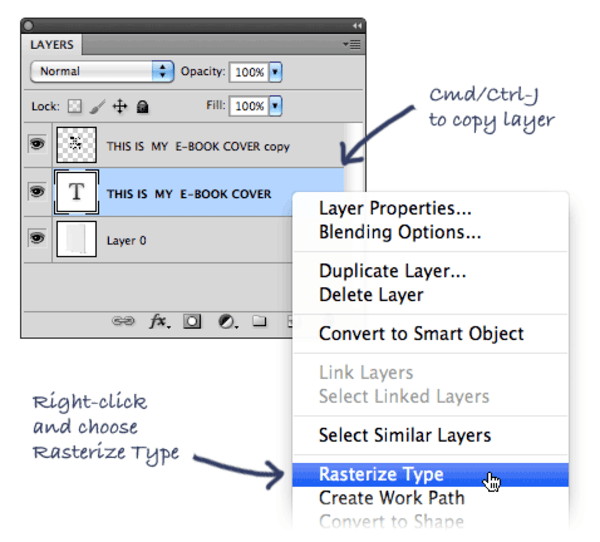
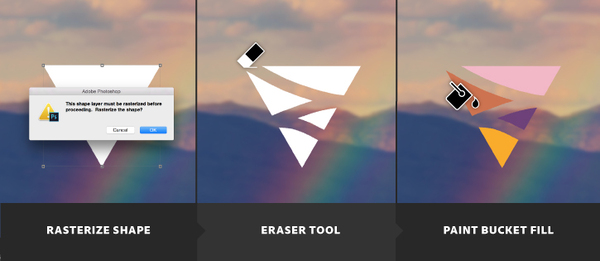
How to rasterize a layer in Photoshop
In Photoshop, most data types and tools work based on Bitmap metadata structure raster images. However, there are still some tools like Type, Shape, Layer, etc. that do not work according to this standard principle. At that time, the user is forced to use a raster that turns the image without Bitmap into pixels to merge other layers, add layers, edit, transform, and create the final product.
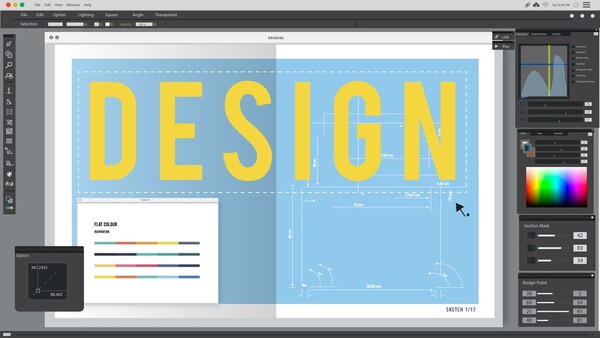
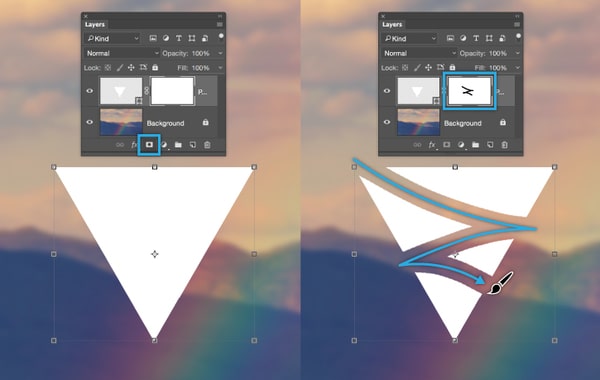
Objects of Rasterizing a layer
In Photoshop, there are many different raster formats. In it, it is impossible not to mention popular objects such as:
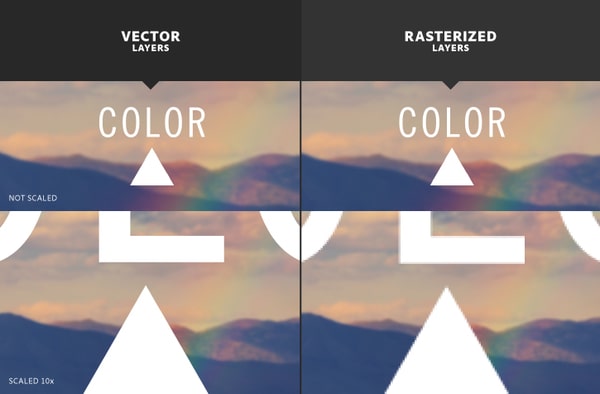
Shape layer
Shape layer is one of the two most used objects in Photoshop Rasterize layer. Shape layers are not made of pixels but are made of vectors. It is thanks to this vector format that the Shape layer can be stretched and zoomed arbitrarily without changing the image quality. Accordingly, Rasterize layer will help you easily create layer masks, overlay layers, create layer colors, etc. simply and easily.
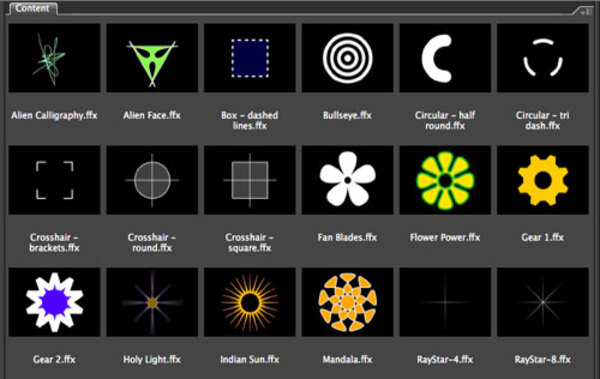

Type layer
Type layer allows you to change the text format on different layers. In Photoshop, Rasterize layer type helps to complete the typeface after it has been done at the pixel level.
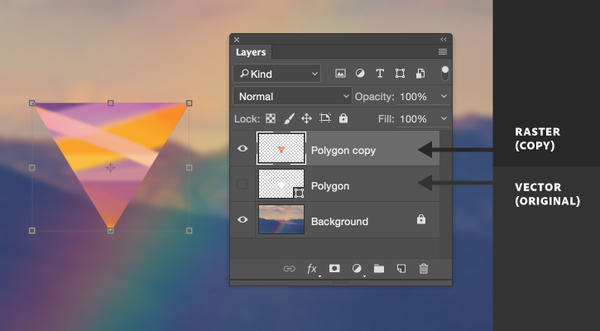
How to Rasterize Smart Objects, Type, Video, 3D Layers
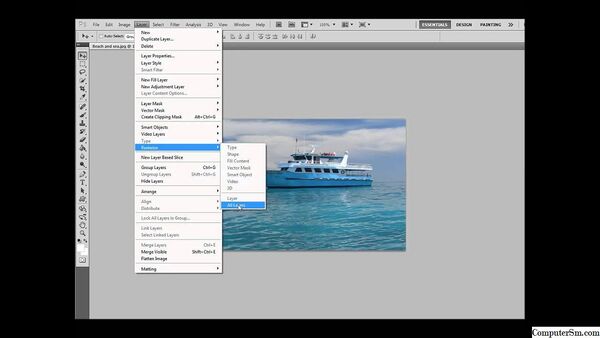
Rasterize Type layer
To be able to Rasterize the Type layers, you need to go to the Photoshop application on your PC, select Layer. After selecting the layer, you can continue to manipulate the rasterize. The most important thing in this step is that you need Fill Content to convert the Fill Layer into a regular Raster layer. Continue making edits until you are satisfied, save the file and export the file.
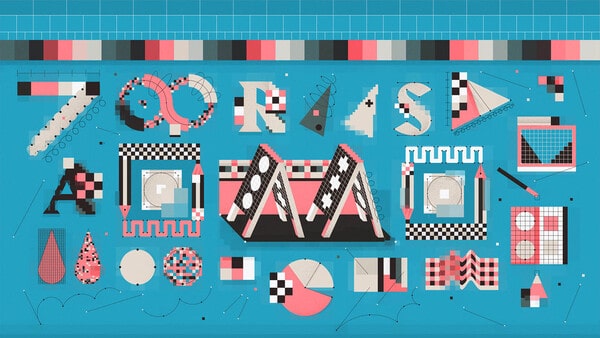
Rasterize Smart Objects
Similar to Rasterize Type layer, with Smart Object in Photoshop. The essence of the job is to break the old file structure so that Raster can be converted and pixels are edited at the same time.
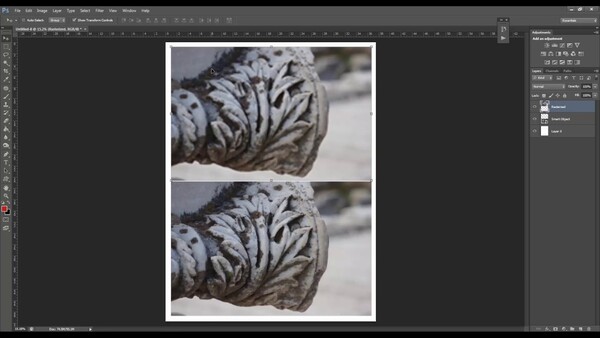
Rasterize 3D, Video
Not too much difference compared to Rasterize Type layer and Smart Object, Rasterize 3D, Video helps you to use 2D frames, 3D rendering. The two-dimensional Raster layer created on the original frame will make it easier to edit without converting.

How to rasterize a layer in Photoshop
Why can’t I rasterize a layer in Photoshop?
Most likely, because you’re on a layer that’s already rasterized. Make sure that you’re working with a vector layer/ you are selecting the layer on the layer tab and then rasterizing it. The fact remains that, if a layer consists solely of pixels (ie no vectors), there is nothing to rasterise and the menu item will be greyed out.
Right click the layer panel you wish to rasterize and in the pop up menu select “Rasterize Layer”
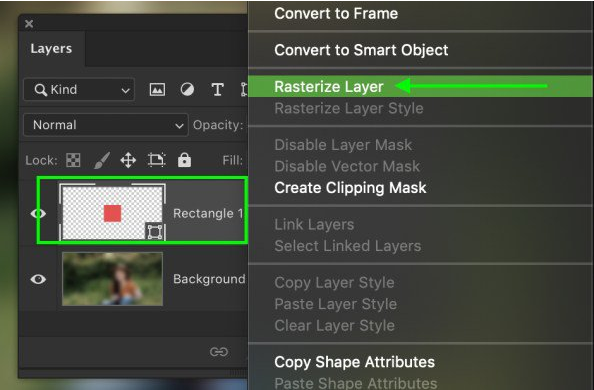
How to Rasterize a Layer in Photoshop – Video Tutorial
SEE ALSO: Fix the ac power adapter wattage and type cannot be determined












