How to make a GIF in Photoshop 2022. To create an animated image (.gif) on Photoshop software is not easy, but it is not difficult. The following article we will guide you through the basic steps to create an animated photo as you want, please pay attention and follow. Good luck!
Here we will guide you how to create an animated photo with Photoshop CS6 software, very simply, just through 3 steps, you can create yourself an animated photo as you like!

How to make a GIF in Photoshop 2022
Create animations from scratch in Photoshop CS6
Step 1: Create layer to make animation
Prepare image layer images to create animations ( for each layer, the character in the image moves with a different pose or a different action ).
Step 2: Create a frame for the animation
Go to Window > Timeline at the bottom of the screen ( Double click on Timeline then click the drop-down arrow and select Create Frame Animation … at first the default number of frames will be 1…. we will have to create more numbers. frame equals the number of layers currently available to animate by clicking on Duplicates selected frames )
Step 3: Place the layer in the correct position of the newly created frame
After having all the layers like in step 1, we start to put each layer in its correct frame position by turning on and off the eyes in the layers for each frame that appears.
Create animations from an existing image folder in Photoshop CS6
Do you already have a folder full of photos and want to combine them into frames to create GIF animations? There are many online animation applications that can help you do that like Giphy for example, but with Adobe Photoshop CS6 and some of its new features, this is also quite simple and fast.
How to create animations with an existing image folder as follows:
- Gather all the pictures you want to appear in the animation into one folder (that’s fine).
- Open up Photoshop CS6
- Choose File > Scripts > Load Files into Stack. When the Load Layers window appears, select Browser to select and open the image files of step 1, then click OK . This will import your selected image files into individual layers. Rearrange the layers in the correct order, if necessary.
- The next step is to open the Timeline panel by going to Windows > Timeline , (on CS5 it’s Windows > Animation). In the middle of the panel will appear a drop-down arrow button, allowing you to choose between “Create Video Timeline” or “Create Frame Animation.” Click Create Frame Animation .
- In the Animation/Timeline menu (which appears below this button in the upper-right corner of the palette:
 ), click Make Frames From Layers . You can also click on Reverse Frames if needed. This will place each layer into each frame in the animation.
), click Make Frames From Layers . You can also click on Reverse Frames if needed. This will place each layer into each frame in the animation. - Change the interval for each frame. Make sure you are in frame view and not timeline. If you don’t see the thumbnail icons of all layers in the Animation/Timeline panel, click on the icon in the bottom right corner, just hovering over it shows “Convert to Frame Animation”. Now go back to the Animation/Timeline menu and select Select All Frames .
- Click the arrow below each frame to set the time interval for each frame. Since the above step has selected all frames, they will be set to the same interval. Each frame can be changed individually, if desired, just uncheck all in the step above and proceed to set the time for each frame to as short as you like.
- The arrow circled in the black line is used to choose the number of times the animation repeats, you can choose the number of times or leave it as Forever (for it to repeat until the end of its life).
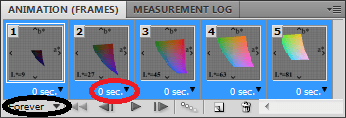
9. When the frame order and appearance time of each frame have been set, you will save the image. Click File > Save for Web & Devices , choose the format to save as GIF, change the other options of the image if necessary, and save the image.
Video tutorial to create animations, GIF images with Adobe Photoshop CS6 software:
Instructions for creating GIFs from videos using Photoshop CC
Ever wondered how the long GIFs you see on sites like Imgur are made? A lot of times, creators shoot videos, convert the entire video content into animated GIFs, and then insert text for entertainment purposes.
Hereafter, this article will teach you how to take a video and turn it into an animated GIF using Photoshop CC as it allows you to have more control over the final product in terms of size, quality, frames, etc. ..
Convert the video before putting it in Photoshop CC
Before you begin, you may need to convert your video to a file format that Adobe Photoshop will support. For example, you take a video from your iPhone and upload it to your computer. Then you open the video in Photoshop, but get the following error:
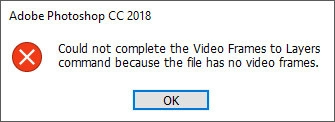
Could not complete the Video Frames to Layers command because the file has no video frames.
This video is a MOV file, but the format Apple uses is not supported in Photoshop. To fix this problem, you need to download a program like HandBrake to convert the video.
HandBrake is very easy to use. Just click File – Choose Source and select your video file. At this point, all you really have to do is click the Start Encode button. By default, it will use the Fast 1080p30 preset you see listed on the right. There are many presets, so you have to choose one of them. Note that you can reduce the resolution of the GIF in Photoshop later, so you don’t have to do it in HandBrake.
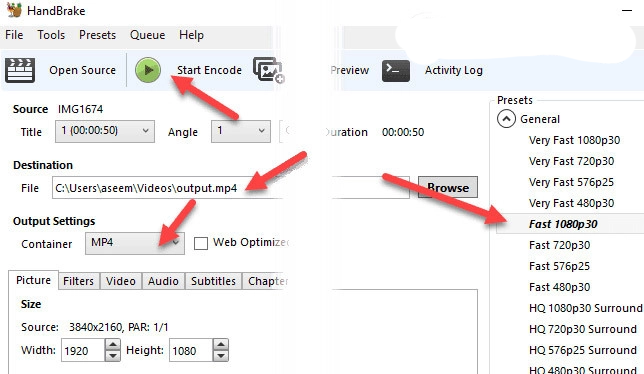
Once the video is converted to an MP4 file using the H.264 video codec, you can open it in Photoshop.
Open video and create GIF in Photoshop
Open Photoshop CC and click File, then Import and then Video Frames to Layers.
Select your video file and click Open. This will bring up a dialog box with a small preview of the video and a few options.
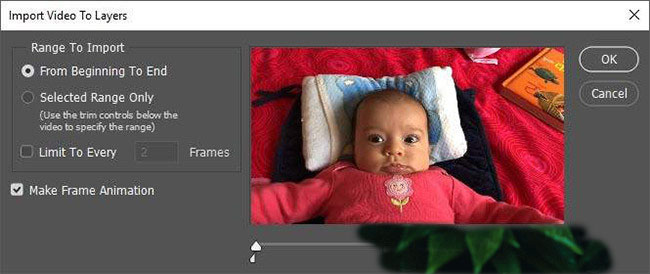
Now, if you want to turn the whole video into an animated GIF, go ahead and choose From Beginning to End. If you only need a part, select Selected Range Only and then use the trim controls below the video to select the range.
Also, to reduce the size of the GIF as much as possible, you can also limit the number of frames. For example, if you choose Limit to every and leave it at 2 frames, that means Photoshop will remove every other frame from the video.
Finally, check the Make Frame Animation box. Click OK and your video will be imported as a series of frames in Photoshop. If the program crashes, you may need to reduce the quality of the video further before trying to import again.
Now all you have to do is save the frames as animated GIFs. To do this in Photoshop CC, you need to click on File – Export – Save for Web. Note that before saving it as a GIF, you can edit and delete the frames as desired.
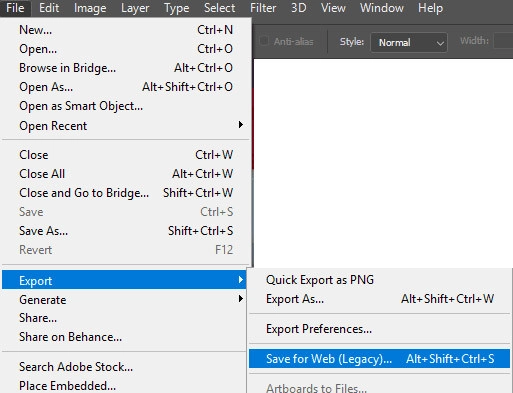
On this dialog box, there are a bunch of options that you will have to work with. Most of which will affect the quality of the GIF, which you can see in the preview area on the left. The right pane is where you’ll make most of the adjustments.
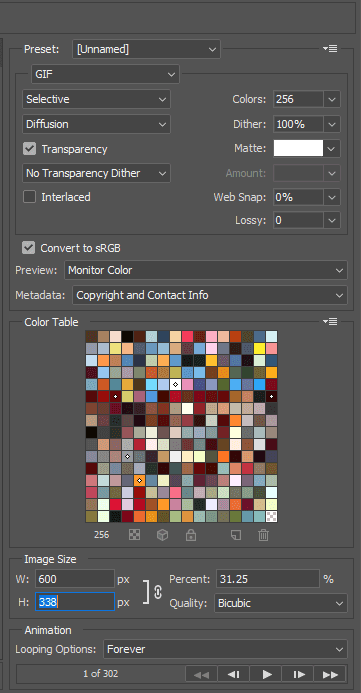
At the top, you will see the Preset menu. You can click that and choose one of the presets, or you can adjust the value yourself. Selecting one of the presets will reduce the quality of the GIF, but will make it smaller. Make sure that GIF is selected in the Preset menu below.
At the bottom under Image Size, you can adjust the final product resolution for your GIF. So if your video is 1920×1080 or 4K, you will probably want to reduce the resolution significantly in this part. In the Animation section, you can choose the Forever, Once or Custom for Loopingoptions . By default, GIF will loop continuously. You can use the controls at the bottom to try out what the GIF looks like.
Click Save and choose a location to save your GIF. Everything has been completed.
Photoshop makes it easy to create GIFs from videos and lets you tweak the settings to make it just right.
Good luck!












