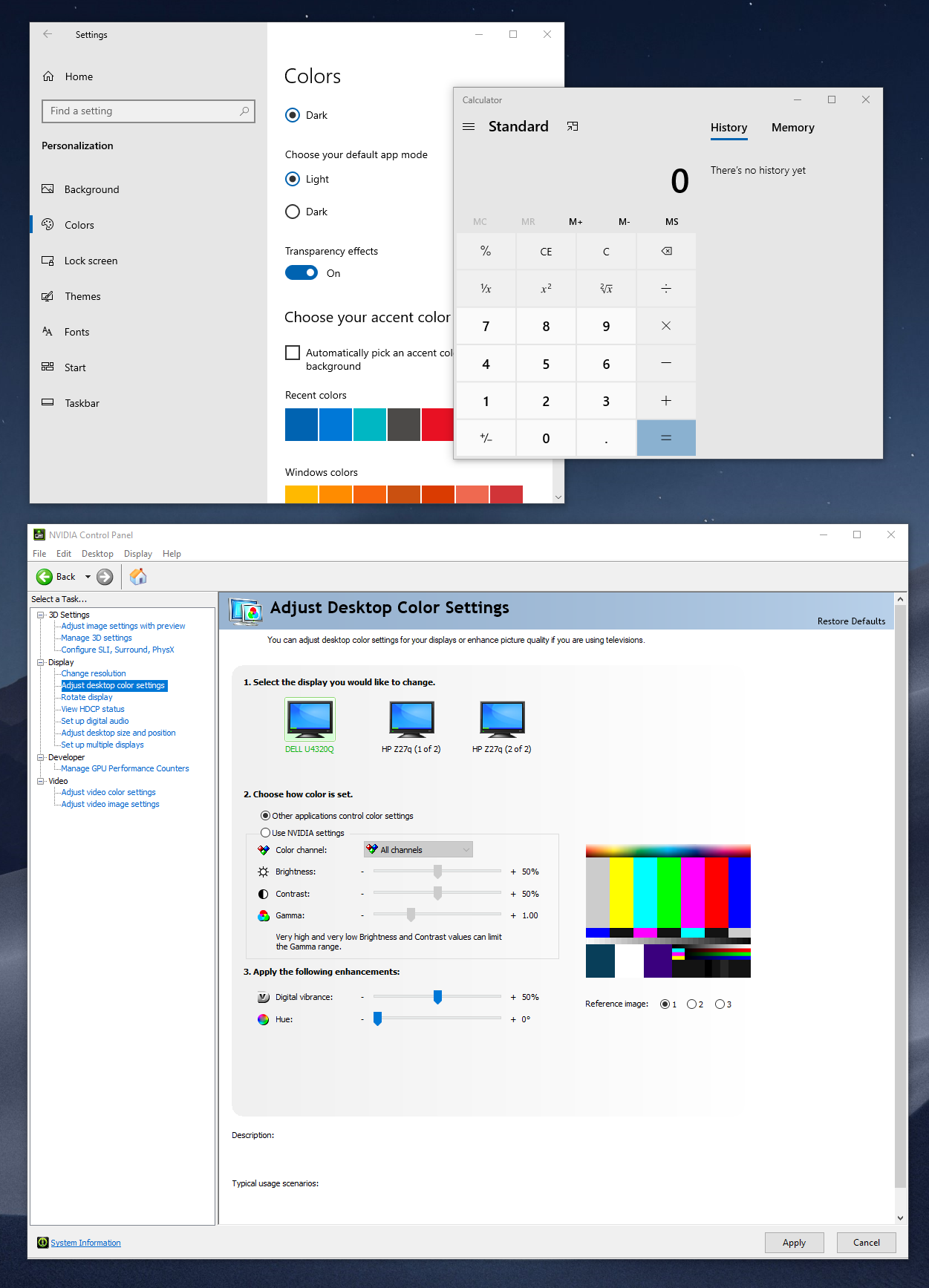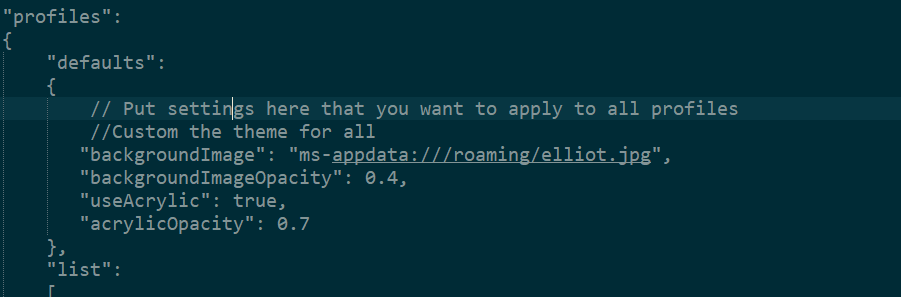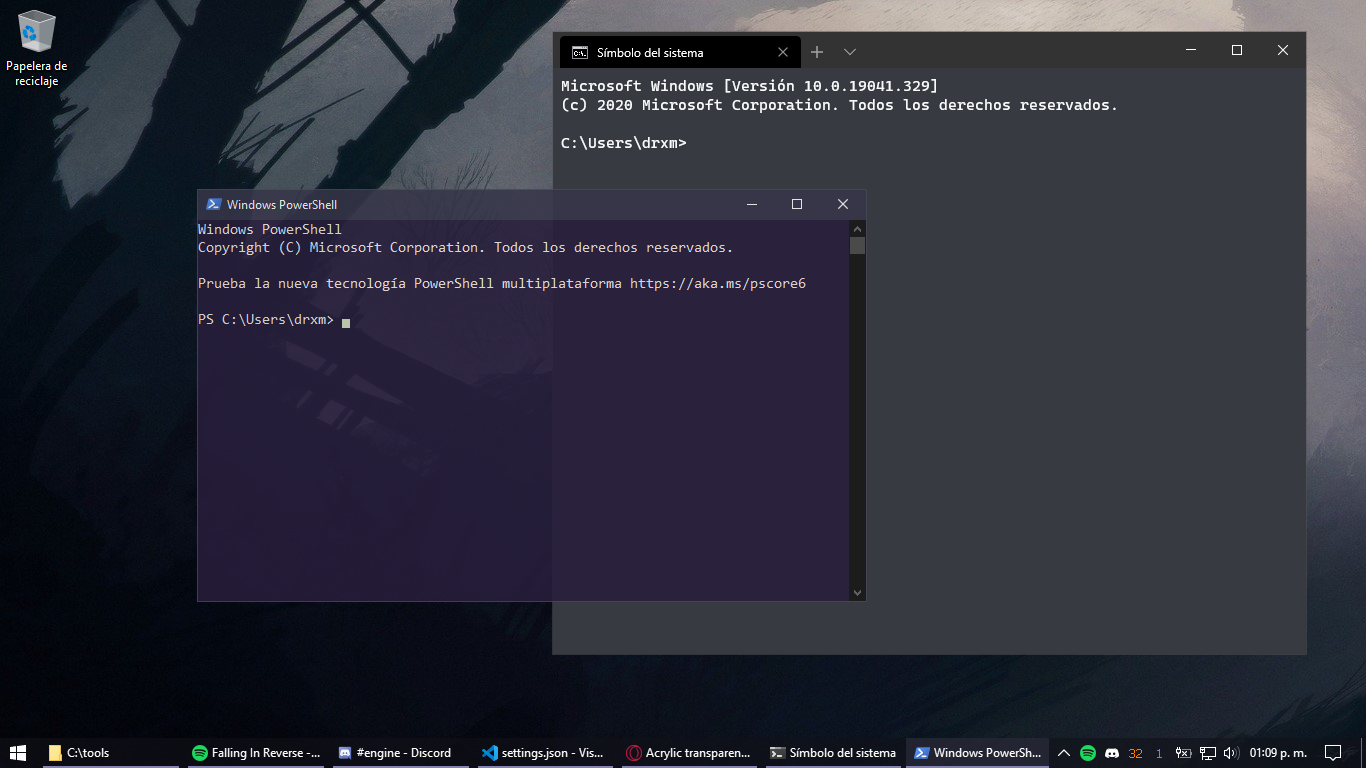Windows terminal acrylic not working : How to fix Windows Terminial Aclyric not working. I’ve found that the app installed from the Store does not have working acrylic, but the app compiled from github has working acrylic (my build is a bit older, and not sure what commit the Store version is generated from
Windows Terminial useAclyric not working
The lines include it
“profiles”:
{
“defaults”:
{
“background”: “#0FFFFF”,
“foreground”: “#FF0000”,
“useAcrylic”: true,
“acrylicOpacity”: 1.0,
// Put settings here that you want to apply to all profiles.
},
I am using windows 11 build 22000.71
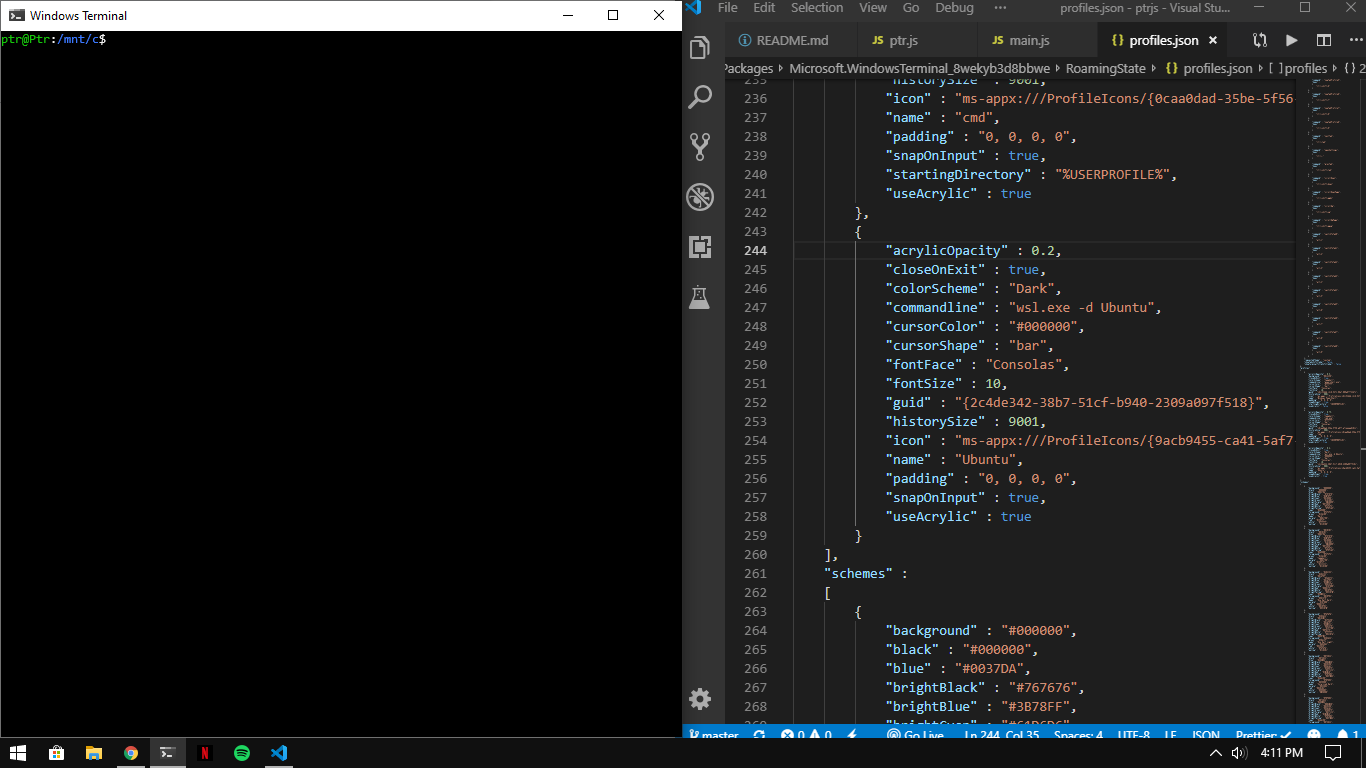
The method to fix windows terminal acrylic not working:
Acrylic doesn’t work if there’s not the GPU hardware for it. A Surface Studio probably has the hardware, but it won’t work if you’re running the app in a VM or over remote desktop (for example).
Windows Terminial Aclyric not working: Windows has some policies about when it will turn on blurred transparency—it prefers to save battery, to not overly tax the GPU, etc. Unfortunately, since we are trying to be good citizens we aren’t trying to override that … and I don’t think it’s possible, anyway
I’ve found that the app installed from the Store does not have working acrylic, but the app compiled from github has working acrylic (my build is a bit older, and not sure what commit the Store version is generated from…). Should I file a new issue?
edit: the store version I’m running is v0.2.1715.0
Not sure the commit of the self-compiled one; it’s from a while ago and I don’t see a way to get windows/store/terminal to tell me (it should probably do that…)
Using Registry Editor
If, for some reason, you’re not able to achieve system-wide transparency or opaque background, despite turning the toggle switch on or off, you can use the following registry tweak.
- Go to the Windows search menu and look for “Registry Editor.” It should be opened in Administrator mode.
- Go down the following path and double-click on the “EnableTransparency” button:
Computer\HKEY_CURRENT_USER\Software\Microsoft\Windows\CurrentVersion\Themes\Personalize
- To enable transparency in Windows, change the DWORD (32-bit) value for EnableTransparency to “1.” To disable transparency, change the value to “0.”
- Save and close the “Registry Editor” and restart the PC. The system-wide transparent changes should be carried out uniformly.
Method 2 fix windows terminal acrylic not working:
I could fix this problem by first disable the transparency mode in windows and then turn it on again.
(Windows Settings -> Customize -> Colors -> “Transparancy effects“)
Afterwards start new Windows Terminal
Method 3 fix windows terminal acrylic not working:
Try changing the colour range in the driver control panel to limited then back to full rgb. Or pick some low resolution and revert back.
Performing this dance fixes it on Nvidia for me. I’m not sure of the exact remedy as I’ve just been experimenting with it today. I also don’t think it’s limited to build 2004 since I had it in prior builds and just disabled transparency rather than have the inconsistency.
The problem seems to be that the acrylic texture is not loading? or perhaps it’s failing to enumerate the correct texture format due to incorrect color data being returned? When this bug occurs the taskbar IS transparent but doesn’t have the textured milky appearance like it’s supposed to have. (action center and other apps are untextured during this bug; as if transparency is disabled)
You need to put the acrylic configuration in global setting, not in each terminal setting area.
Try turn on personalization’s transparent setting, or just copy your setting file to another computer see will it work, try to pinpoint the problems from config or windows.
and if maybe try go to app store update windows teminal preview .
if all of that didn’t help. i recommend you to use alacritty . it is the emulator what i am using now.the windows’s blur effect isn’t that attractive to me . so i changed to alacritty for transparent effect.
I could fix this problem by first disable the transparency mode in windows and then turn it on again. (Windows Settings -> Customize -> Colors -> “Transparancy effects”)
Afterwards start new Windows Terminal.