How to fix Photoshop 2021 menu bar missing, toolbar not showing in photoshop cc .Press and hold Alt+Control+Shift (Windows) or Option+Command+Shift (Mac OS) as you start Photoshop. You are prompted to delete the current settings. The new preferences files are created the next time you start Photoshop.
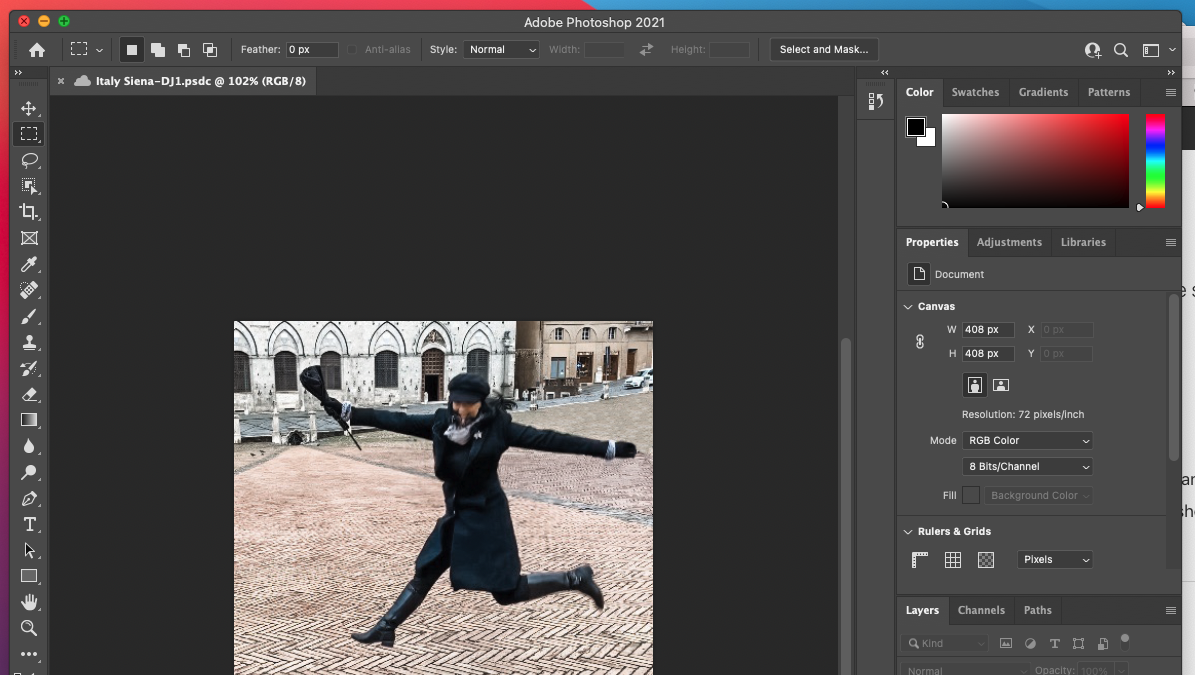
If not, please checkout the suggestions below:
How to fix Photoshop 2021 menu bar missing
What happens if you go to the Window menu and uncheck Application Frame? (It’s way at the bottom.)If no luck, Window menu > Workspace > Reset Workspace
Adjust preferences in Photoshop
Open a preferences dialog box
-
Do one of the following:
Windows: Choose Edit > Preferences and choose the desired preference set from the submenu.
macOS: Choose Photoshop > Preferences and then choose the desired preference set from the submenu.
-
To switch to a different preference set, do one of the following:
- Choose the preference set from the menu at the left of the dialog box.
- Click Next to display the next preference set in the list; click Prev to display the previous set.
Detailed information about specific preference settings appears in task-specific topics. For example, search Help for “Transparency preferences” to see those settings discussed in the context of related features such as layers.
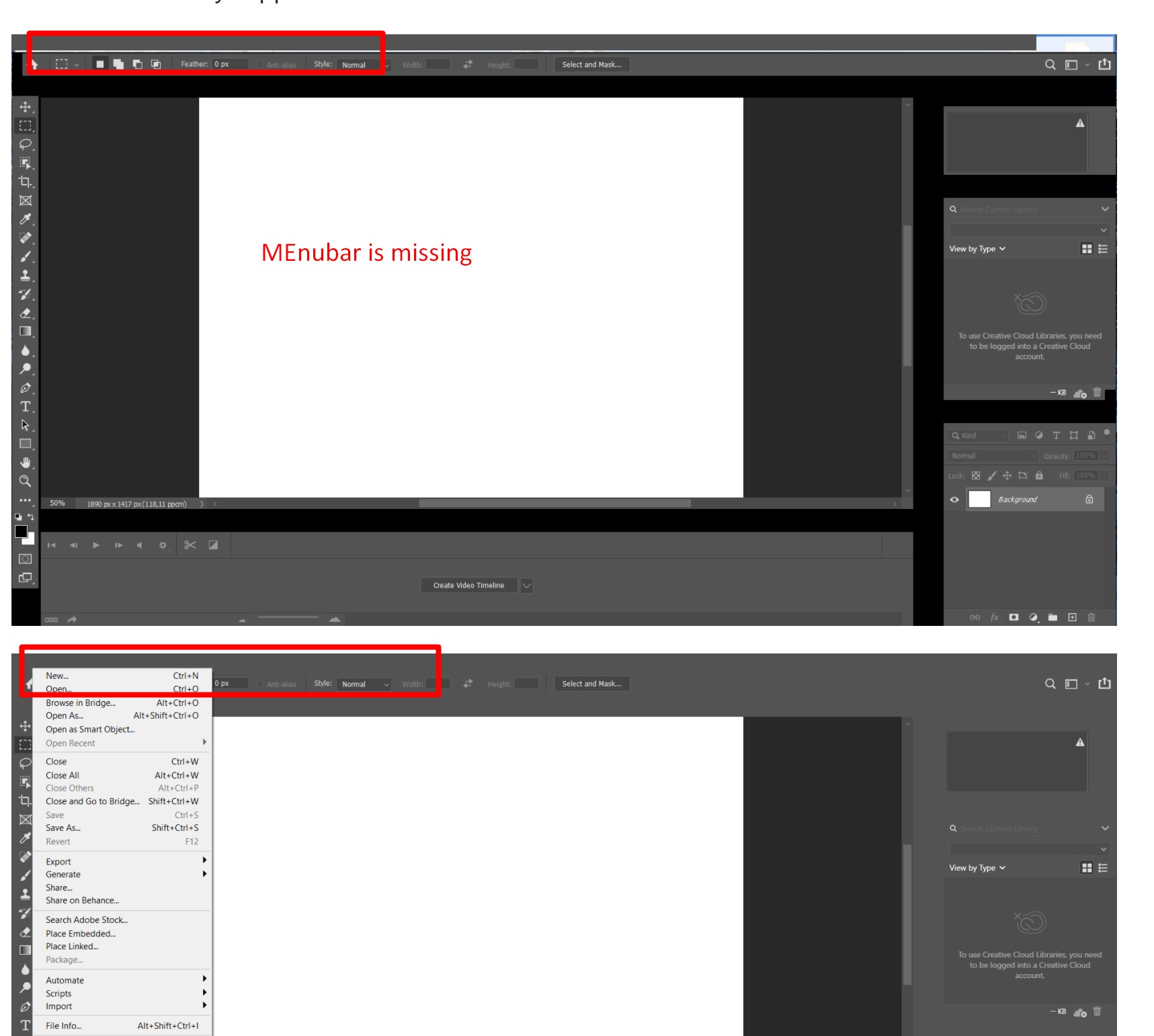
Backup Photoshop preferences
-
Quit Photoshop.
-
Navigate to Photoshop’s Preferences folder.
macOS: Users/[user name]/Library/Preferences/Adobe Photoshop [version] Settings
Windows 10: Users/[user name]/AppData/Roaming/Adobe/Adobe Photoshop [version]/Adobe Photoshop [version] Settings
Note:The user Library folder is hidden by default on macOS. To access files in the hidden user Library folder,
Also, the AppData directory is hidden by default on WinARM.
-
Drag the entire Adobe Photoshop [Version] Settings folder to the desktop or somewhere safe for a back-up of your settings
Restore Photoshop preferences from a backup
-
Quit Photoshop.
-
Navigate to Photoshop’s Preferences folder.
macOS: Users/[user name]/Library/Preferences/Adobe Photoshop [version] Settings
Windows 10: Users/[user name]/AppData/Roaming/Adobe/Adobe Photoshop [version]/Adobe Photoshop [version] Settings
Note:The user Library folder is hidden by default on macOS. To access files in the hidden user Library folder,
-
Drag the current Adobe Photoshop [Version] Settings folder to the desktop or somewhere safe for a back-up of your settings
Reset Photoshop preferences
Unexpected behavior may indicate damaged preferences. Restoring preferences to their default settings is a good idea when trying to troubleshoot unexpected behaviors in Photoshop.
To learn how to quickly set preferences in Photoshop, check out the video below.
Prior to restoring your preferences, make sure to back-up your preferences.
Numerous program settings are stored in the Adobe Photoshop Preferences file, including general display options, file-saving options, performance options, cursor options, transparency options, type options, presets, and options for plug‑ins and scratch disks.
Most of these options are set in the Preferences dialog box.
Using the keyboard shortcut or delete on quit preference to reset your preferences permanently deletes a subset of preferences files including settings from the preferences dialog, custom shortcuts, workspaces, and color settings. For a list of specific files that are deleted see these tables for preference file functions, names, locations for macOS and Windows.
Suggestion #1
Try resetting the Photoshop preferences.
https://helpx.adobe.com/au/photoshop/using/preferences.html
Press and hold Alt+Control+Shift (Windows) or Option+Command+Shift (Mac OS) as you start Photoshop. You are prompted to delete the current settings. The new preferences files are created the next time you start Photoshop.
Suggestion #2
I think you are referring to a missing Menu bar but could it be the Options bar that you are missing (Window > Options)












