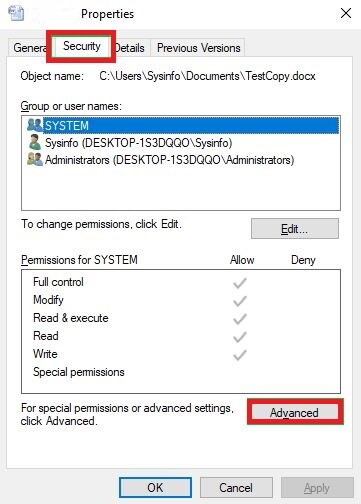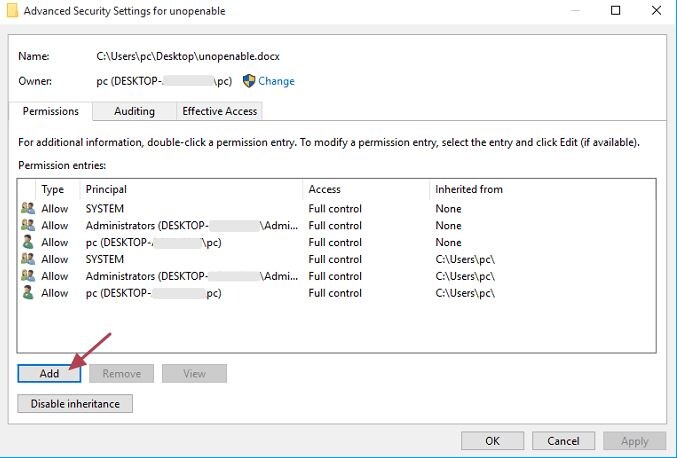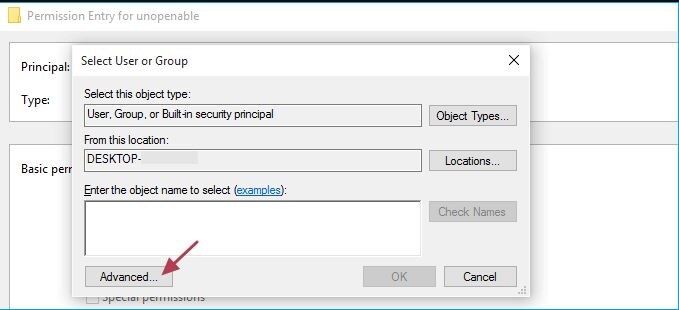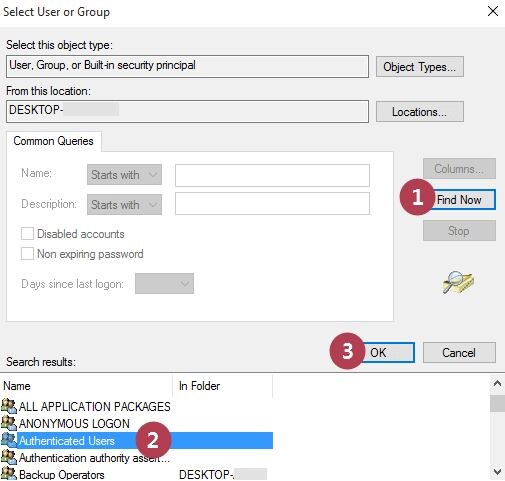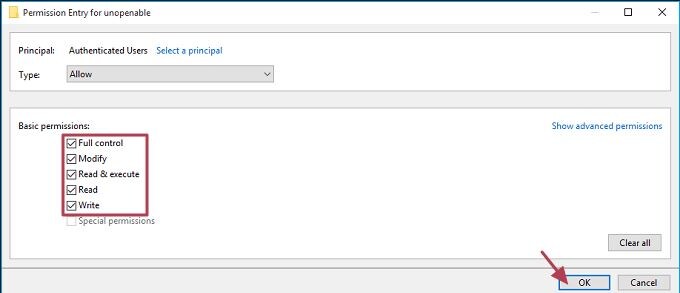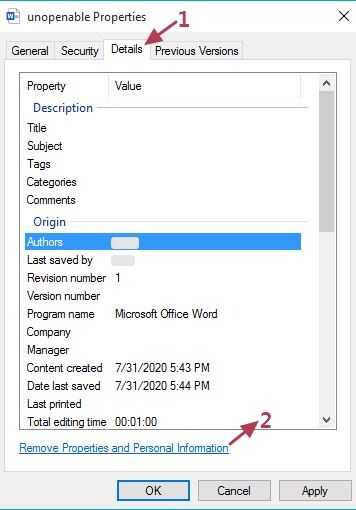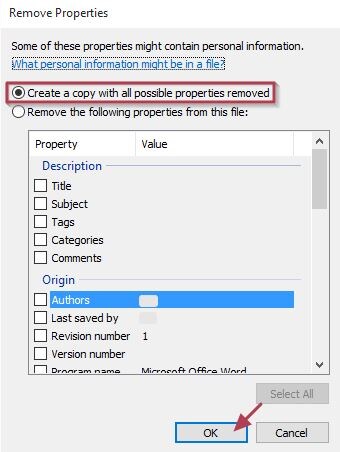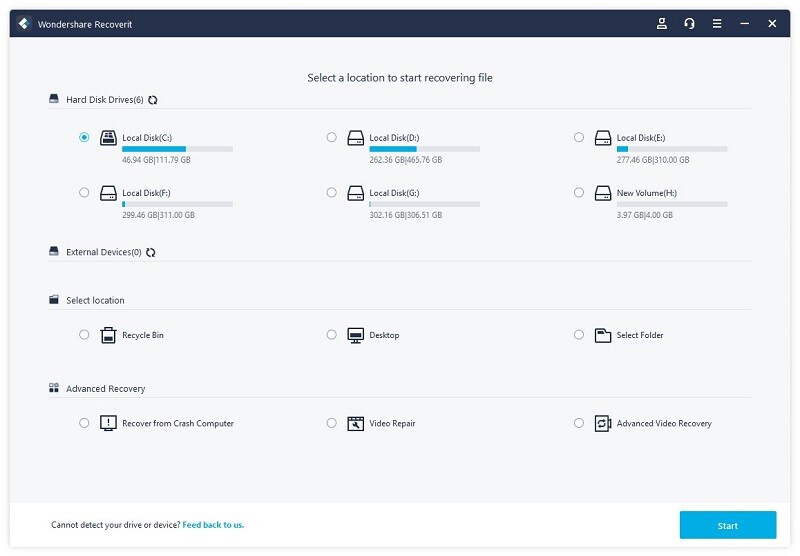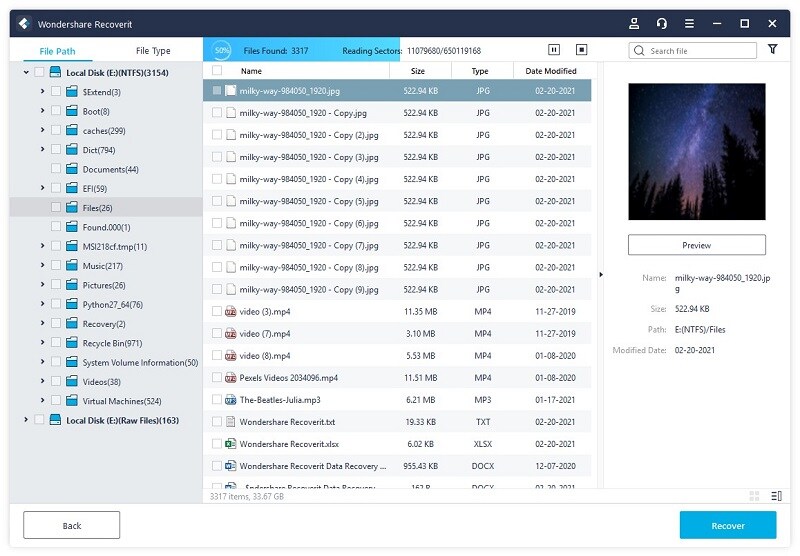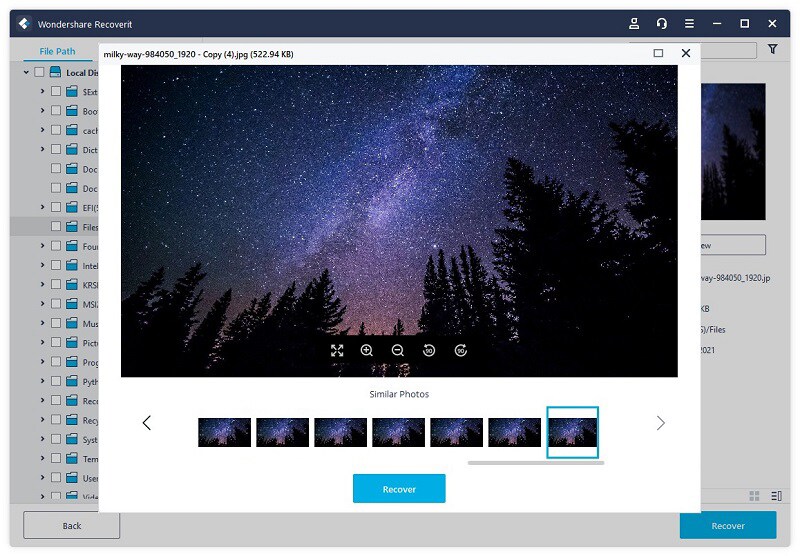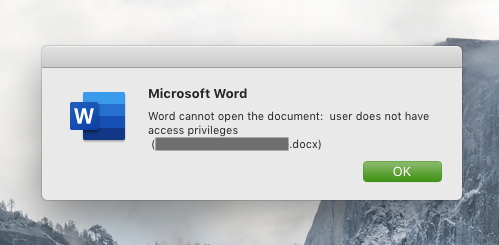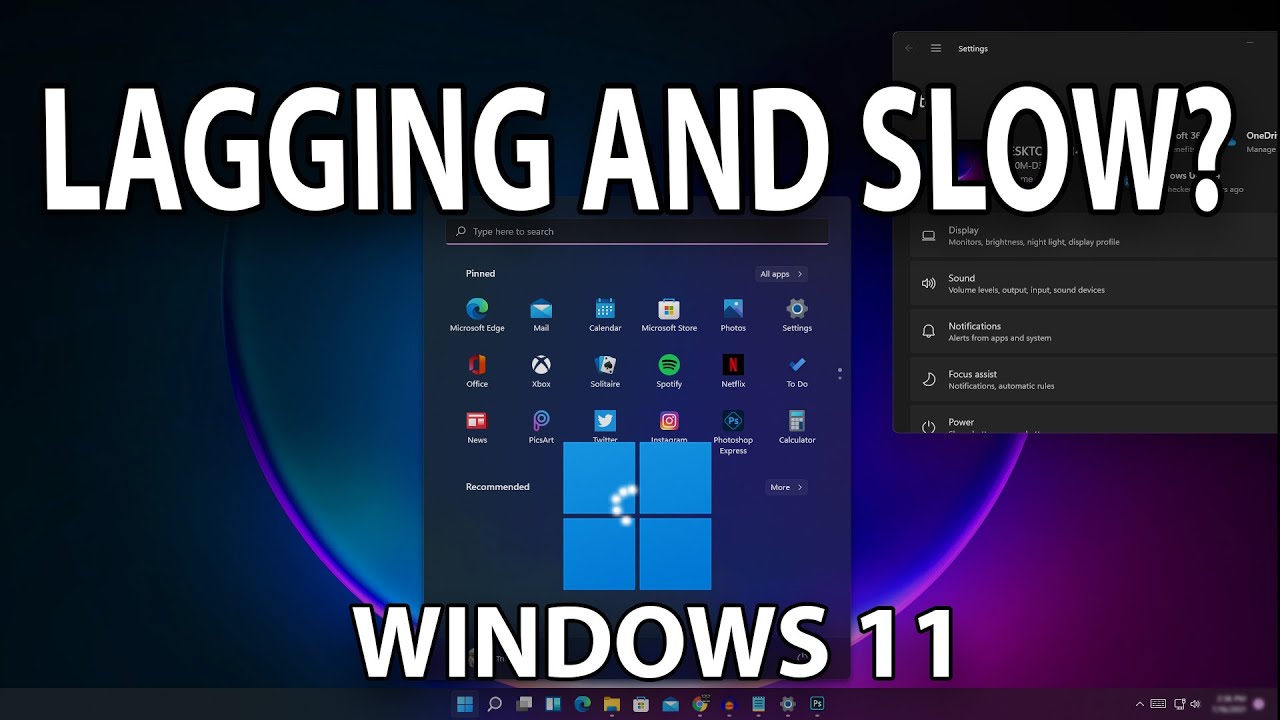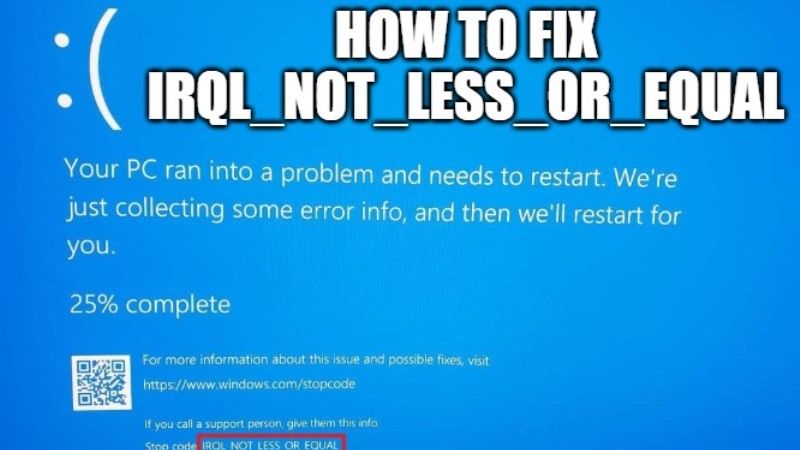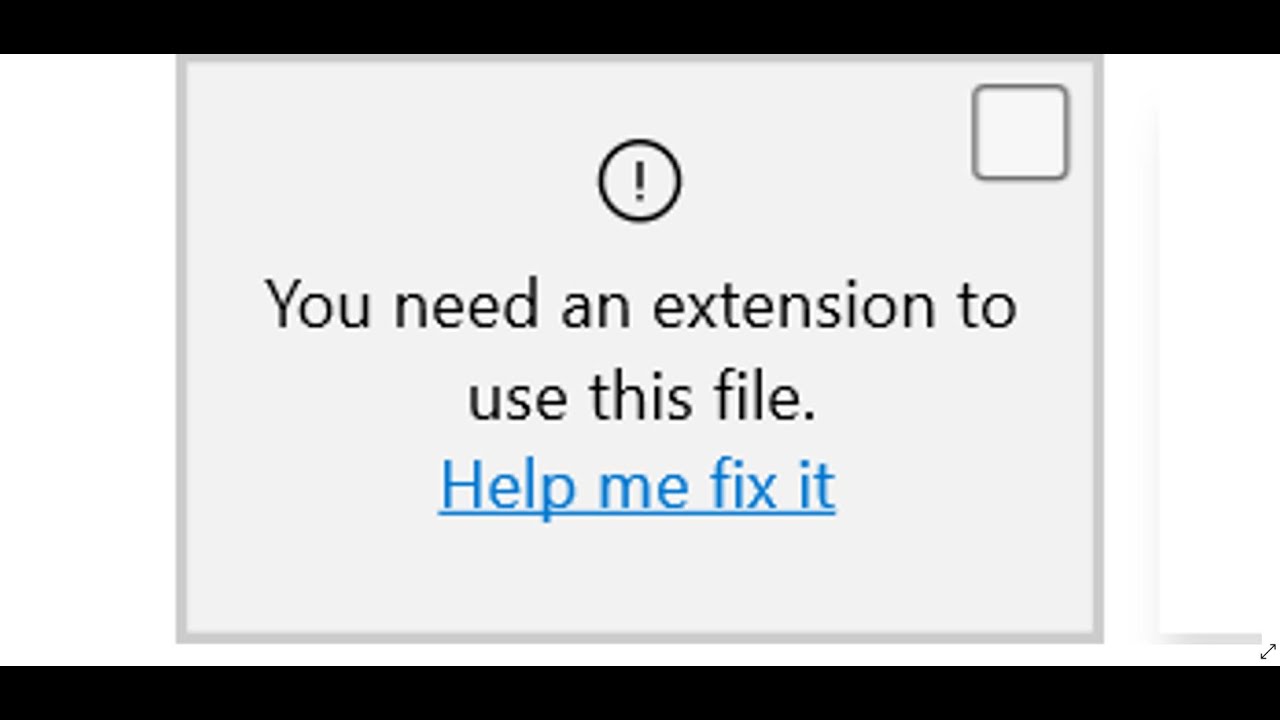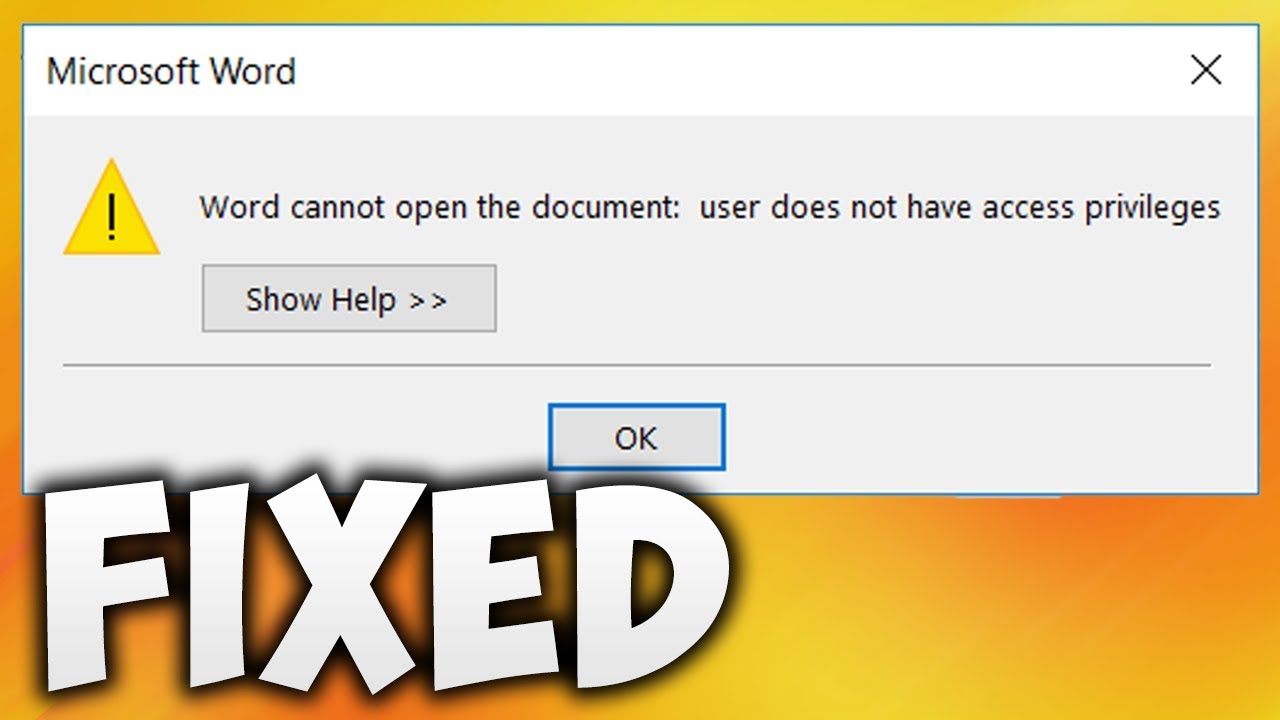
However, if you try to open a Word document and it keeps saying that the user does not have access privileges; try the solutions mentioned below:
Solution 1: Get all Word file permissions
The error message usually appears if your document has been saved with certain permissions. So, it is suggested to get all permissions for the Word file first, follow the steps below:
Step 1: Right-click on the problematic file, and select the “Properties” tab. Then, navigate to the “Security” tab and click on the “Advanced” tab.
Step 2. When you are in the permission tab, click on the “Add” button.
Step 3: Select a “Principal” option and then click on “Advanced.”
Step 4: Now you can start searching for user/group and click on “Find New,” and the list of all “Authenticated Users” will be shown. Press, “OK.”
Step 5: Mark tick at all the basic permission checkboxes “Full Control,” then click “OK.”
Now you have got full control of the Word document. In case this solution does not work, you can proceed to the next solution!
Solution 2: Removing Properties and Personal Information
The Word document regularly saves personal information (name of author, manager, date, content created, etc.) in the file information section. However, removing properties and personal information is a sufficiently effective method of eliminating the “Word cannot open the document: user does not have access privileges” error.
Follow the steps:
Step 1: Right-click on the problematic file, and select the “Properties” tab. Click on the “Details” section and click on the “Remove properties and personal information” option.
Step 2: Mark Check at the option “Create a copy with all possible properties removed” and click the “OK” button.
Now try to open the created Word file copy. Did it work? If you still get the error “Word cannot open the document: the user does not have access privileges,” you can skip to the next solution!
Solution 3: Check Your Antivirus Software
Many anti-viruses have a characteristic where they automatically protect documents and source access problems like “Word cannot open the document: user does not have access privileges.”
If antivirus is installed on your computer, you can check the setting to see if the Word file is protected. If so, you can remove the file from the protected list, and hopefully, it will resolve the issue.
Solution 4: Copy the document to another location
You can also try copying all existing documents to another hard drive and check if the problem continues.
Step 1: Open the external hard drive and select all files to copy to another location.
Step 2: Right-click and select Copy.
Step 3: Now navigate to your system and in an accessible location, create a new folder, and paste all the contents.
Solution 5: Changing “Inherit from parent entries” Option
“Inheritance from parent entries” is an option available from Microsoft that is ready to be activated from the beginning. It makes easy access and simple things if you work with Word regularly. But it can cause the problem of Word user does not have access privileges. So you can turn it off to try.
Step 1: Right-click on the problematic file, and select the “Properties” tab. Then, navigate to the “Security” tab and click on the “Advanced” tab.
Step 2: Click on “Disable inheritance” at the bottom of the screen. To save changes press “Apply” and then “exit.” Now hopefully, you can access the file.
Solution 6: Use Recoverit Word Recovery
Today on the internet, there are various software available online that claim to recover damaged documents. One of the best-known tools is Wondershare Recoverit Word Recovery. It can restore all office type files from your computer hard drives, memory cards, SD cards, etc., using its powerful algorithm.
However, if you want to recover any of your deleted word documents, depending on your system (Windows or Mac OS), download and install Recoverit successfully, then follow the steps:
Step 1: Select the location
Choose the location (storage drive) where you have lost your Word documents and click on the “Start” button to begin scanning.
Step 2: Scan the source
Wait for a while, and the application is scanning to retrieve all kinds of lost and deleted content.
Step 3: Preview and Recover
Once the scan is done, you can preview your Word documents’ content before recovery—Mark those you want and click on the “Recover” tab.
Recoverit Word Recovery can easily obtain your unsaved and deleted files/documents. But it is better to save all recovered files to other locations again in case of data loss.
Conclusion
Microsoft Word is a widely used word processor. If you encounter the problem “word cannot open the document: user does not have access privileges,” it can be very unpleasant. As we mentioned in this article, even for users with little or no knowledge, there are various options available to solve it.
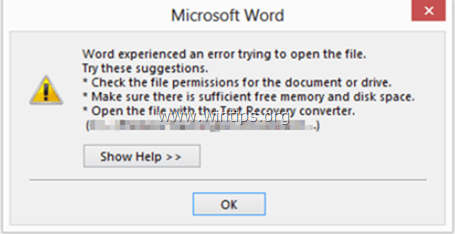
Method to fix word cannot open the document user does not have access privileges
Back to security, there are a few checks when choosing the administrator you choose to allow all. As Microsoft help:
You may take the ownership of the drive and then use the steps to grant permission to everyone–
a. Locate the file or folder on which you want to take ownership in windows explorer like C: drive in your case.
b. Right click on file or folder and select Properties from Context Menu.
c. Click on Security tab.
d. Click on Advance.
e. Now click on Owner tab in Advance Security Settings for User windows.
f. Click on Edit Button and select user from given Change Owner to list if user or group is not in given list then, click on other users or groups. Enter name of user/group and click ok. You can even click on administrator here, if you are logged in as an administrator.
g. Now select User/group and click apply and ok. (Check “Replace owner on sub containers and objects” if you have files and folder within selected folder).
h. Click ok when Windows Security Prompt is displayed.
i. Now Owner name must have changed.
j. Now click Ok to exist from Properties windows.
k. Once you have taken the ownership of file or folder
Grant Permissions to everyone (or your user account) –
a. Go to C: and then click right click on folder and choose properties.
b. Then go to security tab and click Edit then click Add =>Advanced.
c. If you click on advanced now click on Find Now and choose everyone and click Ok.
d. Then again click Okand now click on Allow =>Full control =>Ok.
DISCLAIMER: Affecting system settings incorrectly can cause serious problems that may prevent your computer from booting properly or may result in loss of data. Microsoft cannot guarantee that any problems resulting from the configuration of ownership settings can be solved. Modifications of the settings are at your own risk.
Method 2:
Right-click the word file and select Properties.
Click the Security tab, then click OK.
Click Advanced, and then select the Owner tab.
In the Name list, select Administrator, or Administrators group, and then OK.
With word cannot open the document user does not have access privileges on MAC
The only fix would be to load at the application at first startup.
To do this, open System Preferences > Users & Groups. Click the padlock to make adjustments.
Select “Login Items”. Click the “+” button to add your Microsoft Word app. {I personally clicked the Hide button.} This works for all office suite apps.
Exit System Preferences; restart your computer. It will now work great; (that is, unless you accidently quit the word app). You would need to restart your computer. But …
The down and dirty work-around is to proceed with the following:
1. Open this folder:
/Users/<your user name>/Library/Group Containers/UBF8T346G9.Office
2. Create a new folder inside and name it “NoPermissions”. Place any and all problem files into this folder and Word will be happy. You must work only in this folder, until your next reboot.
3. For easy access to this folder, you can pin it to the Sidebar of any open finder window.
(Drag and drop the NoPermissions folder directly onto the finder Sidebar. You will always have access to it.
Hope this will work for everyone.