How to fix corrupted Photoshop file. Admittedly it doesn’t happen every day, but Photoshop files can get corrupted. It’s possible that your antivirus or firewall software mistakenly identifies the file as a threat. Perhaps the power was lost midway while saving, or the old hard drive malfunctioned during disk operation. Or loading and saving large files results in a truncated save. If you use some kind of file format interchange, your legacy versions of Photoshop can be affected by things like smart objects. Whatever the reason, sometimes a PSD file gets corrupted and won’t open. What should you do? Please follow this article below to get the answer.

If your image appears corrupted on screen and the damage does not save to the exported file or print, the cause is likely your graphics card or driver.
Determine the cause
The first thing to determine is if the corruption is limited to one file or occurs with several, so you can limit the potential damage.
If it’s one file, the cause could be a glitch with the computer that you haven’t noticed, or thought wasn’t connected.
If it’s more than one file, look for patterns:
- Did it occur with files that are in the same location (folder, hard disk, network, or removable drive)?
- Were they created or modified around the same time?
- Did anything change on or with the computer around the time the files were last edited?
If you can find a pattern that indicates they shared common hardware, test your cables, try a different port, or use a different hard disk or use a hard disk instead of a network drive.
If files were corrupted recently and they don’t have a time limitation, you could have a malfunctioning RAM module.
If you’ve added any software to your computer around the time the images were corrupted, there could be an issue with that application or update. Check for software updates or determine if your applications have recently been updated, or disable the application. Although rare, virus protection software, backup software, and font management software can try to write to files before they’re saved, causing damage.
How to fix corrupted Photoshop file
Try any or all of these options to recover your file.
Open a back up copy
Open any backed-up copies of your image to determine if one was saved before the corruption occurred.
- Use File > Save As to save the file to a new name in a different location. (For example, use an internal hard disk or a drive that is not a removable or network drive.)
Make sure that the filename extension matches the actual file type
If you’ve had one of these error messages, your filename extension may not match your file format:
- Could not complete your request because it is not a valid Photoshop document.
- Could not complete your request because an unknown or invalid JPEG marker type is found.
- Could not complete your request because the file-format module cannot parse the file.
- This is not a valid Portable Document File (PDF) document. It cannot be opened.
Other errors opening files
When you open an image in Photoshop, one of the following errors occurs:
- The document filename.psd could not be opened. Photoshop cannot open files in the Adobe Photoshop file format.
- Photoshop cannot open files in the Adobe Photoshop JPEG file format.
- Photoshop cannot open files in the [other file format Photoshop should be able to open] format.
When you open a PSD file, you get an error:
- “Could not complete your request because of a program error”
Open the file using the composite
When a file has been corrupted, you can sometimes get the file back as a composite. The appearance of the file is maintained, but the layers are lost.
To open an image that contains damaged layer data with its composite:
- Hold down shift + opt (macOS) or shift + alt (Windows) while your file is being opened.
A composite file cannot be recovered from a file when the option to maximize PSD and PSB file compatibility is turned off in Photoshop’s preferences.
Use a 3rd party recovery utility
Customers have suggested these recovery utilities. Adobe does not support them and has not tested with them. However, we hope that they help recover your file.
Recovery for PSD files
PSD Repair Kit is a single trick utility that takes damaged files and turns them into something that you can’t reopen but can also use and save.
It’s as simple as selecting your obfuscated file, then inspecting it and determining which layer is causing the problem to open.
You can visually inspect each layer in the file using the Image tab to see which layer it is if you haven’t properly renamed your layers. Yes, we all do it, but here’s another good reason why explicitly naming classes is a good idea. Write out!
When you are done checking and unchecking the included layers, you can then try to repair. This process may take some time depending on the size of your file, but there is a progress bar that tells you about how long.
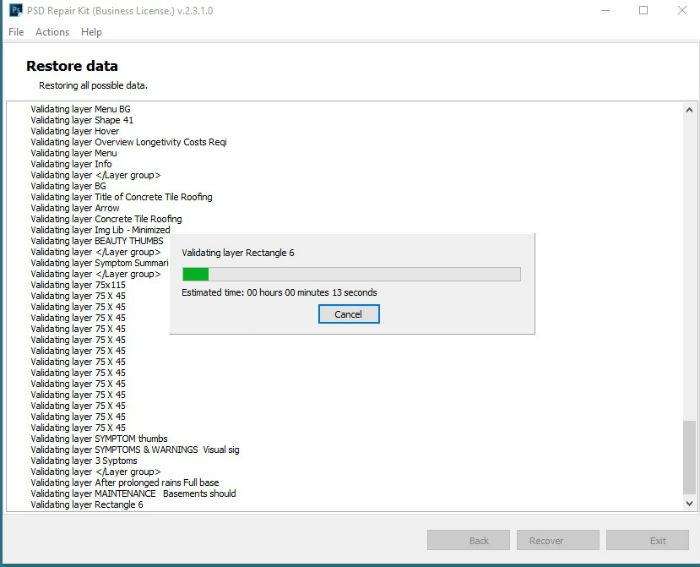
You can then save the new file and even preview it directly in Photoshop. It’s simple and fast.
You can also try the online version of the software at the linked website to upload and repair your PSD files. This works with all operating systems, including Windows, macOS, iOS, Android, etc. All you have to do is select the file, provide your email address, complete the captcha and then you are good to go. file can be uploaded for repair.
The online service is cheaper than the program, only $10 per file. So if you just want to edit a Photoshop file, you should do so online, rather than buying the program.
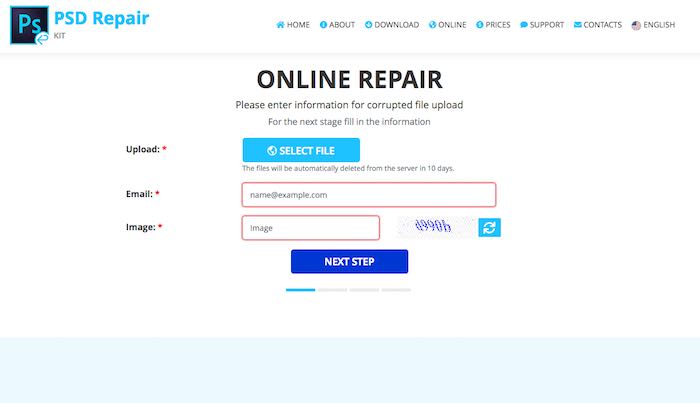
Why do I want it?
On one end of the scale if you’re a hobbyist, having obfuscated files is usually just an annoyance. But if you’ve been working on a piece for days, it can be a disaster. Finally, if you do professional full-time or part-time work on Photoshop for a client, a corrupted file can mean a job or contract loss.
Also, if you’re using an older version of Photoshop (and a lot of people do so despite the really annoying Adobe Genuine Software pop-ups that falsely say they’re invalid), support Your technical support has long expired. If so, then the PSD Repair Kit is a godsend.
Pros and cons
As for the pros and cons, in the plus column, the software works with modern and legacy versions of Photoshop from version 3.0 and up, and works with both PSD and 8BPS files. In fact, in general, it’s very legacy-friendly and runs on Windows 98, 2000, XP, 2003, Vista, 7, 8, 8.1, and 10.
Another useful feature is that you can not only repair the PSD file, but you can also split each layer of the PSD into a single JPG. This is useful if you can’t get it to work as a multilayer file. It’s rare but still happens, and any additional options you can get to repair your file are fine.
In the minus column? Not much, actually, because while it’s a single piece of software and a horse with a bit of a trick, it does the job very well. It doesn’t look good, but personally I like that add-ons are simple and straightforward tools and make beautiful photos for Photoshop.
All in all, the PSD Repair Kit is a simple, easy to use and effective piece of insurance for anyone working with Photoshop, no matter how professional and no matter how outdated your old Photoshop and how crude. In fact, the older your version number, the more likely this extension is to give you peace of mind.
You can get the PSD Repair Kit software and try it for free. To buy it for personal use, $27 and for business use $45. For a small gadget that is sure to do the trick and can save you from losing your job, its price is well worth it.
Recover unsaved photoshop files
Set autosave interval in Photoshop
By default, autosave is enabled in Photoshop when you install it. Otherwise, application crash will result in a lot of lost work. Open Photoshop and go to File > Preferences > File Processing.
In the ‘File saving options’ section, make sure that ‘Autosave all recovery info’ is turned on. Open the drop-down menu under this option and set it to 5 minutes. Unfortunately, you can’t set it lower than that. Photoshop has presets for how often to autosave, and 5 minutes is the lowest it allows you to do. You can ask the app to save a copy every 5, 10, 15, 30 minutes or every hour.
Automatically restore files in Photoshop
Ideally, if Photoshop has an autosave version of your files, it will open them the next time you launch the app. If that doesn’t work, don’t panic. The auto-recovery files may still be there.
On Windows, navigate to the following location. Autosave versions of files you have opened will be here. Files you don’t save even once will be listed as Untitled files, but they’ll still be here.
C:UsersYourUserNameAppDataRoamingAdobeAdobe Photoshop CC 2017AutoRecover
On macOS, autosave files are saved to the following location;
~/Library/Application Support/Adobe/Adobe Photoshop CC 2017/AutoRecover When you open Photoshop after a crash or shut it down unexpectedly and close it, the files are deleted. You cannot expect to be able to restore them indefinitely. MS Word allows you to return to the auto-recovery file later, but Photoshop handles things differently. It goes without saying that the version of the restored file depends on when Photoshop last backed it up.
Work progresses slowly in Photoshop, which is why the 5 minute autosave interval makes sense, but it can also lead to some lost work. If Photoshop crashes or your system loses power right before the application saves a backup of your files, you will lose some work.
There are numerous potential causes for file damage:
- Sudden power outages
- Your computer crashes while saving a file
- Photoshop freezes or crashes while saving a file
- Network connection issues
- Hardware problems including damaged cables, failing hard disks or RAM modules
Still, file damage is rare. If you determine one or more of your files is corrupted, determine the cause to prevent further issues while you try to recover your file.
Strategies to prevent data loss
Battery backup and surge protectors
Avoid unforeseen power loss and power glitches by using a battery backup and surge protector for computers and other electronics.
Use the OS to back up your files
Regular backups can allow you to salvage a version of your file that you saved before the corruption.
Enable file recovery in Photoshop
Enable file recovery in Photoshop’s preferences. If you experience a crash, Photoshop recovers your work when you restart it.












