How to change units in Photoshop. When performing photo editing in Photoshop on a computer, we should pay attention to the measurement unit of the image. Photoshop has many units representing different measurement systems, of which two common units are pixels and centimeters (centimeter). Usually, we should be based on the purpose and desired image size to choose the appropriate unit of measurement. So how to convert between units? This article will show you how to convert Pixel to cm in Photoshop very simply.
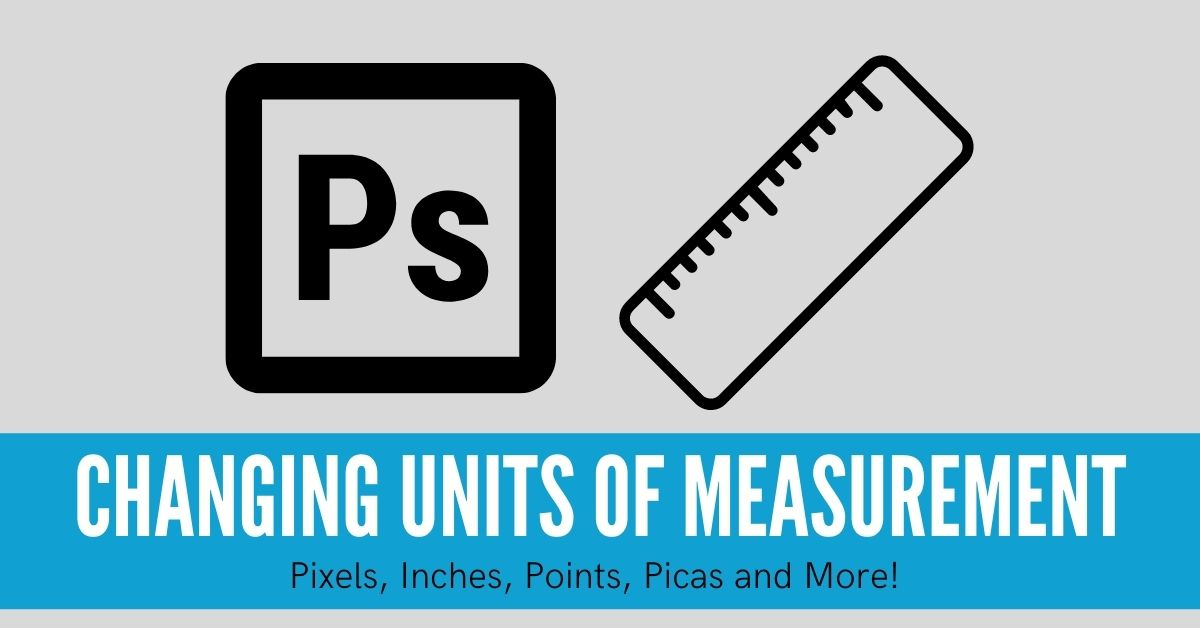
What is ruler in Photoshop?
Rulers help you position images or elements precisely. When visible, rulers appear along the top and left side of the active window. Markers in the ruler display the pointer’s position when you move it. Changing the ruler origin (the (0, 0) mark on the top and left rulers) lets you measure from a specific point on the image. The ruler origin also determines the grid’s point of origin.
How to show rulers in Photoshop
If you do not see the rulers displayed on the two edges (top and left) of the image editing interface in Photoshop, it means that they are not activated. To display rulers in Photoshop, navigate to View > Rulers or use the keyboard shortcut Ctrl + R ( Command + R on a Mac).
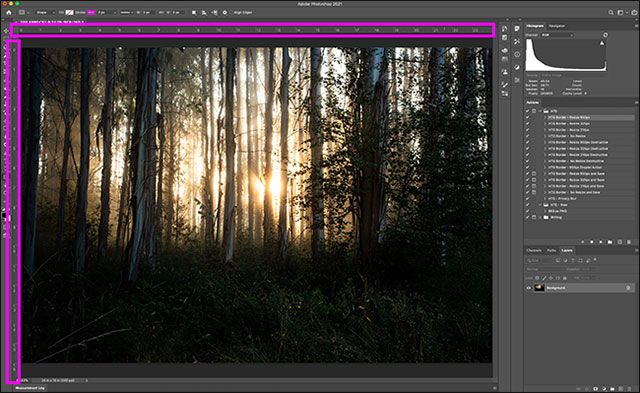
Of course, you can also hide the ruler when you don’t need it by performing the same operations again as when you turned it on.
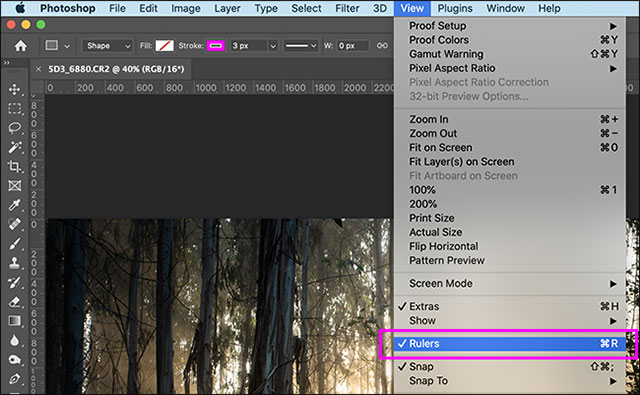
How to change units in Photoshop
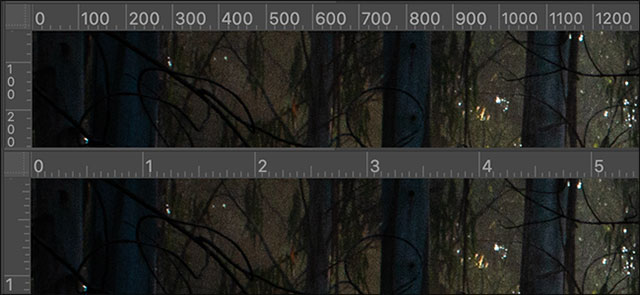
Adobe Photoshop currently supports 7 different types of measurement units, including:
- Pixels
- inches
- Centimeters
- Millimeters
- Points
- Picas (1 pica = 12 points)
- Percent
The fastest way for you to change between units of measure is to right-click on the ruler and select the option you want from the drop-down menu.
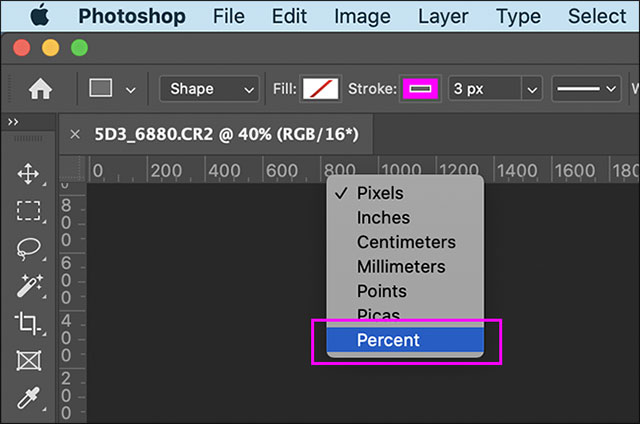
Alternatively, you can also change the ruler’s unit of measure through the Photoshop preferences pane. Navigate to Edit > Preferences > Units & Rulers. (On a Mac, you go to Photoshop > Preferences > Units & Rulers).
In the “Units” section, click the “Rulers” drop -down menu, then select the unit of measure you want to use.
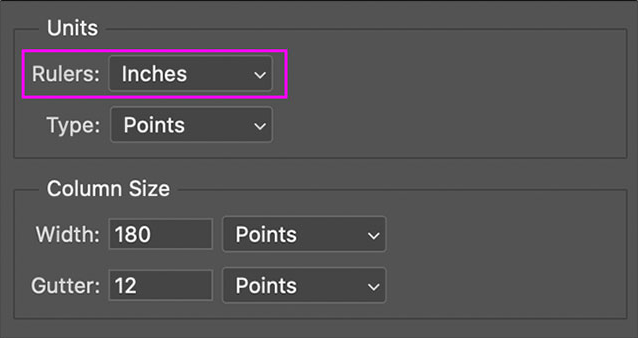
( Note: When you change the ruler’s unit of measure, the new unit of measure will be applied to all of your open Photoshop tabs.)
FAQs
Is it possible to change the default ruler unit?
Unfortunately, there’s no way you can change the default measure units or set them up to fit the measurements on your images. Photoshop remembers the last unit you used.
Is it possible to set different ruler units for different documents?
Again, unfortunately not — you can’t set different units of measure for different documents in Photoshop. Photoshop ruler units are a common setting. This means that any changes will be applied in all documents you open in Photoshop. This is quite annoying if you are editing images and designing prints at the same time.
Through this article, TheArtCult has shown you How to change units in Photoshop extremely simple that anyone can apply, especially for those who are just starting to learn Photoshop. If you find this article useful, please Like, Share and Comment below the article to let me know. Good luck!
Visit Macwintips.com to update the most practical and useful tips for Mac and Windows!












