Fix Spacebar hand tool not working Photoshop. The Space key error in Photoshop causes a lot of trouble for users. Let’s find a way to fix those problems in this article!
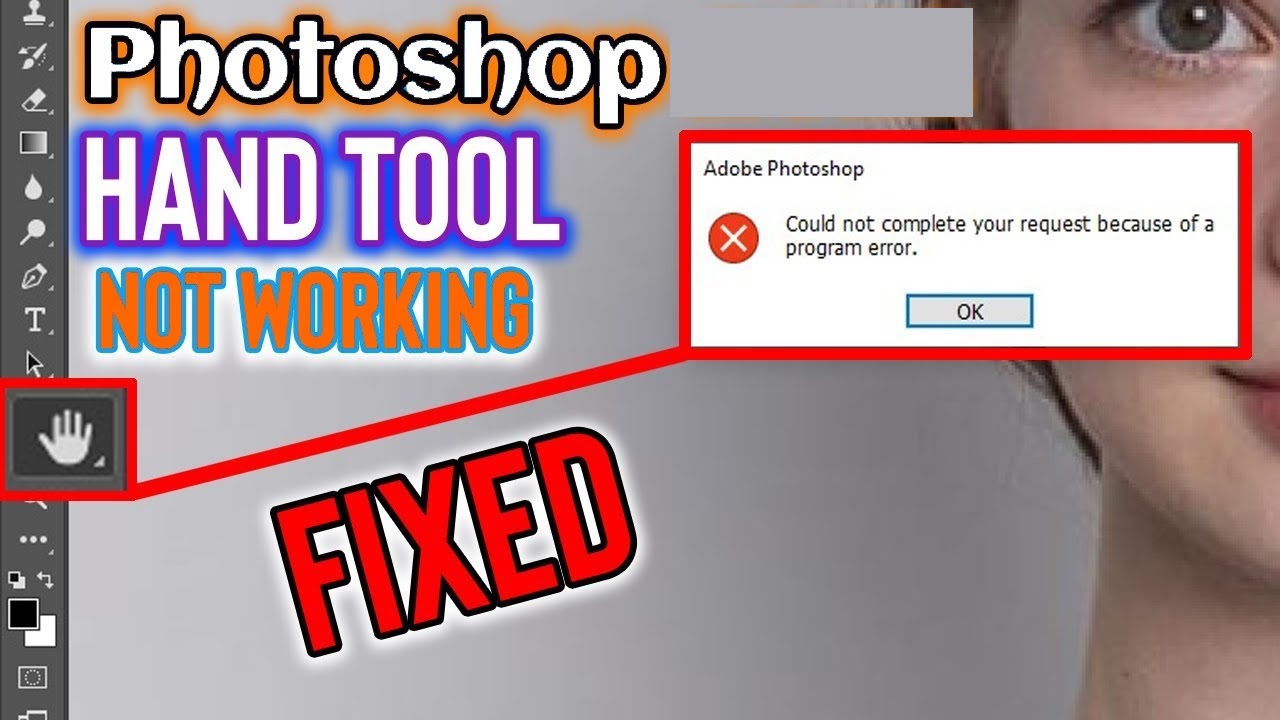
Fix Spacebar hand tool not working Photoshop
The Hand Tool (H) allows the user to click and drag an image on the Artboard to see different areas when zoomed in. You can press and hold the Space key to show your hand and drag the photo to the desired positions without pressing H.

Hand Tool helps users see different areas of the layer when zooming in
The Space key error caused by the Hand Tool in Photoshop occurs when you press the Space key, a hand appears but cannot move the layer.
The Space key error prevents you from using the Hand Tool to move the layer
This error can be caused by the following factors:
1. Image is too small:
The image must be larger than the Photoshop working window size (> 1600 pixels) before the Hand Tool can perform its layer shifting function.
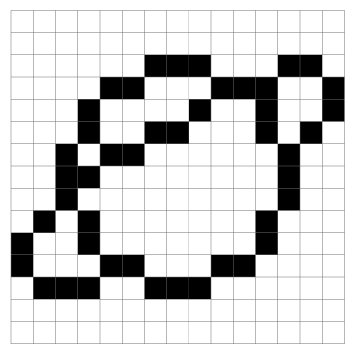
2. Photoshop is not in full screen mode:
Photoshop must be in full screen mode to move the image. You switch Photoshop to full screen mode ( Fill Screen ) to fix it!
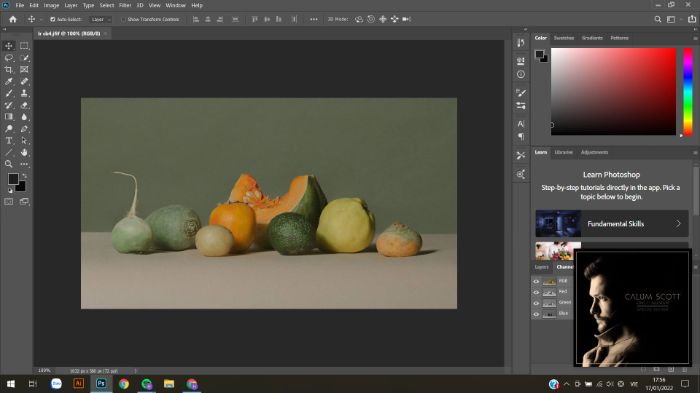
3. There is a software conflict between Photoshop and your computer:
It is possible that some Adobe plugins when used will lead to software conflicts. This error can be fixed by the following ways:
- – Close the browser and check if the Space key is working
- – Restart the computer
- – If the above method still does not work, please reinstall Photoshop
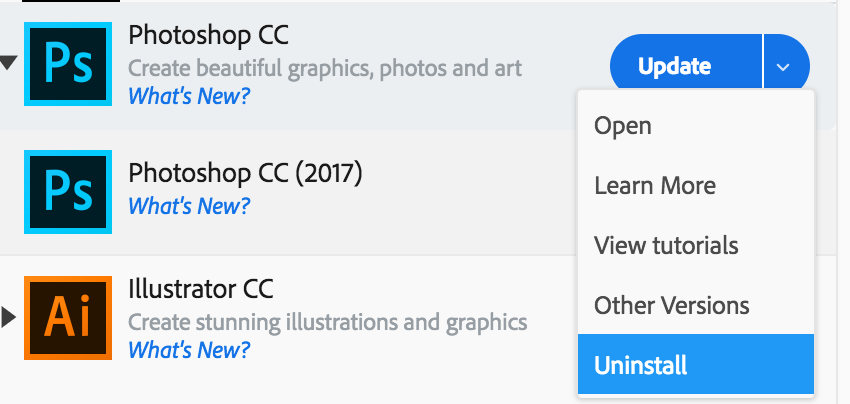
Layers in Photoshop also often encounter an error other than the error of not being able to move with the Hand Tool, you can learn more about errors with Layers here!
Learn more about Fixed: Photoshop target layer is hidden
Other solutions to Fix Spacebar hand tool not working Photoshop
What is most likely happening is that some other program is using the spacebar as a shortcut and superseding Illustrator and Photoshop. Try rebooting your computer and only opening Illustrator or Photoshop and see if the shortcut now works. Then you can try launching other programs until you find out which one is causing the conflict. You may also want to try simply typing an “H” (with no text active) whenever you want to quickly get the hand tool.
Or try these other following fixes:
Reset your preferences.
Cmd-Opt-Ctrl-Shift when restarting AI on a Mac or Alt-Crtl-Shift on a PC to reset to the defaults.
More thorough Reset your preferences.
Quit Illustrator
Finder >> Shift Command G
~/Library/Preferences/Adobe Illustrator 19 Settings/en_US*/Adobe Illustrator Prefs
rename Adobe Illustrator 19 to Adobe Illustrator 19 old
Reset your other preferences
Quit Illustrator
Finder >> Shift Command G
~/Library/Application Support/Adobe/Adobe Illustrator 19/
rename Adobe Illustrator 19 to Adobe Illustrator 19 old
Or
1. resetting the tool presets
2. resetting all tool preferences
3. closing down Chrome while using Adobe
4. only using 1 adobe program at a time
5. turning off space bar shortcuts for Apple spotlight under system preferences
6. restarting the computer and programs after each change
7. Updating programs and hardware: System is up to date for El Capitan and CC
8. Tried changing my keyboard shortcuts to spacebar (but it will not permit me to do so. An error message comes up saying I can only choose A-Z)
Or
For Windows 8
Go to Metro UI> Settings > PC and Devices > Trackpad > Touchpad –
- Deactivate the Touchpad Delay.
Also:
I used a different wireless mouse which worked fine. The issue is possibly related to Mouse/Touch problems.
Or you can turn off SmartSense by going to Control Panel > Hardware and Sound > Devices and Printers > Mouse/Mouse Properties > Device Settings (the last tab with the red leaf icon) > Settings (button under the device list) > Click on SmartSense > Click on gear icon > Move slider from “Max” to “Off” > Click close > Viola!
Ending
We hope the article about the Space key error in Photoshop would be helpful for you. Good luck!












