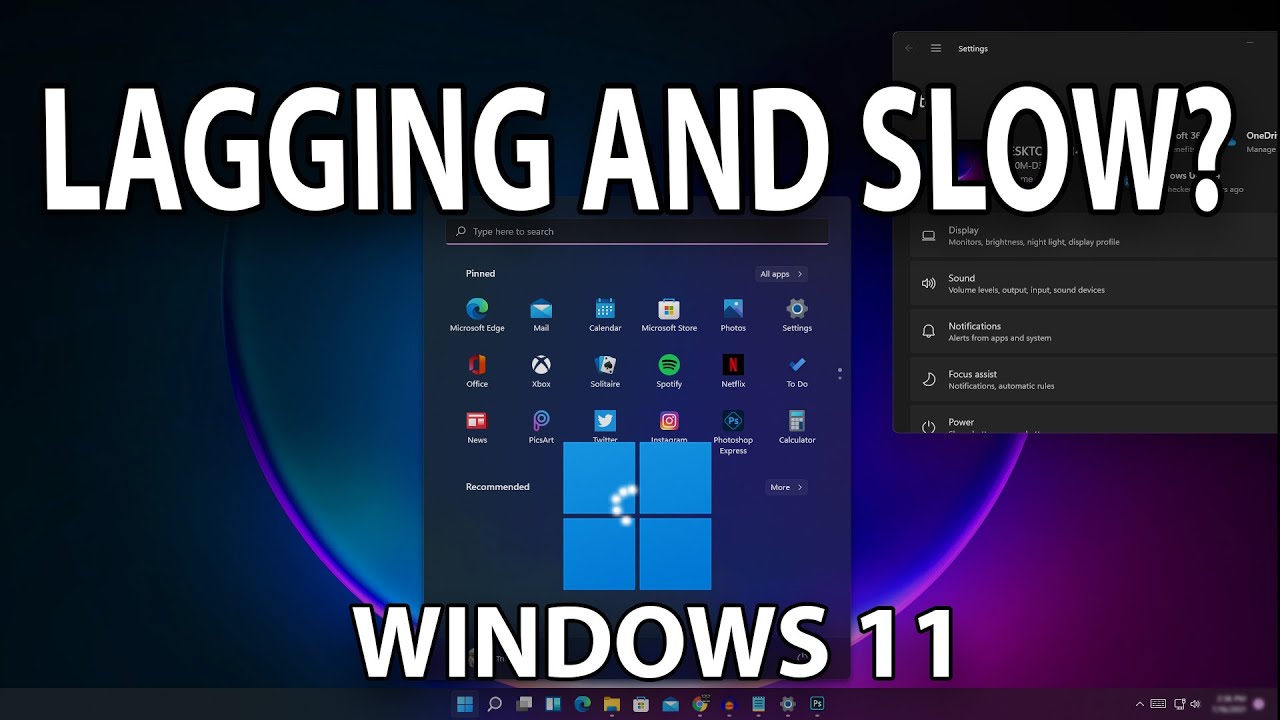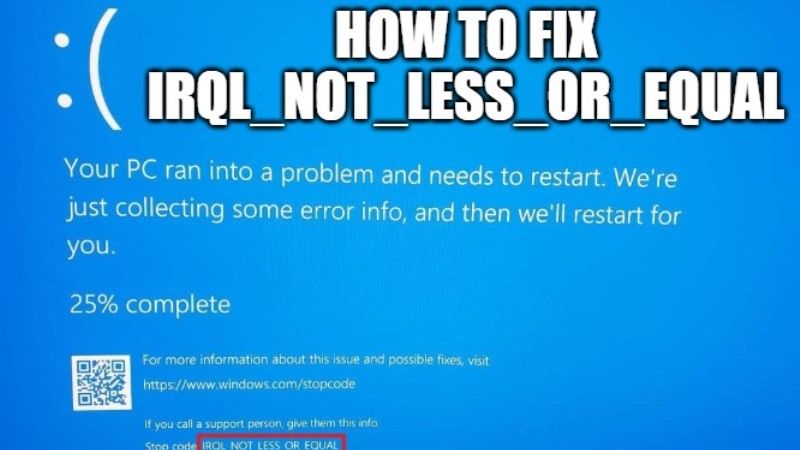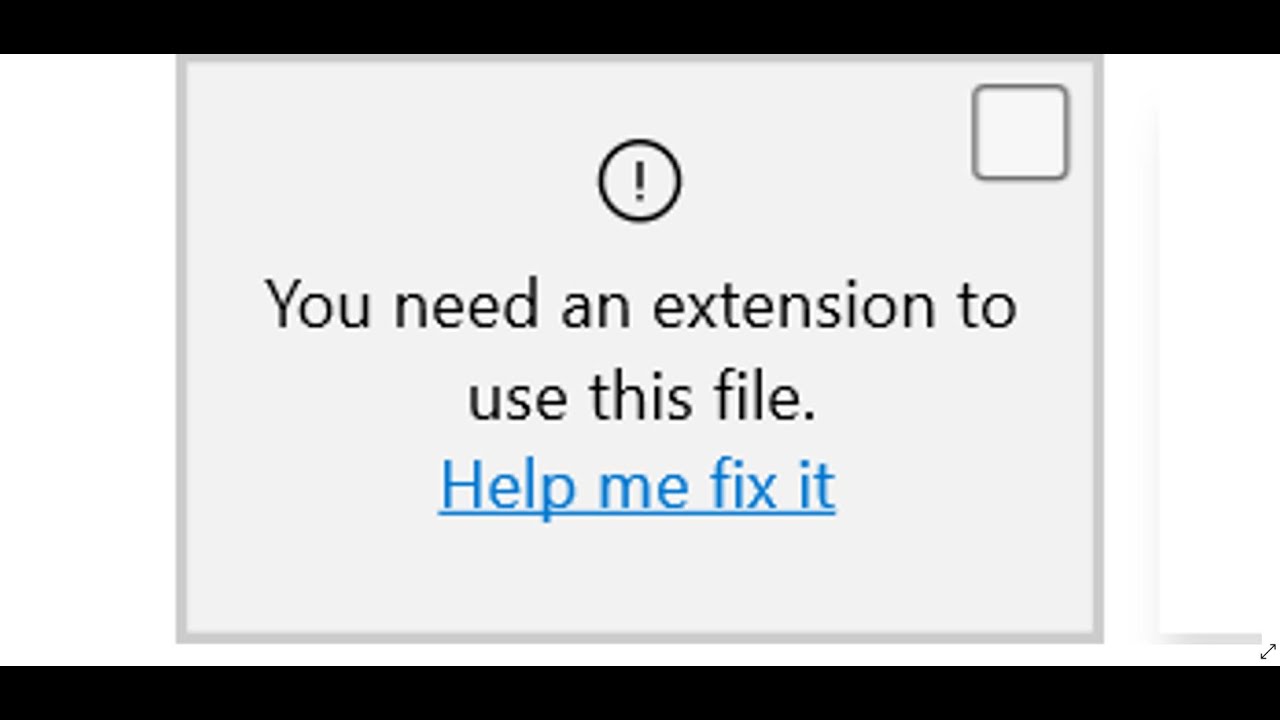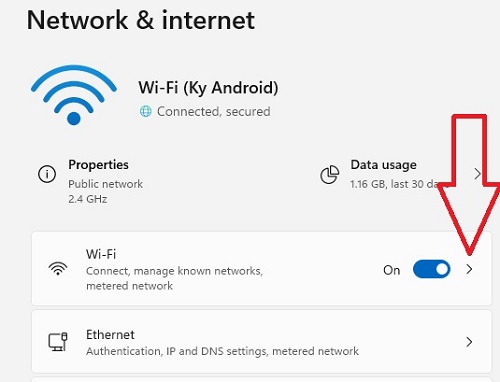
Windows 11 Wifi Problem
-
What is the Version and Build of Windows 11 installed on the PC? (Type winver in Windows search/Run command)
-
What is the make and model of the PC/motherboard?
-
What is the make and model of the Processor?
-
Are you aware of any changes on the PC?
Let us try a few steps and check.
Step 1: Remove and reinstall the driver.
-
Press Windows + X key and select Device Manager from the context menu.
-
Spot and expand the Network adapters.
-
Right click on the Wi-Fi driver and select “Uninstall”
-
Check the box beside “Delete the driver software for this device”
-
Then download and install the latest version of the driver again from Manufacturer website
Step 2: Run the Internet Connection Troubleshooter
Select the Start button, and then select Settings> System > Troubleshoot > Others troubleshooter, and then from the list select Internet Connection & Network adapter > Run the troubleshooter.
Step 3: Reset the Network
We would suggest you to refer the steps as mentioned in this article: Fix Wi-Fi connection issues in Windows Holds good for Windows 11
Instructions to fix Windows 11 wifi connection loss error
There are many causes of wifi connection failure on windows 11. Depending on the cause, there will be different solutions, specifically as follows:
Fix network security key mismatch
This error occurs when you try to connect to a Wi-Fi connection. It is likely that you recently changed the security type like WPA, WPA2, WEP, etc. Changing the security can cause this error, so you can’t connect to the network you used. In this case, you just need to re-enter the wifi password and connect again.
Fix network security key mismatch by rebooting
This is something we each do when we have connection problems. This is the first step that usually fixes any errors you may encounter. If the modem cannot update security changes automatically, you may get this error. Restart your modem and see if that fixes the problem.
I recommend restarting your PC while your router connects.
Remove current network
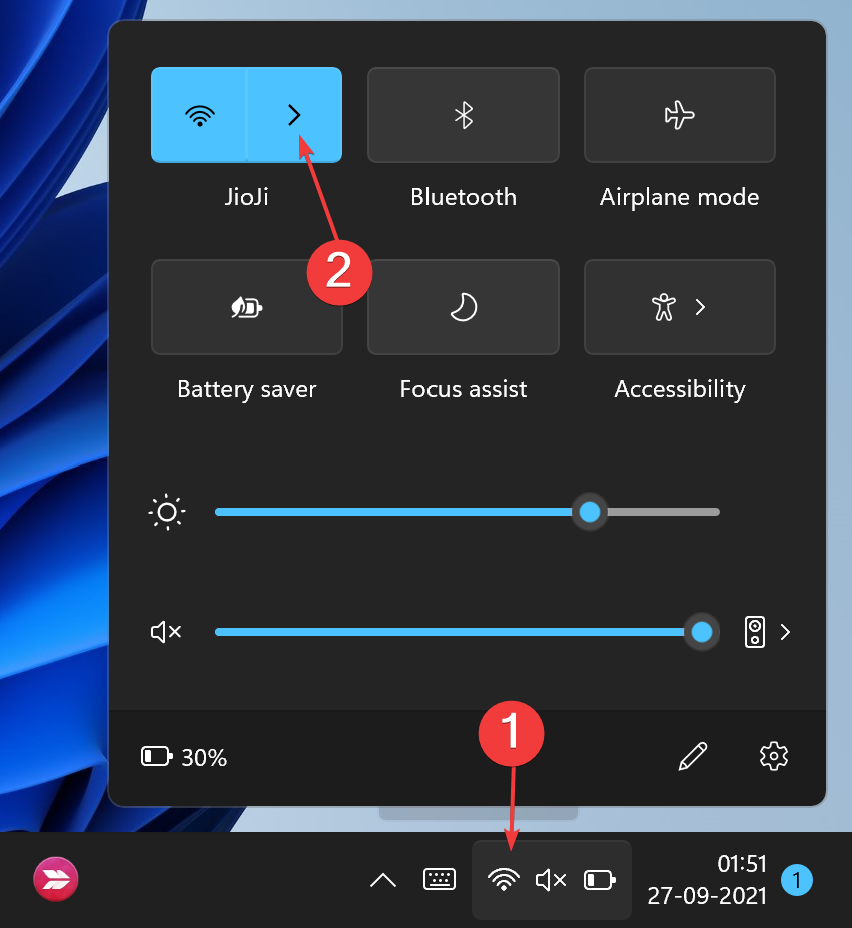
Step 2: When the window opens, click icon Wifi .
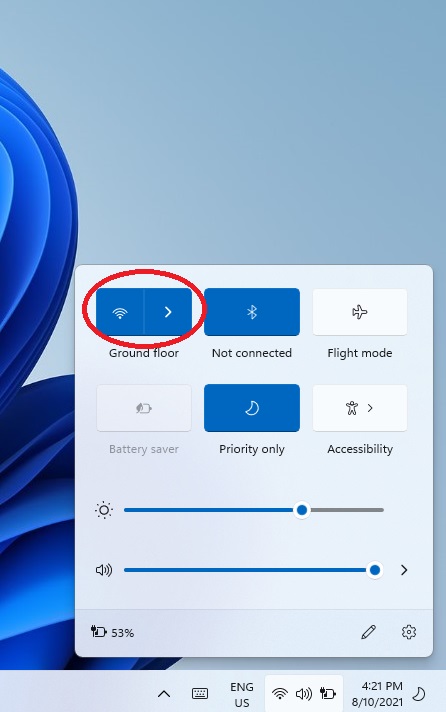
Step 3: Right click on the Wifi connection you are trying to connect and select Forget.
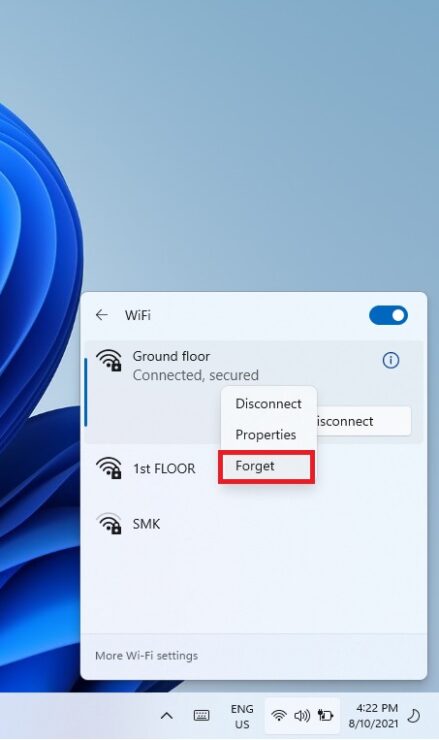
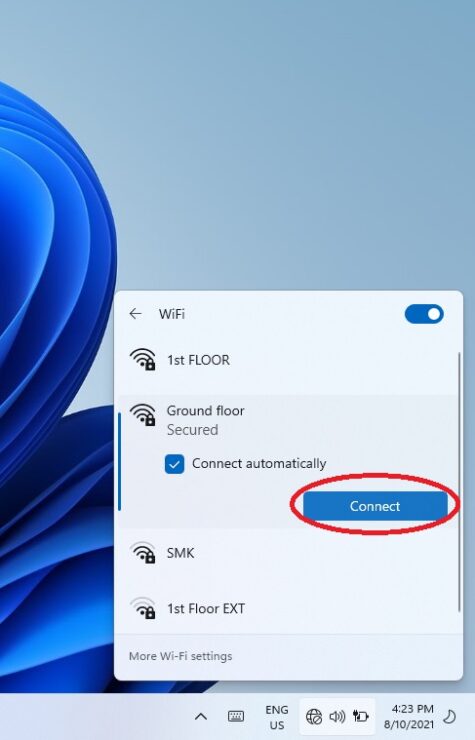
Step 6: Enter the Security key and click Next.
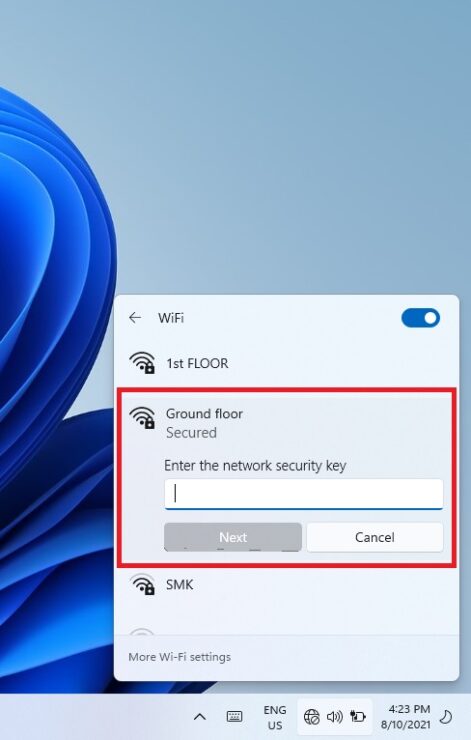
Fix the network security key mismatch error by Resetting TCP/IP Click Next.
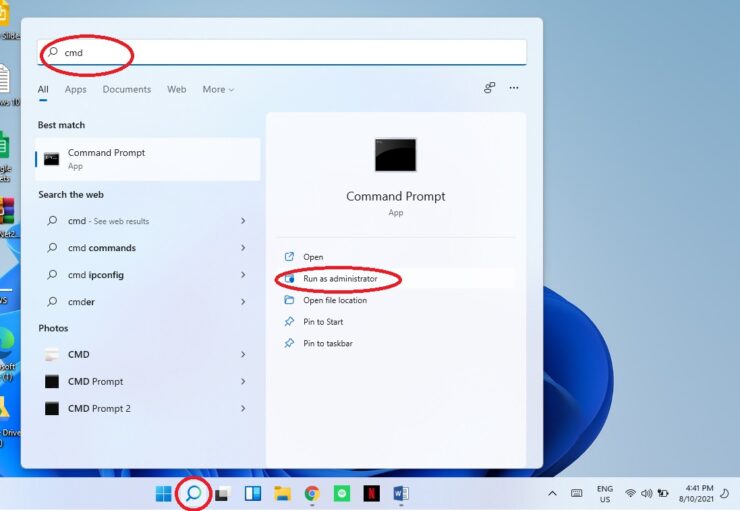
netsh int ip reset
netsh int ip reset resettcpip.txt
If you use IPv4 , use this command and press Enter :
netsh int ipv4 reset
If you use IPv6, use the following command and press Enter :
netsh int ipv6 reset
Reset Network Settings
You can also reset your network settings:
- Click on the Windows icon on the taskbar and click on the Settings cogwheel .
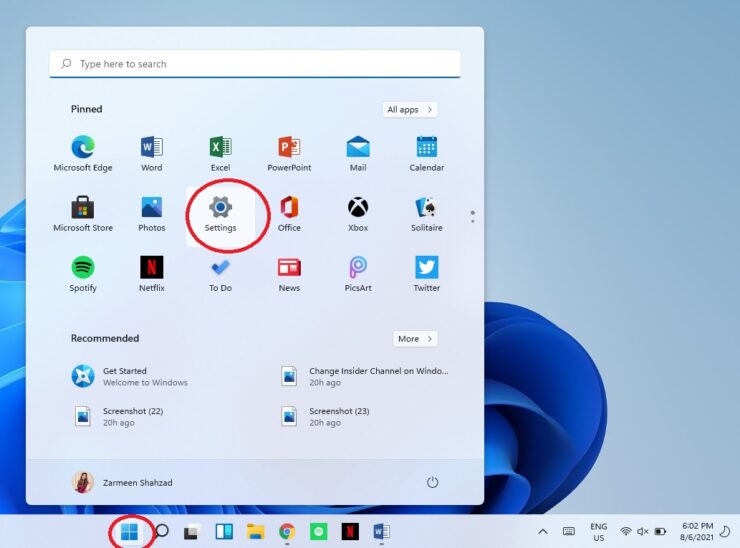
- Click Network & Internet in the left pane.
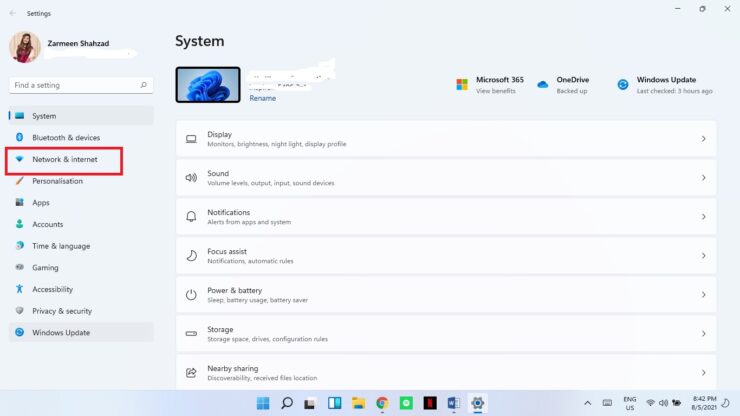
-
Select the Advanced Network Settings option.Click the Network Reset option.Select Reset Now.Click Yes to confirm
.
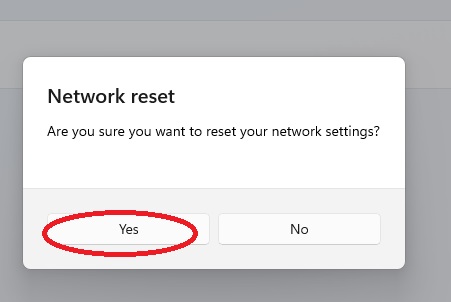
Reset Router Settings Revert Router Settings
A wireless connection is a blessing, but sometimes you may face errors while connecting to one. This tutorial will address one such error and show you how to fix the Network Security Key Mismatch error on Windows 11 computers. This issue can be easily fixed, and there are different ways you can try and fix the problem, and you can see which one works for you.