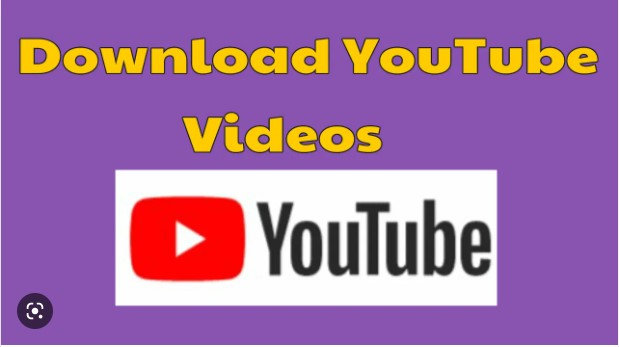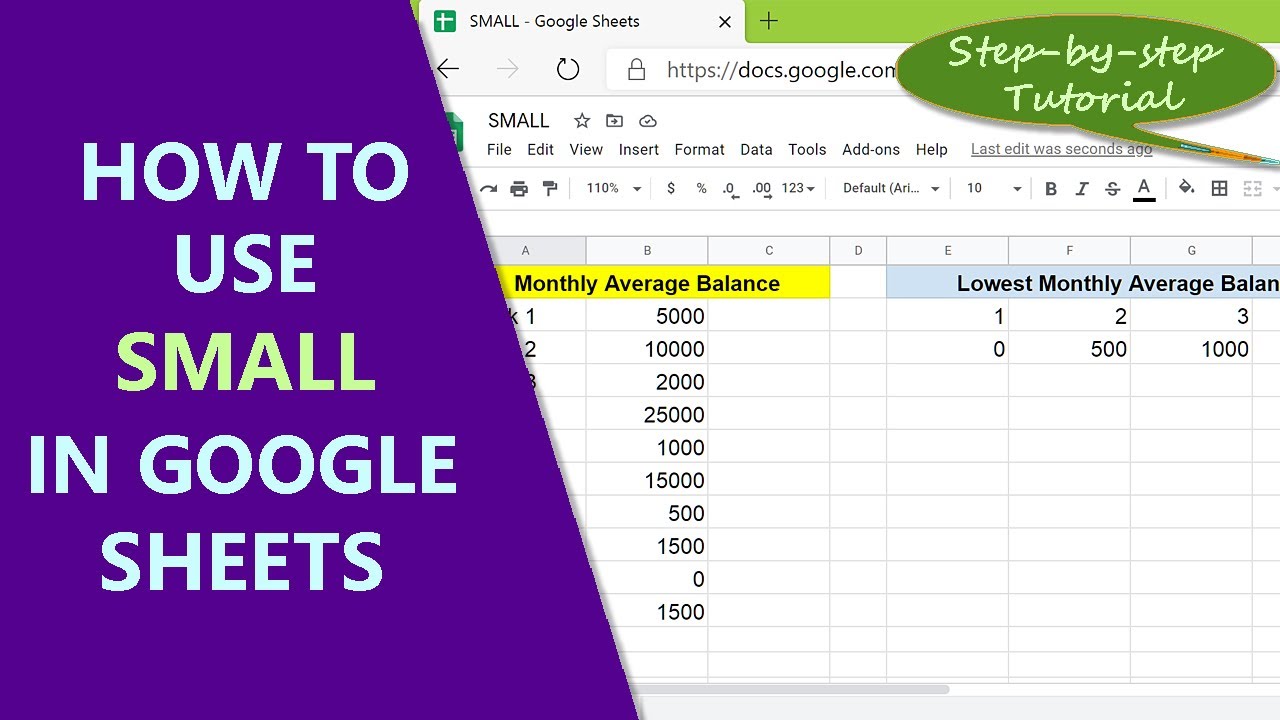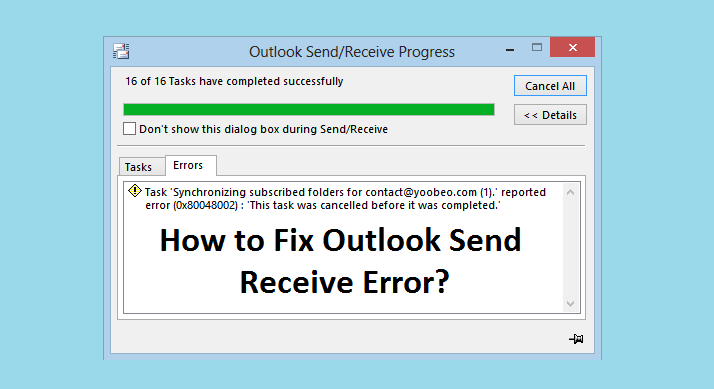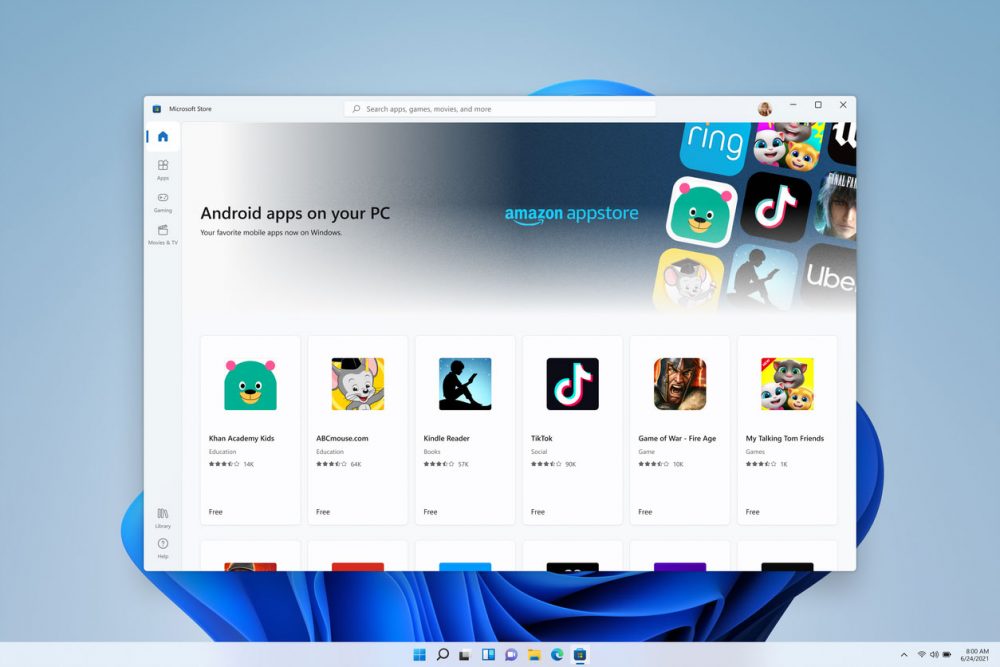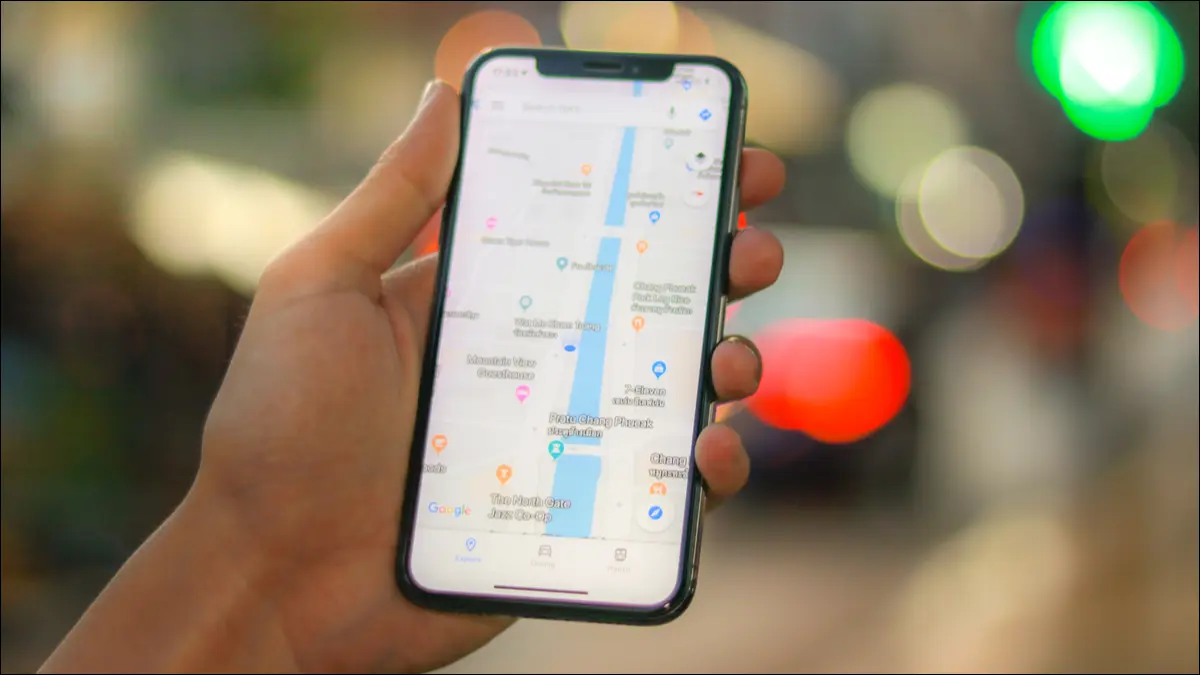Why is Canva so slow 2022? How to fix it. In this article, TheArtCult will share with you how to fix it. Most errors occur because you are using an unsupported Canva browser and an unstable network connection. You’ll learn about some of the most common performance issues that can cause canvas apps to run slow, and how to resolve them. This information will help you improve app performance.
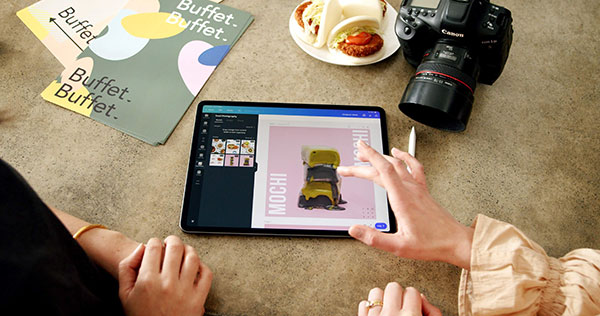
Why is Canva so slow 2022?
Problems like downloading, uploading, and loading on Canva can be caused by the following reasons.
- Poor internet connection
- Corrupt or unsupported file
- Corrupt or corrupt website data
- Canva downtime
- Storage problem
Fix Trouble loading Features Canva
If you are facing download, upload, download or any kind of problems while using Canva, you can solve them in the following ways.
- Check your Internet connection
- Downtime test
- Check file size and elements
- Logout and login method
- Clear cookies and cache
- Try in another browser
- Check your account capacity
- Check file name and extension
- Make sure the file is not corrupted
- Use Canva in Incognito mode or disable web extensions
Let’s go into the details of each method.
1]Check your internet connection
Canva is a SaaS program that requires good internet to work on designs, upload media, or download designs. Without a stable internet connection, you cannot do anything on Canva. Make sure that the internet is working fine and then try using Canva for your designs.
2] Check the dead time
As said earlier, Canva is a Saas program that needs a good internet connection to connect to its server, where all your data as well as Canva’s data is stored and served to you. If there is downtime or the server is not responding to your request for any reason, you need to check the Canva Status. There, you’ll get detailed information about Canva and how it works across devices.
3]Check file size and elements
If the files you are trying to upload or download are large, it will take time for them to download completely. If the design has more pages, you can load them in sections to cut down on waiting times. In addition, if the number of elements in the design or video is more, it will take longer to process and save the design. You must wait until the process is complete. Make sure your videos are 30 minutes or less, if possible, and in 1080p (1920×1080) quality to download them quickly. Also, try to split the files for faster download.
4]Logout and login method
Whenever we have a problem with an application or service that we use, logging out and in will fix most of the problems. This also applies to Canva. Sign out of Canva and sign back in to see if the problem is fixed.
5]Clear cookies and cache
If you are using Canva in a web browser, you may experience download or upload issues on Canva if the website data is corrupted. You need to clear your cookies and cache and try using Canva again. It will not delete any design data associated with your Canva account.
6]Try in another browser
If the error is still not resolved, you need to try using Canva in another browser. You don’t lose any data while changing browsers because everything is saved using Canva. Sign in and use Canva in another browser and see if it fixes the problem.
7]Check your account storage
If you’re experiencing upload errors on Canva, it could also be memory issues. Canva offers different storage spaces depending on its plan. If you are a free user, you can only upload files up to 5GB in size. You’ll need to delete old files so you can upload more once your limit is reached, or buy a Canva Pro plan where you’ll get up to 100GB of space. Enterprise users get unlimited storage space.
8]Check file name and extension
You cannot upload PSD files or TIFF files. You can only upload files that match the upload requirements set forth by Canva.
Upload formats and requirements for Canva:
If you’re uploading images to Canva, make sure they:
- In JPEG, PNG, HEIC/HEIF, WebP images less than 25MB
- Images cannot be more than 100 million pixels total (width x height)
- Only static WebP images are supported
- If you’re uploading SVG images, they must be less than 3MB in size, within 150 to 200 pixels wide, and must be saved with SVG 1.1 Profile.
If you are uploading Audio or Video on Canva,
- Files must be within 1GB in size and only MOV, GIF, MP4, MPEG, MKV or WEBM file formats are supported.
- Videos with transparent backgrounds can only be uploaded as GIFs.
- If you’re uploading Audio on Canva, the files must be in the M4A, MP3, OGG, WAV, or WEBM file format and be no more than 250 MB in size.
If you want to upload fonts on Canva, only Open Style Fonts (.otf), True Style Fonts (.ttf) and Web Open Font Format (.woff) are supported. Also, you cannot upload more than 500 fonts.
To upload an Adobe Illustrator or PowerPoint presentation,
- Make sure they are no more than 30MB in size.
- Only .ai and .pptx file types are supported.
- The illustrator file can’t have more than 100 artboards, and the presentation can’t have more than 100 slides.
- The PPT cannot contain charts, SmartArt, gradients, 3D objects, WordArt, tables, or fill templates.
- The illustrator file must be saved as a PDF compatible format file without any layers, gradients, or masks.
9]Make sure the file is not corrupted
If the file you’re trying to upload is corrupted or damaged, you can’t upload it to Canva. Damaged or corrupted files or misnamed file formats will not upload. See if you can access the file on your PC or device and try uploading the file again.
10]Use Canva in Incognito mode or disable web extensions
If you’re having issues with Canva download, upload, or upload issues, try using it after disabling the web extension in your browser. They may be interfering with the Canva website and creating a conflict. Or use Canva in Incognito or Private mode and see if it fixes the problem. Alternatively, you can download the Canva app from the Microsoft store and use it on your PC.
Tips to improve Canva performance
00:31 Tips 01-11: Undo & redo shortcuts, how to show rulers and guides, zoom in/out, collapse side panel, activate toggle view mode, how to duplicate slides, how to duplicate elements, how to quickly delete pages in thumbnail view, how to group elements.
09:13 Tips 12-20: Shortcuts to bring an element forward/backward and deal with layers easily; to select elements that are hidden behind another; to quickly create a text box and edit its format (bold, underline, uppercase); to create a simple line, a rectangle, a circle; to select all elements.
14:47 Tips 21-25: How to add or remove elements easily, how to select multiple elements, how to justify text, how to copy/paste style, how to move elements with precision.