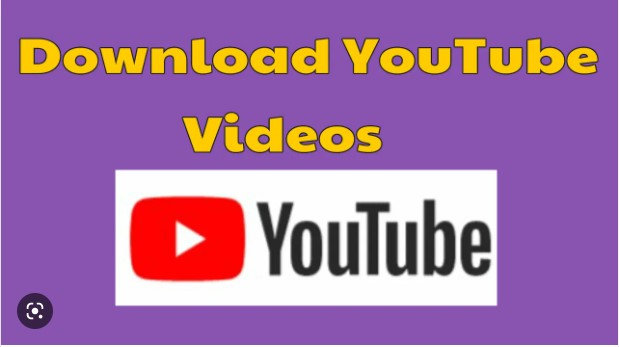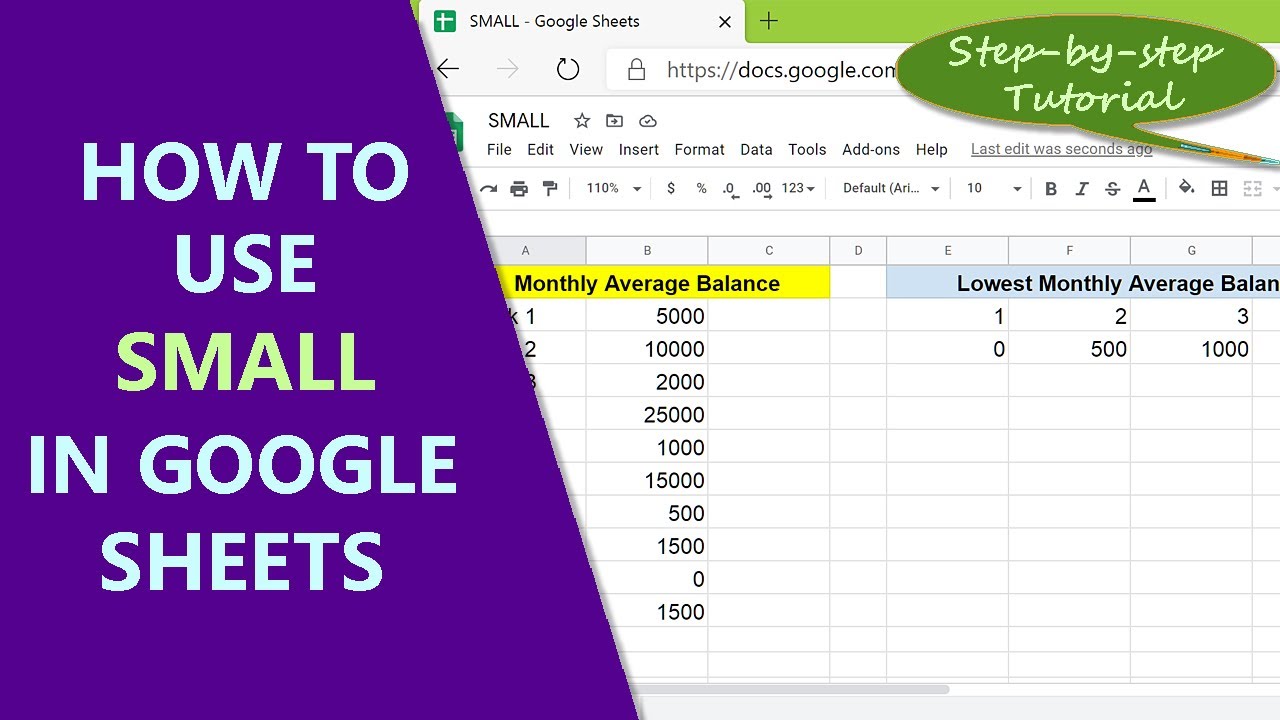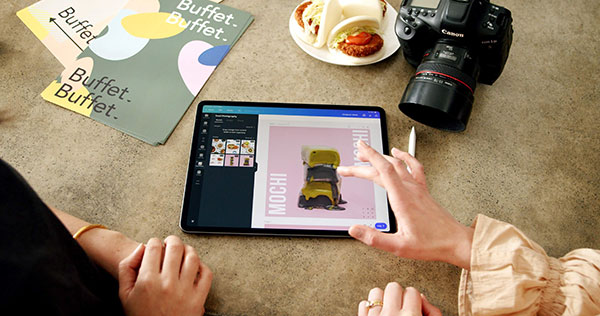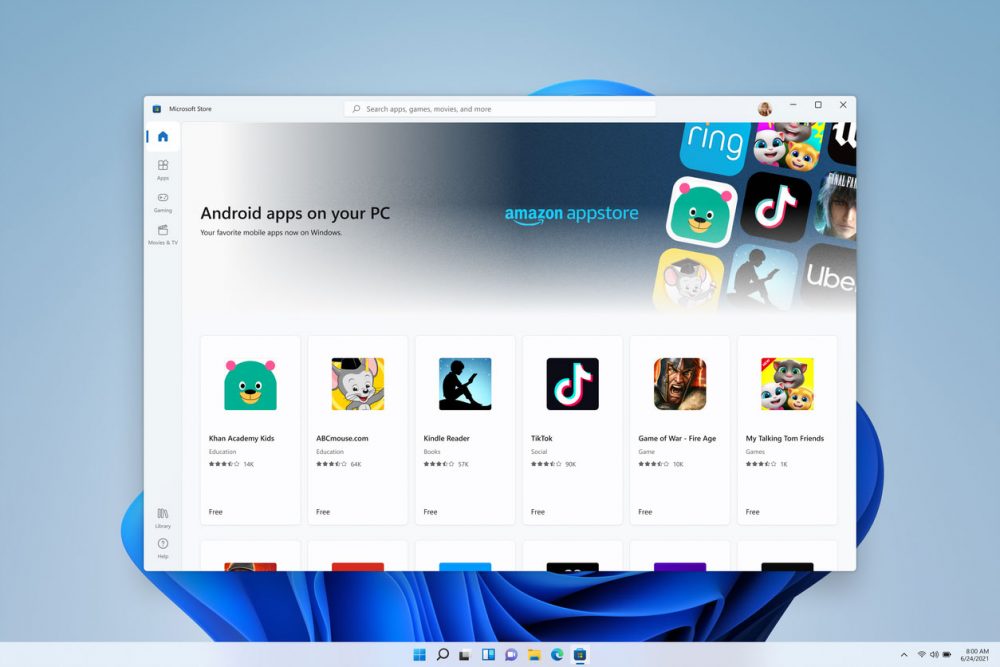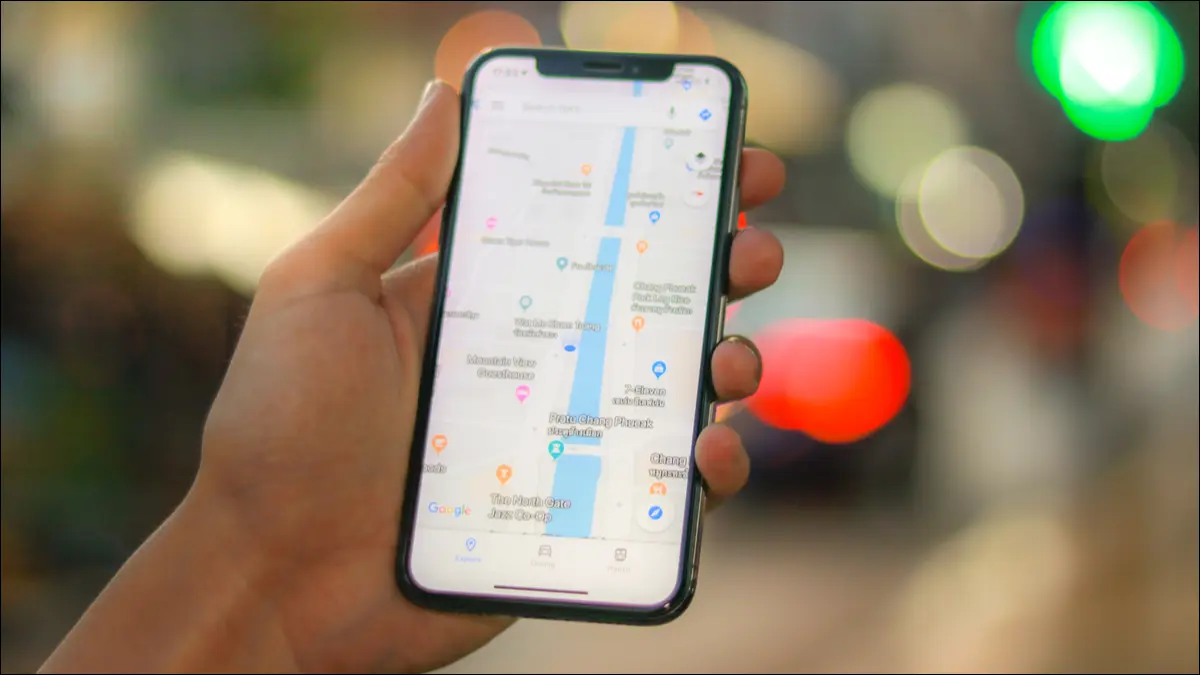Fix Outlook not receiving emails automatically. How to fix Outlook cannot receive email error. Outlook error not receiving mail is a common error when users use Microsoft Office. This error causes us trouble and affects the efficiency of work or study. Is it difficult to fix the error of not receiving mail in Outlook? Please refer to this article with simple ways to fix the error.
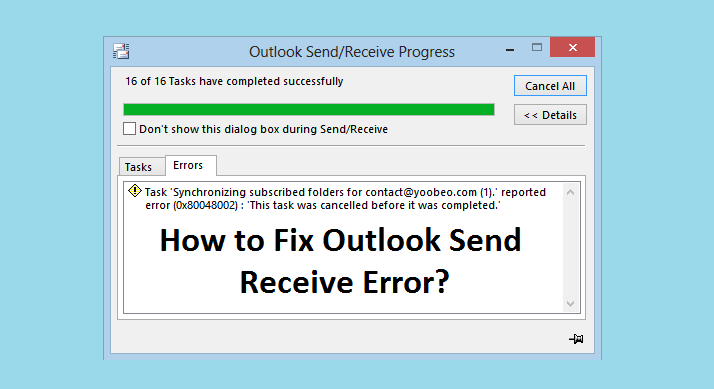
Symptoms
When you start Microsoft Outlook, Outlook does not automatically perform a send and receive operation to download messages from the server.
Cause
This behavior can occur because of a damaged Send/Receive group within Outlook.
Resolution for Outlook 2007 and earlier versions
To resolve this behavior, create a new Send/Receive group in Outlook:
- On the Tools menu, point to Send/Receive Settings, and then select Define Send/Receive Groups.
- Under Group Name, select the group, and then select Copy.
- Under Send/Receive Group Name, type the new group name, and then select OK.
- Under Group Name, select the old group name.
- Under both When Outlook is Online and When Outlook is Offline, clear the check box for Include this group in Send/Receive (F9).
- Select Close.
- Quit Outlook, and then restart Outlook.
Resolution for Outlook 2010 and later versions
To resolve this behavior, create a new Send/Receive group in Outlook:
- Select File, and then select Options.
- Select the Advanced tab.
- In the Find Send and Receive section, select Send/Receive.
- Under Group Name, select the group, and then select Copy.
- Under Send/Receive Group Name, type the new group name, and then select OK.
- Under Group Name, select the old group name.
- Under both When Outlook is Online and When Outlook is Offline, clear the check box for Include this group in Send/Receive (F9).
- Select Close.
- Quit Outlook, and then restart Outlook.
Why can’t I receive mail in Outlook?
- Accidentally turned on Offline mode.
- Outlook’s email mailbox is out of space.
- Outlook crashed
- The network connection on the device is unstable.
- Installation error on Microsoft Office tool.
Instructions to Fix Outlook not receiving emails automatically
As mentioned earlier, you need to remove the entire security shield or integration between Outlook and anti-virus software. In most cases, anti-virus software uses the plug-in to scan all emails for various suspicious codes or files. In other words, it protects you from viruses, ransomware, adware, etc. However, you need to temporarily disable your anti-virus software to check if they can send or receive emails. To remove the add-in, you need to go to File > Options > Add-ins in Microsoft Outlook.
Here you will click Go.
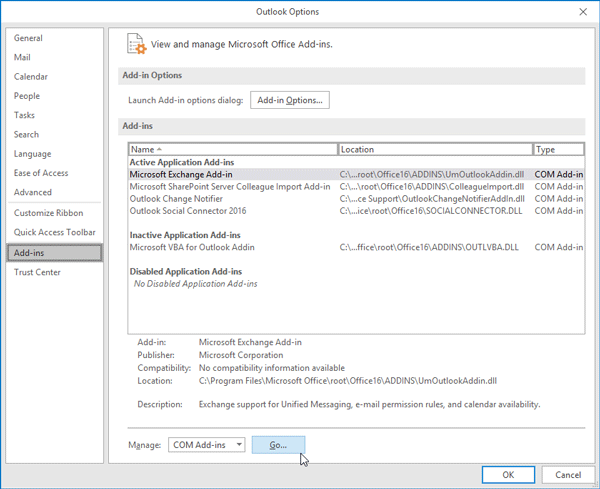
Next, select all the plugins related to your antivirus or any other security shield and click Remove.
Is it safe to remove the built-in anti-virus?
When you remove the anti-virus integration from Outlook, you may worry about the security of your computer. However, according to some security experts, you can make this change because Microsoft Outlook does not execute any code sent automatically by someone. User need to click on any file or link or code to execute. Having said that, you will now need to be more careful when clicking on any links or files in your emails. Therefore, we recommend this as a temporary workaround just until you can find the cause and fix it.
1] Enable POP in mail settings
Outlook uses POP and IMAP to send and receive email. If you don’t have POP enabled in your email service provider, you may have this problem. Therefore, check that setting. For Gmail, select Settings. Then switch to Forwarding and POP/IMAP and make sure POP is set in Enabled.
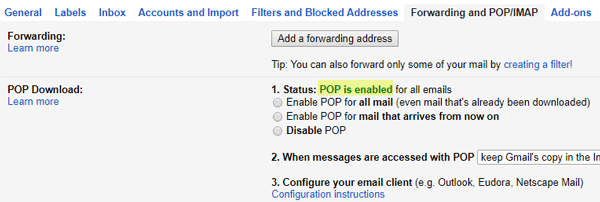
Outlook or Hotmail users can do the same by visiting the OWA site.
2] Allow application through Firewall
If your Firewall has mistakenly blocked the Outlook application, it will disable all incoming and outgoing traffic – as a result; you will not be able to send or receive any email using Outlook. Therefore, you should also consider checking your Firewall. For that, open Control Panel All Control Panel Items Windows Defender Firewall and make sure that the Private and Public checkboxes are selected for Microsoft Office Outlook. You will have to click Change settings.
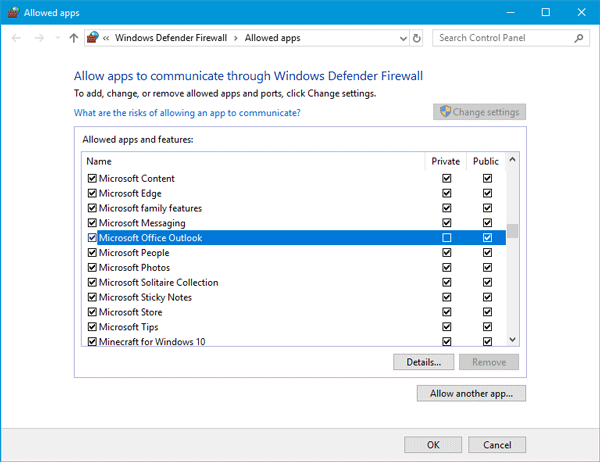
If it is blocked, select the corresponding checkbox and save your changes.
Video on “Fix Outlook not receiving emails automatically”
How to fix outlook not receiving emails (Quick and Easy Steps)
We hope this article helps you! Visit Macwintips.com to update the most practical and useful tips for Mac and Windows.