Why did my layers disappear in Photoshop? How to fix it? You are working but suddenly can’t find or lose the layers. Don’t worry, this article will help you deal with disappeared Photoshop layers, stay tuned to the end of the article!
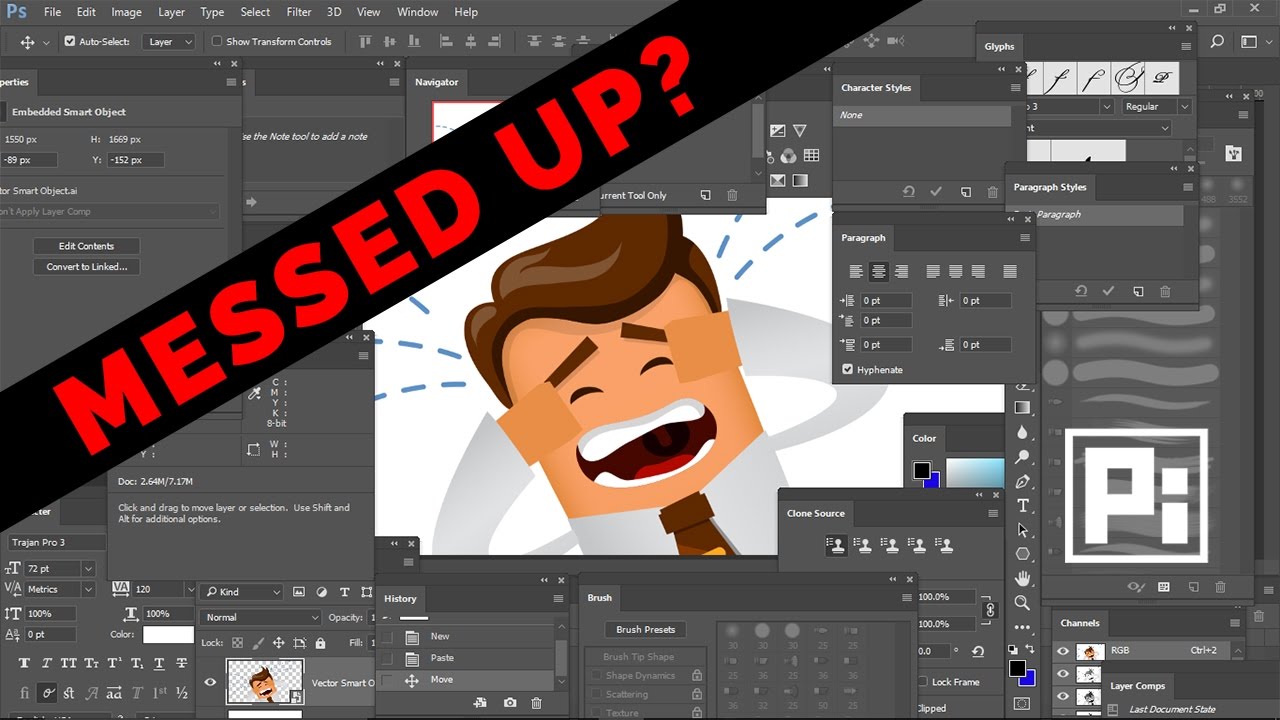
Why did my layers disappear in Photoshop?
Photoshop lost a layer is an error that the panel disappears or when working, it cannot find or lose the layers- making users feel confused and do not know how to handle it. The essence of the error is that the detailed review bar of the editing steps in the lower right corner of the screen no longer appears.
How to fix it?
Fix errors on the Windows toolbar
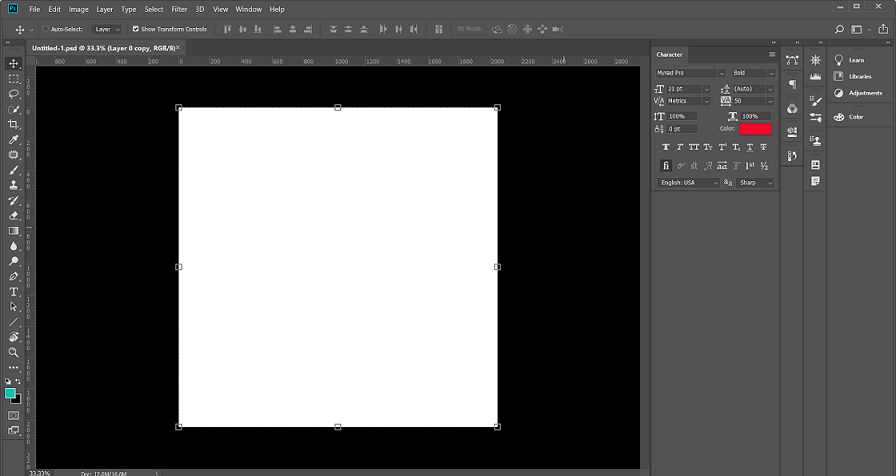
Go to Photoshop but you can’t find the layer you want to manipulate, try the following steps:
Step 1: Go to Window on Menu Bar -> Select Layers
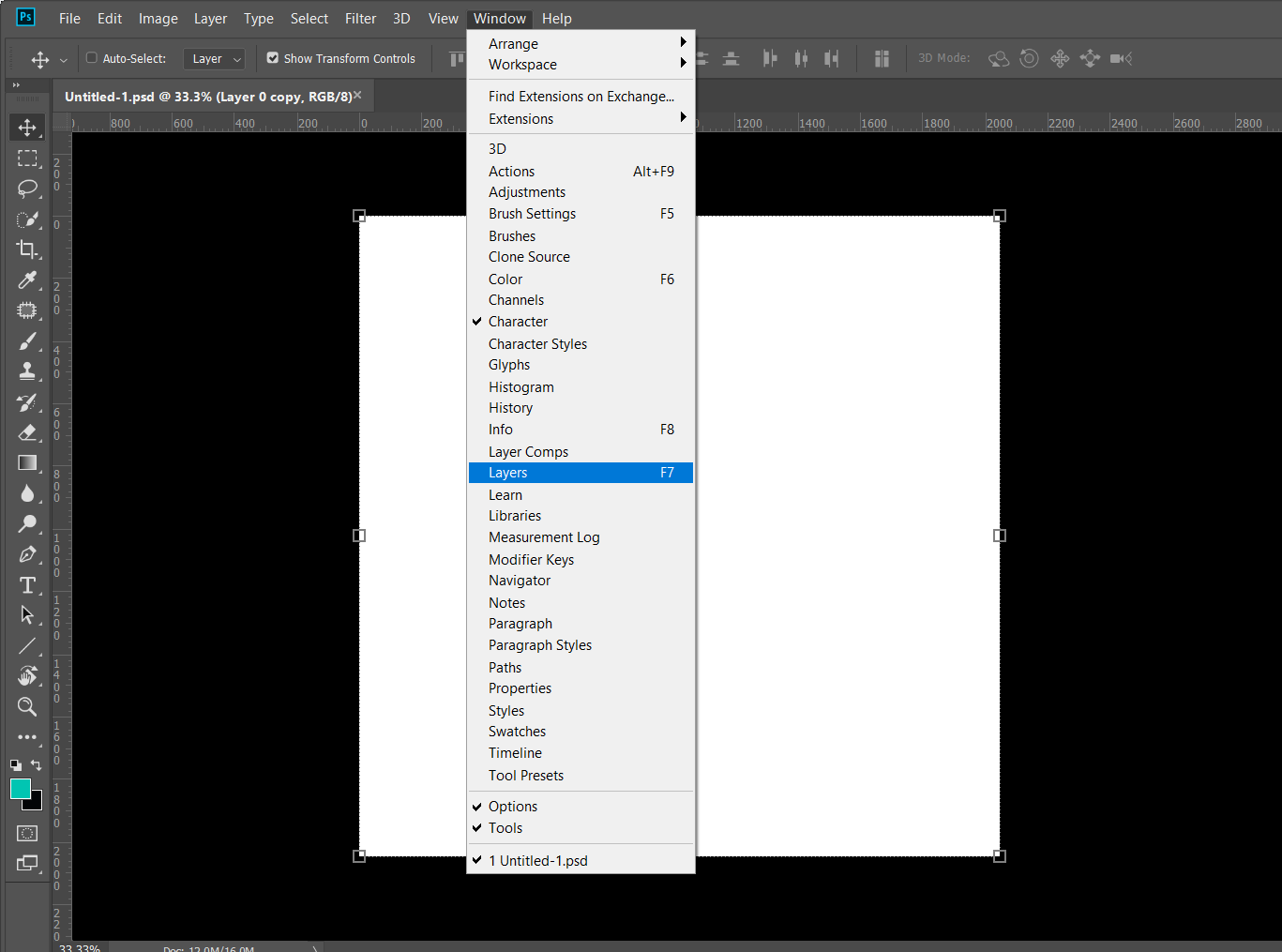
Step 2: Drag Layers to the Taskbar for easier manipulation
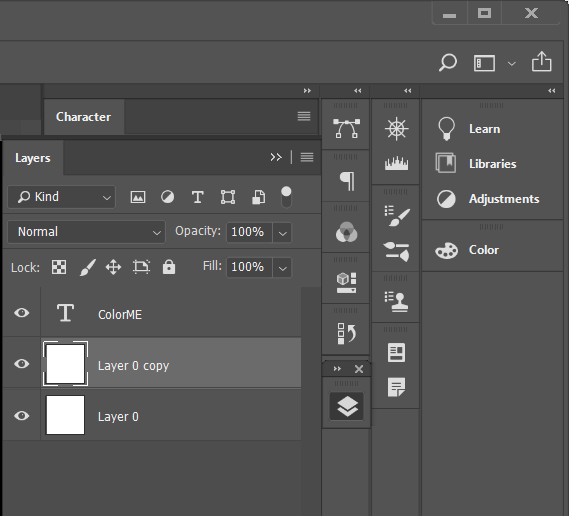
Or you can use the keyboard shortcut F7 to show Layers again
- Restore original defaults
- Step 1: Open the Preferences dialog box > Select Edit > Preferences > General (shortcut key is Ctrl + K)
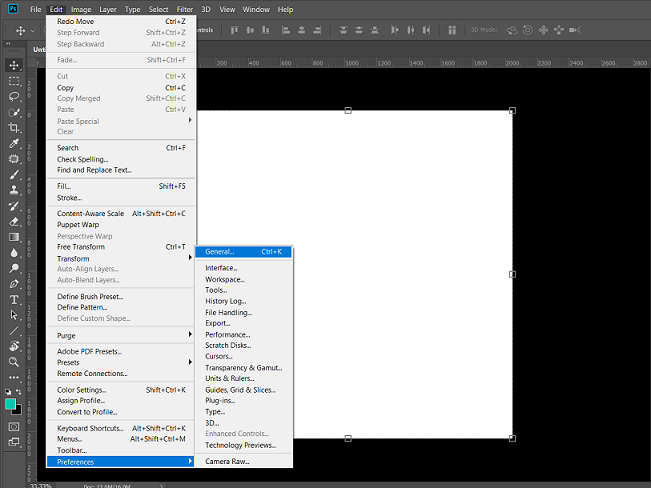
- Step 2: Select Reset Preferences On Quit > Go to General settings > select Reset Preferences On Quit > Click Ok to confirm
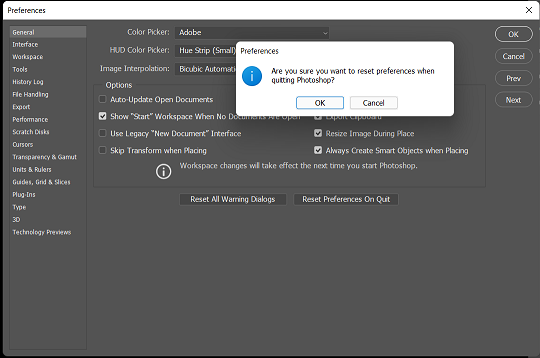
Step 3: Exit and re-enter Photoshop > For the settings to be applied, exit the software: File > Exit.
The next time you reopen it, Photoshop automatically restores the settings to their original defaults.
Above is how to handle the error Photoshop lost layer, in addition, when using this software you may also encounter some errors such as:
– Brush Error In Photoshop
– Liquify error in Photoshop
Conclusion
Hopefully, through the above article, it has partly helped you to solve the seemingly small problems but also caused us a lot of difficulties with the error of losing layer in Adobe Photoshop. Follow the next Theartcult articles to pocket more solutions to common errors in Adobe Photoshop.












