Fix Photoshop detected an error in your display driver Windows 10. When you open Photoshop, the following error appears “Photoshop has encountered a problem with the display driver, and has temporarily disabled enhancements which use the graphics hardware” and features that require graphics hardware are unavailable. Following this article to solve the error!
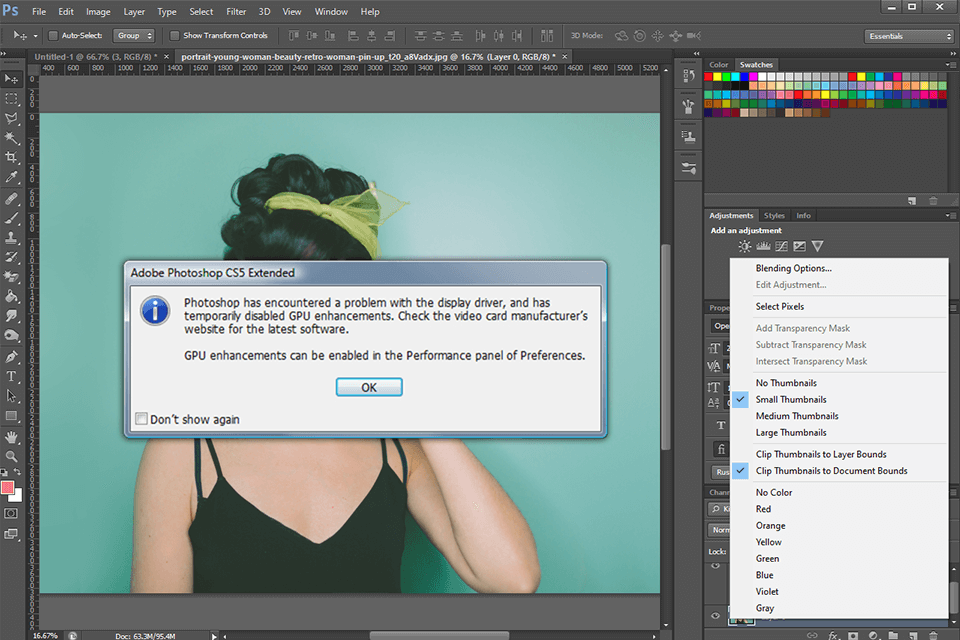
I. What is “Photoshop detected an error in your display driver Windows 10”?
When you open Photoshop, the following error appears “Photoshop has encountered a problem with the display driver” which means “Photoshop has encountered a problem with the display driver and has temporarily disabled advanced features using the graphics hardware” and features that require graphics hardware are not available.
How to Fix Photoshop detected an error in your display driver Windows 10
Update your graphics driver and troubleshoot your video adapter hardware.
For solutions, see the following article:
Additional information
To help guard against crashes related to problematic video adapters or drivers, Photoshop employs a small program called a GPU Sniffer.
Every time Photoshop launches, Photoshop launches the sniffer. The sniffer runs rudimentary tests of the GPU, reports the results to Photoshop and creates a log file called sniffer-out.txt.
For the location of the sniffer-out.txt file see Preference file functions, names, locations | Photoshop.
If the sniffer crashes or reports a failure, Photoshop displays the message above indicating that it has detected a problem. Photoshop disables the Use Graphics Processor option in the Performance panel of the Preferences. On subsequent launches, the message doesn’t appear.
If you correct the problem, either by updating the driver or replacing the video card, the sniffer will report a success on the next launch and the Use Graphics Processor option is enabled.
Run sniffer.exe to get graphics card information
-
Open the Command Prompt by typing “Command” in the Windows search bar
-
Navigate to Program Files > Adobe > Adobe Photoshop 2021 and find sniffer.exe
-
Drag sniffer.exe onto the Command Prompt window
-
Copy the text from the Command Prompt window and provide it to Adobe for help with Graphics Processor issues.
Sniffer text example
Tester=”Photoshop”
snifferStart=”2020-12-14_15:06:45″
NumGLGPUs=1
glgpu[0].GLVersion=”4.5″
glgpu[0].IsIntegratedGLGPU=0
glgpu[0].GLMemoryMB=128
glgpu[0].GLName=”Intel(R) HD Graphics 520″
glgpu[0].GLVendor=”INTEL”
glgpu[0].GLDriverVersion=”24.20.100.6299″
glgpu[0].GLDriver=”C:\WINDOWS\System32\DriverStore\FileRepository\64gh6299.inf_amd64_94401bd29769cd59\igdumdim64.dll,C:\WINDOWS\System32\DriverStore\FileRepository\64gh6299.inf_amd64_94401bd29769cd59\igd10iumd64.dll,C:\WINDOWS\System32\DriverStore\FileRepository\64gh6299.inf_amd64_94401bd29769cd59\igd10iumd64.dll,C:\WINDOWS\System32\DriverStore\FileRepository\64gh6299.inf_amd64_94401bd29769cd59\igd12umd64.dll”
glgpu[0].GLDriverDate=”20181011000000.000000-000″
glgpu[0].GLRenderer=”Intel(R) HD Graphics 520″
glgpu[0].HasGLNPOTSupport=1
glgpu[0].CanCompileProgramGLSL=1
glgpu[0].GLFrameBufferOK=1
NumCLGPUs=1
clgpu[0].CLPlatformVersion=”OpenCL 2.1 “
clgpu[0].CLDeviceVersion=”2.1″
clgpu[0].IsIntegratedCLGPU=1
clgpu[0].CLMemoryMB=3402
clgpu[0].CLName=”Intel(R) HD Graphics 520″
clgpu[0].CLVendor=”INTEL”
clgpu[0].CUDASupported=0
clgpu[0].CLBandwidth=2.100000e+10
clgpu[0].CLCompute=161.926658
clgpu[0].CLRawDeviceName=Intel(R) HD Graphics 520
clgpu[0].CLRawDeviceVendor=Intel(R) Corporation
clgpu[0].CLRawPlatformName=Intel(R) OpenCL
clgpu[0].CLRawPlatformVendor=Intel(R) Corporation
NumNativeGPUs=1
nativegpu[0].NativeName=”6422:Intel(R) HD Graphics 520″
snifferEnd=”2020-12-14_15:06:46″
Update your graphics drivers and fix hardware problems
- Turn off the GPU to quickly narrow down the problem
Quickly determine if the problem is related to your graphics processor or drivers by disabling GPU acceleration.
Go to Photoshop -> Select Edit -> Preferences -> Performance -> uncheck Use Graphics Processor and restart Photoshop.
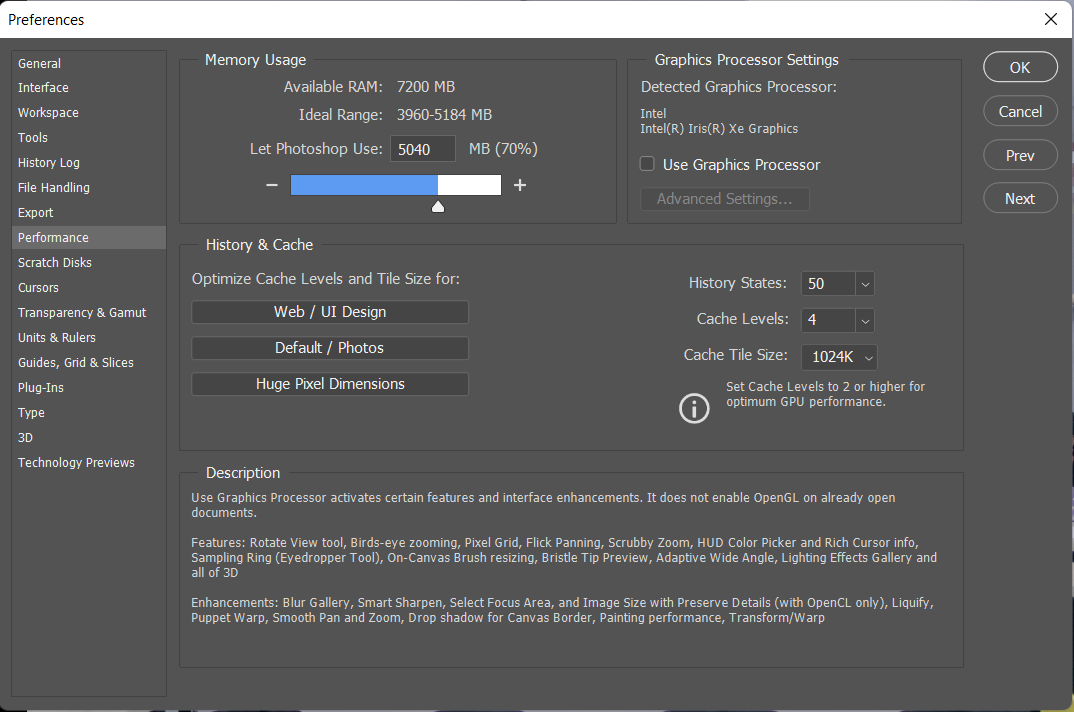
- Troubleshooting Graphics and GPU Drivers
Step 1: Confirm that you are using the latest version of Photoshop
Step 2: Confirm that your graphics card is compatible with Photoshop
To determine the style and build of your graphics card, launch Photoshop -> Help -> System Info
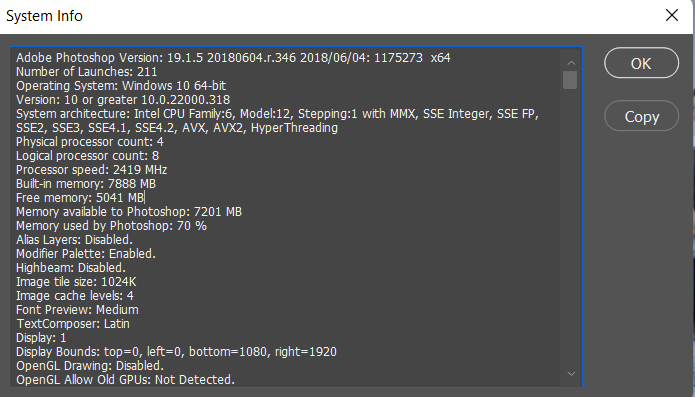
Step 3: Update your graphics driver.
Updating your graphics drivers can fix many problems, such as crashes, incorrect images, and performance issues. Windows Update does not always provide you with the latest and greatest drivers. You must go directly to the card manufacturer’s website to check for driver updates:
- NVIDIA Driver
- AMD Driver
- Intel Drivers
After installing the updates, relaunch Photoshop. Re-enable Use Graphics Processor by going to Preferences -> Performance -> Use Graphics Processor and you’re done
II. What is the video card error in Photoshop?
- Video card error in Photoshop, also known as User Graphics Processor error in Photoshop. This is a function to increase GPU performance on Adobe Photoshop software. That means it will make your operations smoother by processing through the graphics card.
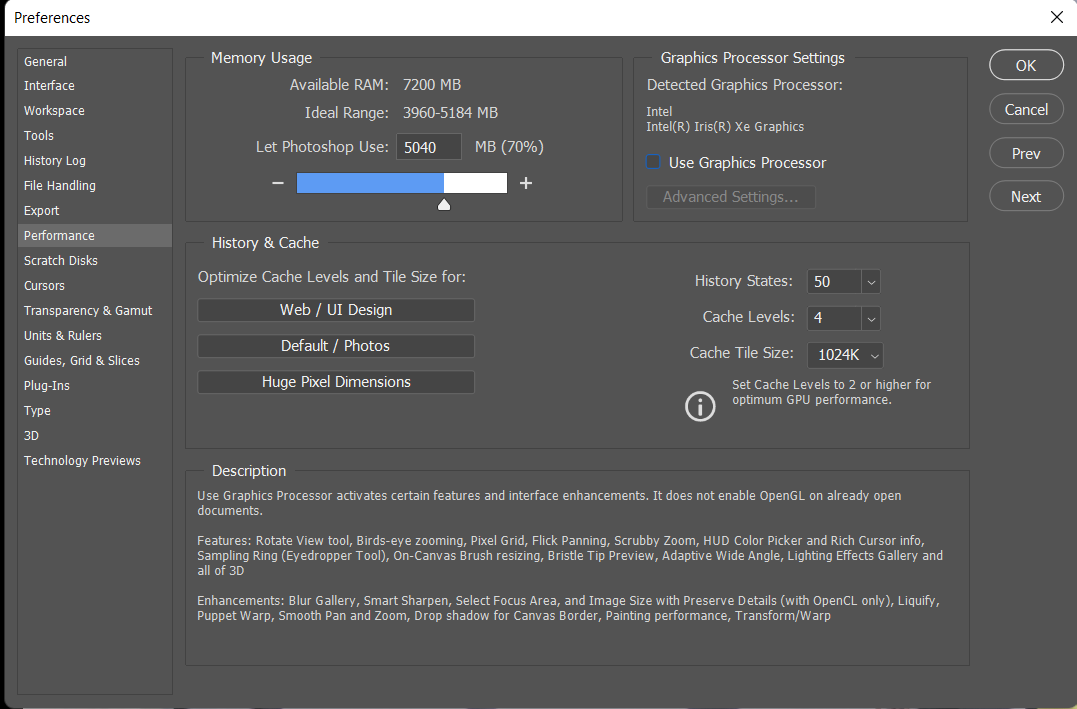
HOW TO FIX:
1. You are using a discrete graphics card
- Step 1: Go to Control Panel -> NVIDIA Control Panel. In 3D Settings -> select Program Settings tab
- Step 2: In the list of Select a Program to customize: Select Adobe Photoshop (Photoshop.exe)
- Step 3: In the list Select the preferred graphics processor for this program: Select High-performance NVIDIA processor (in NVIDIA Control Panel set to use integrated graphics Integrated Graphics is the default mode)
- Step 4: Turn off and restart Photoshop
2.You are using Onboard Video Card
- If your computer uses an onboard card, the User Graphics Processor in Photoshop receives the card and processes operations like a discrete card. If your laptop or computer has not received it, you need to update the driver card of the machine or replace it with a better graphics card.
END
Hopefully, the above article has partly helped you to solve the seemingly small problems but also caused us a lot of difficulties with the Photoshop error has encountered a problem with the display driver Photoshop CC in Adobe Photoshop.












