Photoshop Could not complete your request because an unexpected end of file was encountered. Question: “Using Mac 10.7.4 and CS5 Extended on an Imac 27. Today, working on a large file PSD suffix and Photoshop froze. and when I restarted i got “unexpected end of file ” error message on the file i was working on, but on several other files also in that folder. Has anyone found a solution to this? Can you rebuild or restore the file in any way? The file shows on the hard drive now as 118.6 megs. The files show up in Bridge, but with small Previews.” In this article, Theartcult will show you how to fix this error.
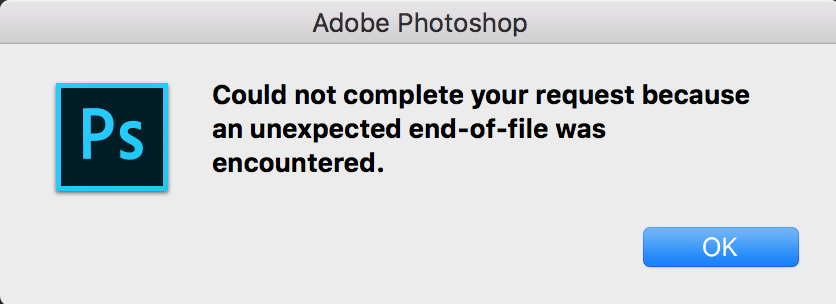
How to fix Photoshop Could not complete your request because an unexpected end of file was encountered
Open the file in Illustrator
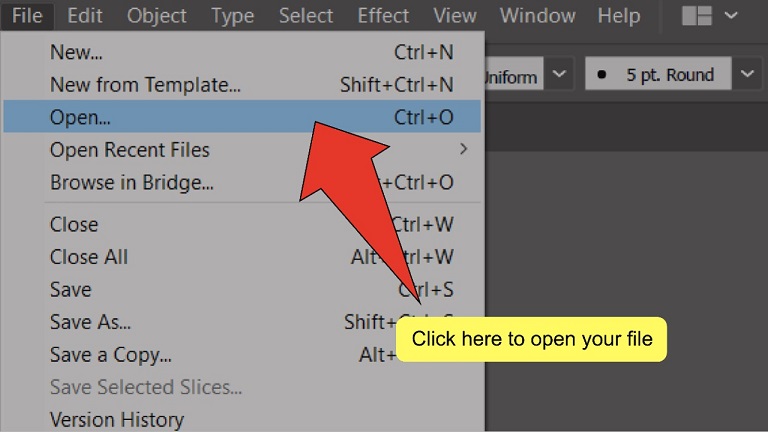
Try to open the file in Illustrator and then export it as a PSD with all the layers intact. Illustrator changed just a couple weird issues which were super quick to repair. If that works, resave the file that appears.
Recover an earlier version of the file with Time Machine
If you have Time Machine in and running, you may be able to recover an earlier version of your work.
How to prevent corrupted Photoshop file
Enable the Autosave Function
You can’t prevent a software error or failure, but you can prepare for possible problems. You can save a file from time to time, but it’s better to configure the Photoshop autosave function.
If you enable this function, the default autosave time will be 10 minutes. However, a lot can be done for 10 minutes, so it’s better to set the minimal time period – 5 minutes.
Note: the program lets you set the autosave time period from 5 to 60 minutes.
In order to enable and configure this function, open Adobe Photoshop and go to this tab: Edit / Preferences / File Handling
In the window that opens, check the boxes next to “Save in Background” and “Automatically Save Recovery Information”, and set the desired time interval.
The “Save in Background” function lets the program save files automatically without distracting you from work.
Automatic Recovery
If you set up the autosave function properly, you start Adobe Photoshop after a software failure or freeze, and it suggests you to restore the latest autosaved file. But it doesn’t happen that way quite often.
In this case, go to the folder in drive C: where Photoshop keeps autosave files in the PSB format (which is basically the same PSD file supporting large file size, which can be opened with Photoshop).
You can find this folder by folllowing the path:
C:\Users\UserName\AppData\Roaming\Adobe\Adobe Photoshop CS6 (or СС)\AutoRecover
Go there and you’ll find a PSB file for automatic recovery of the last autosaved copy of an Adobe Photoshop file.
Note: don’t hurry to open this file, because Photoshop will delete it right after opening. That is why it is better to create a copy of the autorecovery file before opening it, or save it as a new image when you open it.
AppData Folder
By default, the operating system treats the AppData folder where Adobe Photoshop files are autosaved as a hidden folder. That is why don’t worry if you don’t see the folder after following the path above. Just configure Windows settings to show hidden files and folders.
To do it, open Control Panel and go to File Explorer options.
After that, go to the tab “View” and enable the option “Show hidden files, folders and drives”.
How to fix corrupted Photoshop file
Video – How to fix corrupted Photoshop file
This video will show you how to fix a corrupted PSD file. You might get a pop-up notification windows says “could not complete your request because an unexpected end-of-file was encountered” when you’re trying to open a PSD file in Photoshop. If you have Adobe Photoshop and Illustrator on you computer, you can follow this guide to recover Photoshop File without hassle.
Recovery Software for .psd Files
Hetman Photo Recovery
If the autosave function was not set up at the time of an unexpected crash or software failure which resulted in losing a file, such file can be restored with special data recovery software supporting .psd file format.
There are only a few products that can help you restore this particular file type. However, working with Hetman Photo Recovery you are not going to have any difficulties in restoring digital images in any format.
Advanced PSD Repair: recover corrupted photoshop files
http://www.datanumen.com/apsr/ The standard format *.psd, *.pdd of the Photoshop image processor has now become very familiar to the image processing people. However, in some cases, sometimes the photos that you need to deal with urgently have problems that can’t be opened (due to virus damage, hard drive failure, storage errors, copying errors, etc.) then before giving up or whining, try using the Advanced PSD Repair program to be a savior for this moment. After installing APR on your computer, you will see the program’s user interface appear very easy to use, the cards are arranged at the top.
+ To proceed, select the 3-dot button in the Select Photoshop image file to be repaired field to find the location of the photoshop image files to be restored and press the 3-dot button in the Output recovered image and layers to field to point to the place you want to save. file again after recovery.
When you want to scan for photoshop image files on your computer, you can press the magnifying glass button and choose many ways to search for files in the corresponding tabs and then press the Search Now button. Once you have selected the file to restore, you can click the Start Repair button under the clock and wait for the program to perform the repair.
+ If you want to repair many photos at once, you can click on the Batch Repair tab and click the Add Files button to put the photos in, then click Start Repair and wait. Here you can also perform Photoshop file detection like in the Repair tab.
+ In the Options tab, you can set a number of options for copying and exporting images after being restored such as image depth, resolution, color format … of the image.
+ Tab Advanced Options you can set the cache for the program and where to save the temporary files created during the program’s repair of the image.
Do you have an error that cannot open PSD files in Photoshop? If you find the article useful, please give us a like and a share. Thank you very much for viewing the article!












