Photoshop 15 Common problems and solutions, photoshop problems and solutions. Currently, Adobe Photoshop software is the most popular and professional graphic image processing program in the world. However, this software still has some common problems and annoys the users. In the article below are the most common “errors” of this graphic application and how to fix it.
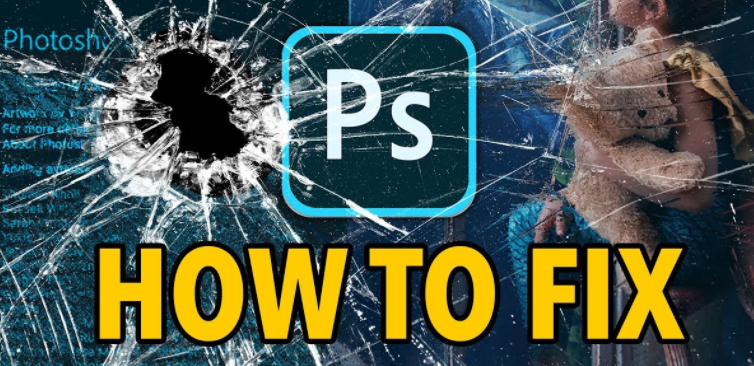
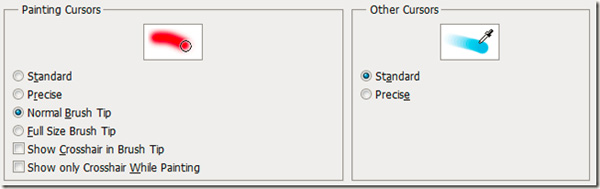
You may experience this because after working with some contour selection tools, go back to the Brush and realize that the shape has been changed, making it difficult to see and observe. What happened?
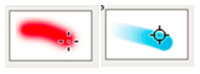
If your cursor looks like the one above, it may be because the precise cursors were switched to the ” precise cursors ” mode. Press Caps Lock to return to normal mode, or press Ctrl + K to display the Preferences> Cursors> Normal Brush Tip .
2. The dashboard is not displayed
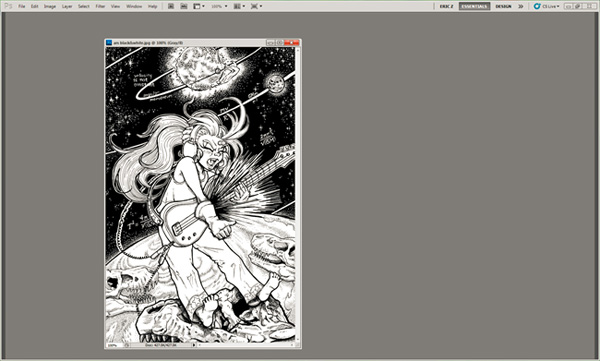
After completing a work or a work, you realize that all the surrounding panels are gone, leaving only the menu bar. Why?
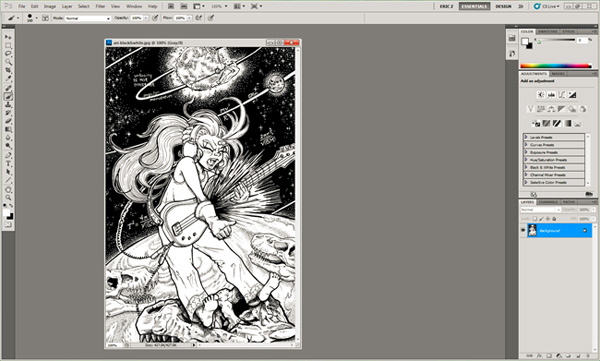
Very simple, because in the process of manipulating or typing any character, you pressed the TAB button – which enlarges the working screen by temporarily hiding all the surrounding toolbars. Pressing the second time will help the program display these tools again, and completely without affecting the menu bar.
3. Brush function or some other tools stopped working
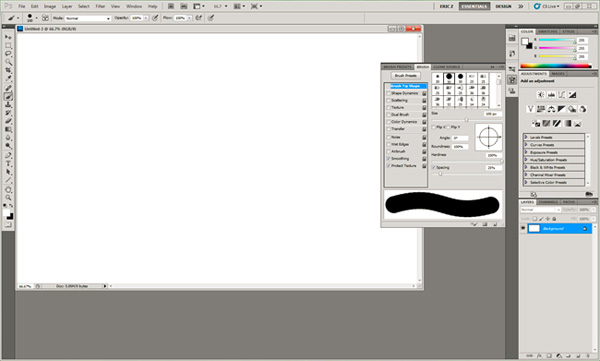
While you want to fill, erase selections, sample … but suddenly Photoshop does not show the highlighted points on the working area.
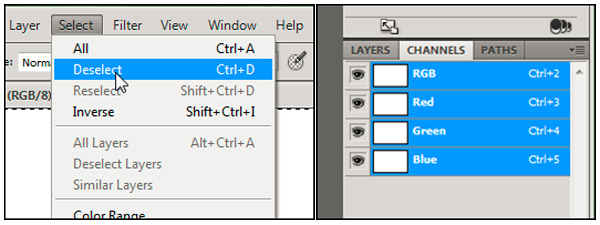
The solution is as simple as this: click Select> Deselect menu if there is any selection with Marquee Tool , which you forget or can’t see. Then open the Channels tab in the Layers panel, double-check all the layers to make sure we don’t work with the Quick Mask Channel or any other Channel mode . In the opposite case, proceed to merge Channel RGB . If you are choosing Quickmask mode , just press Q to return to normal.
4. Export Clipboard failed when switching to another program
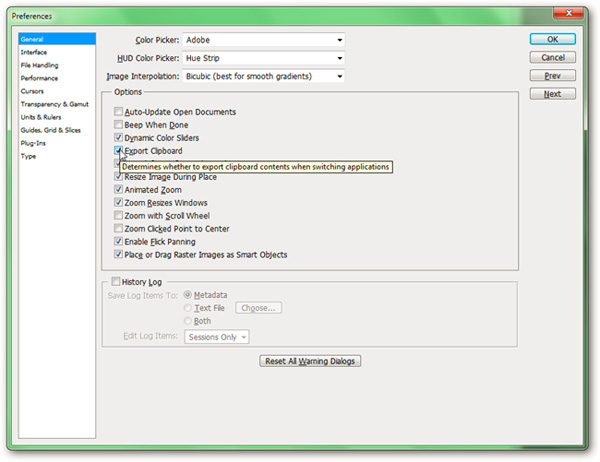
Symptoms: Photoshop hangs every time we switch to any program, at the same time displaying strange messages about the clipboard.

Press Ctrl + K to bring up the Preferences panel , under General you’ll see the Export Clipboard option . This function will prevent copying image data from Photoshop but not restrict the reverse process, ie copy the image from outside into Photoshop.
5. New documents and files are always opened via tabs
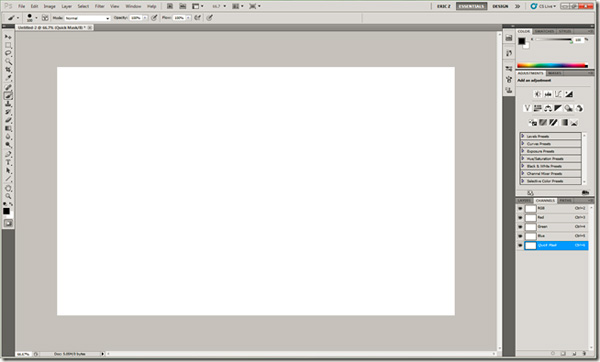
You have just switched to using a new version of Photoshop, unless you have to use the Tab feature every time you open an image or create a new file.

Press Ctrl + K to bring up the Preferences panel , go to Interface and uncheck the Open Documents as Tabs box .
6. Important and essential files do not open automatically in Photoshop
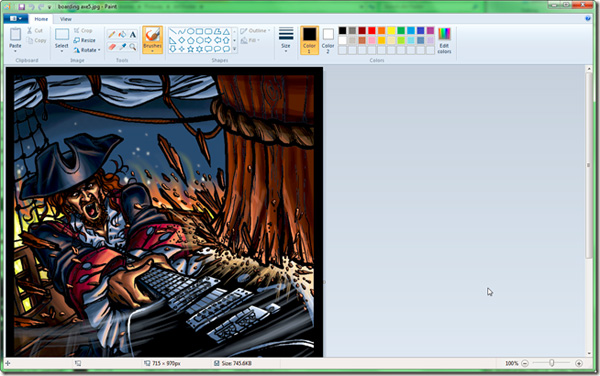
When you double-click on a normal image file that you normally open in Photoshop, and another program you just installed will launch instead of Photoshop.
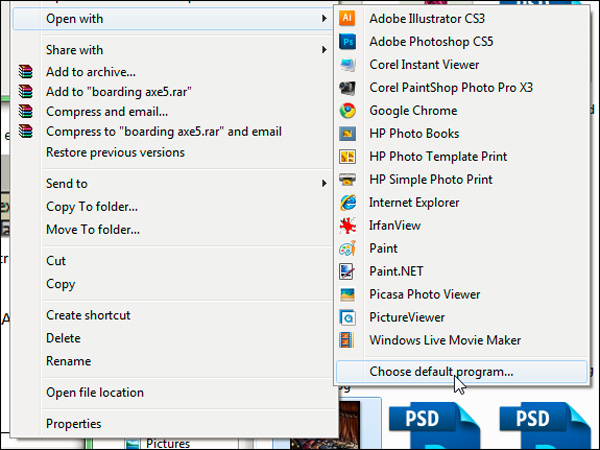
Right-click the file and choose Open With> Choose default program, find the Adobe Photoshop application in the displayed list, then click OK :
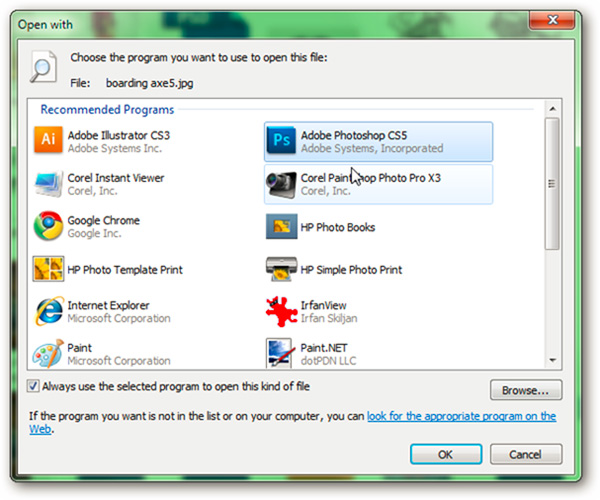
7. Cannot control when entering Smart Quotes mode
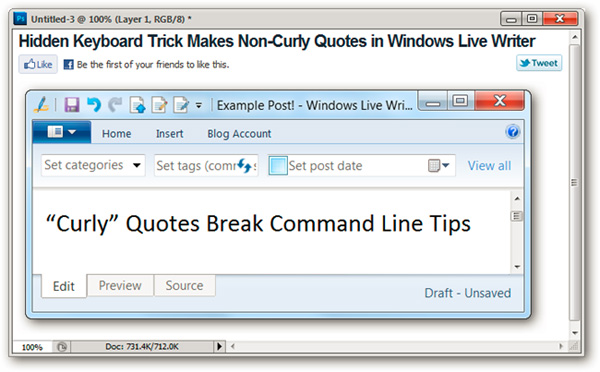
For many reasons, you want to use Straight Quotes mode more than Smart Quotes , but it is not possible to control it.
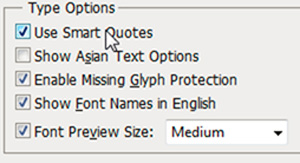
With a bit of practical experience from many users, Straight Quotes mode doesn’t really quote the whole thing, but only within a fixed distance depending on feet or inches . Most programs automatically fix Smart Quotes, but in return will cause many other errors. The simplest way to ignore the problem is to turn it off, press Ctrl + K> Type , you will see the option to turn off Smart Quote.
8. The size keeps changing after Zooming
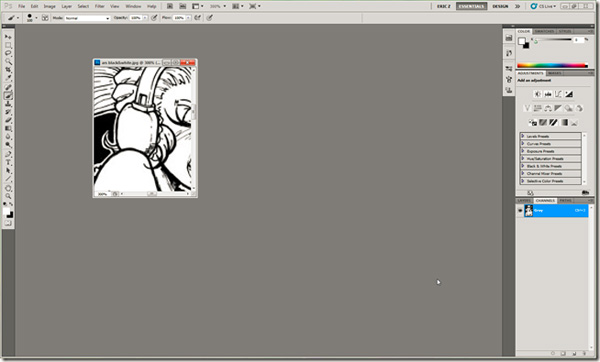
The common problem is that after you shrink or enlarge an image, Photoshop does the opposite. That means when enlarged, the image is still in a small aspect ratio and the user has to constantly change its size.
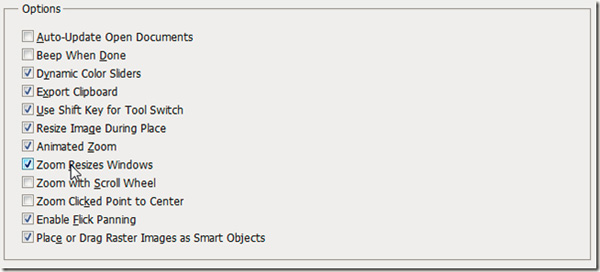
The Preferences panel contains options to limit this, press Ctrl + K and look at the General tab . Here you will see Zoom Resizes Window s, which automatically resizes the working window when enlarging or reducing the image.
9. The storage drive is always full of capacity

Photoshop operations become slower and sluggish than ever, the system partition is full of data. When you perform complex operations or apply filters multiple times, the program displays strange error messages.
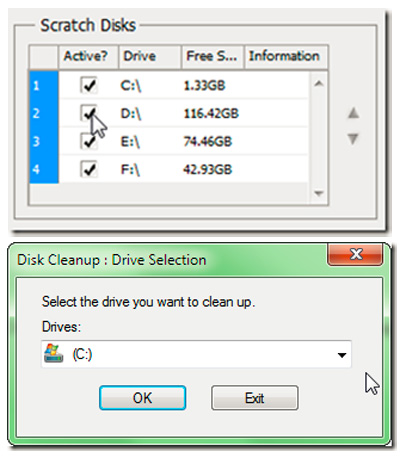
Continue to use Preferences to solve this problem. You press Ctrl + K> Performance , the selection of the storage partition setting is displayed, choose the drives with quite large free space to do this. Besides, you should use a system cleaning utility like Disk Cleanup or CCleaner to remove redundant files in drive C.
10. Photoshop works weakly on machines with normal configuration
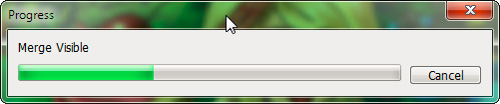
Every time you use any effect or filter, the whole program is paralyzed.
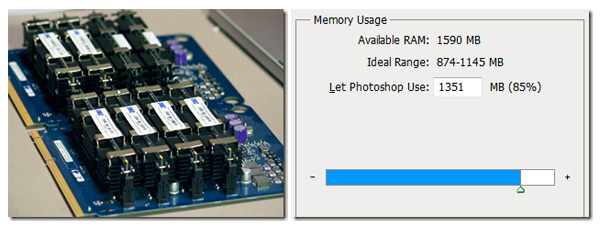
The solution is to upgrade the hardware of the computer, especially RAM and VGA . However, not all users are fluent in this area, so take advantage of the self-tuning function. and Photoshop’s system resource distribution. Open Preferences> Performance , here you will see options for the program to use the maximum amount of physical memory, possibly up to 100% of RAM. Besides, do not use many other programs at the same time with Photoshop if you have not upgraded the hardware for the system. If none of the above methods worked, try shutting down and restarting Photoshop.
11. Change the unit to pixels
When using Photoshop, you can see the units of measure are converted to inches instead of pixels. This annoys you while dealing with web design work. To change it, click Edit , hover over Preference, and click Units & Rulers . You can also open the Preference window by clicking Ctrl + K and selecting the Units & Rulers section on the side menu.
![]()
From the Preferences window, change the Rulers setting to Pixels using the drop-down menu.
![]()
Click OK.
12. Rule of thirds
Most people usually don’t use gridlines in Photoshop even when creating arbitrary shapes. You can change this by creating a rule of Thirds, accessed by creating a simple keyboard macro.
To do this, first press Ctrl + K on your keyboard to open the Preferences window, then choose the Guides, Grid & Slices option in the side menu.
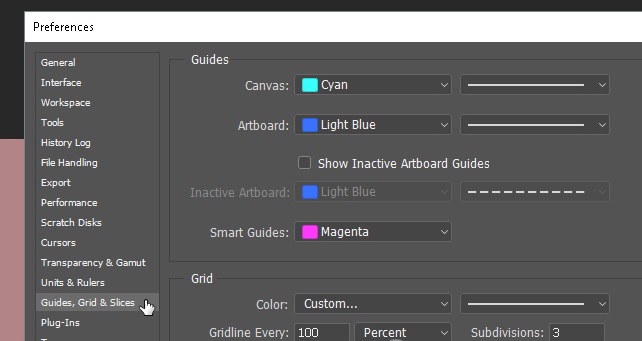
In the Grid section , change Gridline Every to 100 and Percent ; in Subdivisions to 3 and click OK . You can now quickly access the One-thirds rule by pressing Ctrl + Tilde on your keyboard.

If you want to use the units of measure table while working, you can press Ctrl + R on the keyboard to open a ruler to display information on the artboard.
13. Rotate photos properly
Stop rotating the image immediately with the Image adjustment page , you may accidentally rotate the entire artboard. To rotate, move, or tilt the image, you can use the Transform tool .
Select the image, then press Ctrl + T on your keyboard, you should see a box appear around the image. Then right click on the image and choose your options.
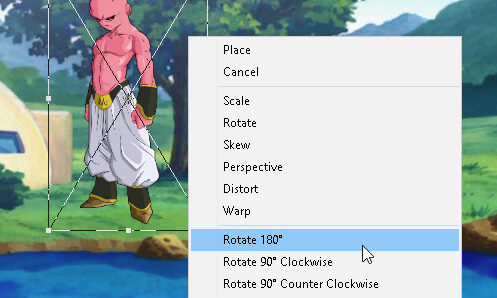
14. Bird’s-eye view
Most of the time you use Photoshop to view and edit small details in a project. It’s annoying when you have to constantly zoom in and out when completing a canvas.
If you’ve already enlarged part of your design and want to zoom in at the same size in another location, just press and hold H, click and drag the cursor, place the zoomed square on any other location. in the artboard.

Now you don’t have to continue to manually zoom in and out to finish your project.
15. Classify smart objects
For example, you are using a filter for a layer to look better. Usually when you make a mistake, you will have to go back each filter and reuse it. What happens when you forget the specific value of the filter or there’s a problem with that filter. All of these problems can be fixed by converting the layer into a Smart Object . To show the difference, here is an image of a simple layer:
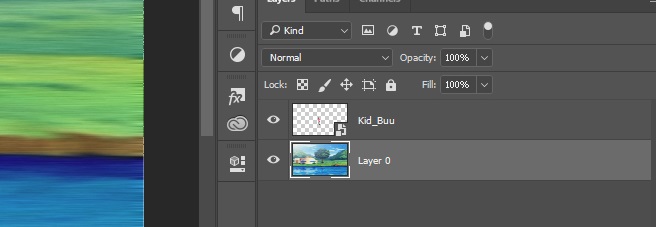
Smart Objects allow the user to list modifications in progress on a layer and allow to edit, delete, or make any specific modifications. To convert the layer into a smart object, right-click the layer name and choose Convert to Smart Object . You should see a small icon appear in the layer thumbnail.
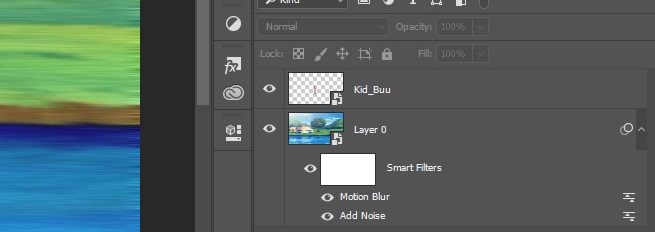
You should now have a smart object as your class. To view or delete filters, just click on the eye icon on the left side of the list. To edit options, double-click the level icon on the right.
I wish you all success!
Photoshop 15 Common problems and solutions












