How to fix Photoshop brush cursor not showing. When you are using the Brush feature, suddenly the cursor is nowhere to be seen, in some other cases, its shape is changed strangely. With this error in photoshop, you can handle it as the following article.
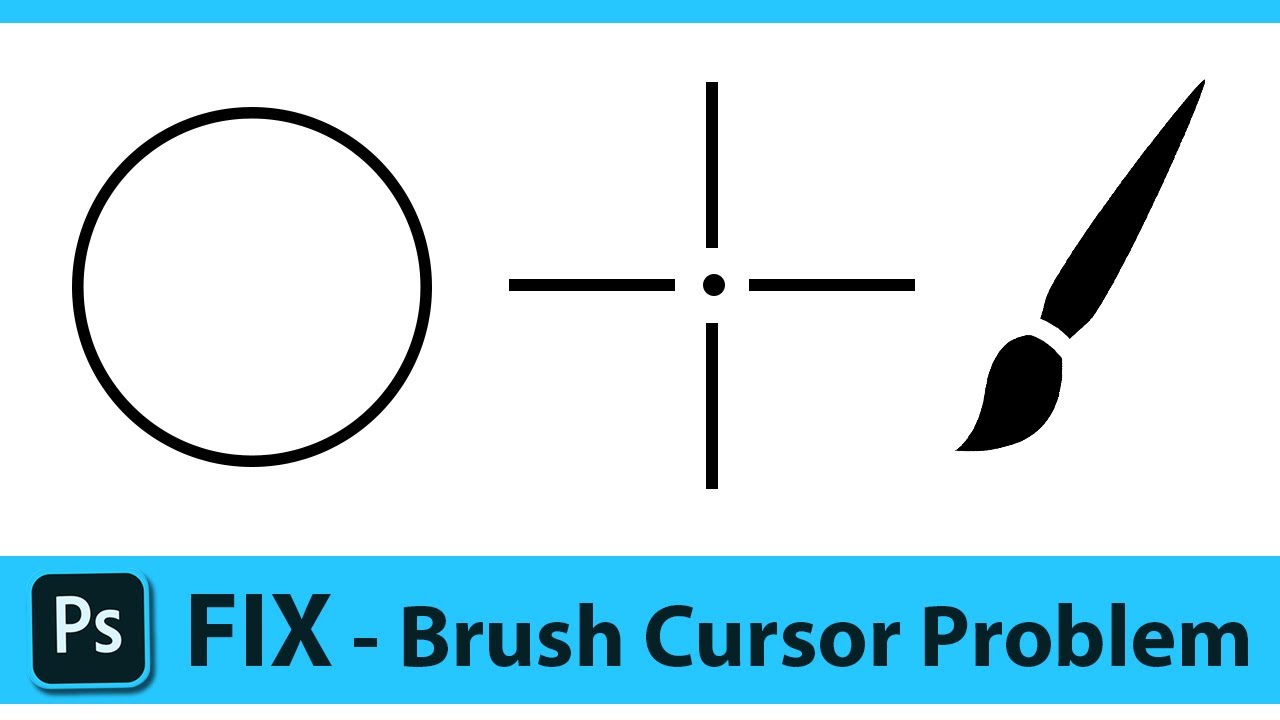
What causes Photoshop brush cursor not showing error
The cursor has been replaced by a cross hair
While using the Brush tool on a layer mask of a smart object… I get crosshairs instead of a circle. I can resize the brush with the frame and resize keys on the options bar, but I see a fixed size crosshair while brushing through the image.

If your cursor appears like this, you’ve most likely accidentally switched to “precise cursors” mode.
To return the cursor to normal, that is, to a shape you can actually see just press the Caps Lock button. Sometimes when working with Photoshop the cursor can disappear if you accidentally press Caps Lock so make sure to avoid that button.
Another way to change between the precise cursor and other brush tips is by the following method. Go to Edit > Preferences > Cursors and click the “Standard Cursor” or “Normal brush tip” depending on which one you need to use.
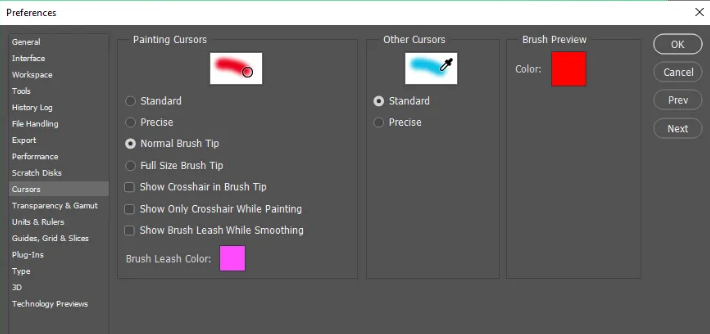
The Start Workspace is not disabled
Your preferences are saved every time you close Photoshop and they are automatically transferred when you update to a new version. However, if you go back to a previous version of Photoshop or it crashes your preferences may be lost. Here’s what to do if your cursor has suddenly disappeared in Photoshop.
Fix: In Photoshop go to Edit > Preferences > General. Clear the “Start Workplace when no documents are open” check box. In newer versions of Photoshop, you only have “Use Legacy New Document Interface”.
Some preference files may be causing the problem
Find the Adobe Photoshop folder in Drive C (or whichever drive you have installed Photoshop in) and look for the .plist and .pref files. Select these files, select the cut option and then paste them onto the desktop. This forces Photoshop to reset its preferences so the cursor issue resolves.
The cursor or brush is disappearing midstroke
Check the following settings on your Mac. Go to the Apple menu, Accessibility >Display Preferences and uncheck the option “Shake Mouse Pointer to Locate.” Then restart Photoshop. This way your cursor or brush will stop disappearing mid-stroke.
Your Mac OS is out of date
If you are using a MacBook, there is a possibility that due to newer updates being available the system programs are not working properly. Updating the operating system will resolve the issue of the cursor disappearing.
Your Photoshop needs a technical fix
- Open Notepad and type:
#Use WinTab
UseSystemStylus 0
- Save the file as PSUserConfig.txt
- Press Windows key + R simultaneously to open the “Run” box
- In the bar type “appdata”
- Go to Drive C
- Click “Users”
- Click “Your username” (This will be the name of the profile you created when initially setting up your device”
- Click “appdata”
- Click “roaming”
- Click “Adobe Photoshop”
- Click “Adobe Photoshop Settings”
- Save the Notepad file (the one saved as PSUserConfig.txt) into this Settings folder
- Restart your system and Photoshop
Your external keyboard is causing the problem
If you have an external keyboard attached to your computer and Caps Lock is on in either the internal or external keyboard then Photoshop can get confused as it may be receiving signals from both keyboards. Double-check that Caps Lock is off on both your keyboards.
Photoshop may need a reboot
A lot of people have had problems with the cursor disappearing and not reappearing and none of their brush tools seem to work either. No matter which one of the above solutions they try, nothing seems to work and then one fine day, after restarting the computer as well as Photoshop the cursor just reappears. This tip especially works if the cursor disappeared after a system update.
How to fix Photoshop brush cursor not showing
Method 1: This is the fastest way. Press the Caps lock button and your mouse pointer can return to normal in Photoshop
Method 2: This is a way to help you not only restore the old state of the cursor in Photoshop, but also give you many other options.
Step 1: Press Ctrl + K to open Preferences window
Access to Preferences to select the Ctrl + K key combination. The Cursors tab appears, you can change and make them appear in the Painting Cursors and Other Cursors sections. With the above method, you can easily fix this situation quickly.
Step 2: Select the Cursors tab. Here you can choose according to your preferences and purposes of working in Photoshop. Click OK to finish.
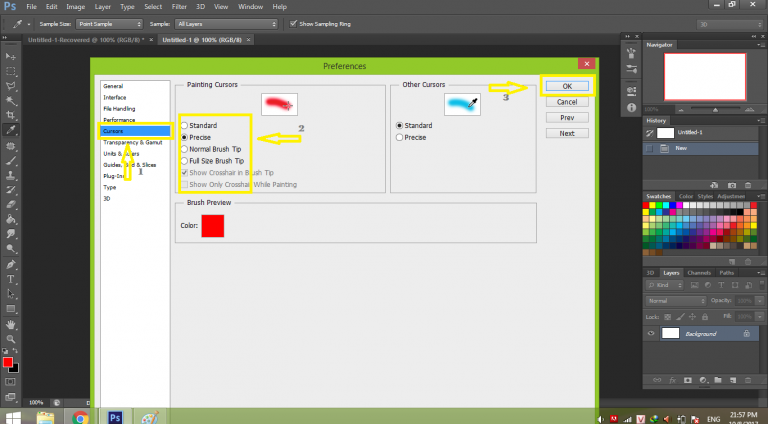
Hopefully, with the above sharing about Photoshop brush cursor not showing error and instructions on how to quickly and effectively fix them, you will be able to use Photoshop easily, without affecting your work progress. Theartcult hope you will successfully complete the error correction when using Photoshop!
Hope this article helps you! Visit Macwintips.com to update the most practical and useful tips for Mac and Windows.












