How to fix Bridge and Photoshop don’t recognize raw files. Photoshop can not open raw file . Photoshop Elements 11 Camera Raw images enable you to post-process your pictures. When you take a picture with a digital camera in Camera Raw format, the camera’s sensor records as much information as it can. When you open a Camera Raw file in Elements, you decide what part of that data is opened as a new image.
If you don’t have a camera capable of capturing Camera Raw images, you aren’t left out. Any photo you’ve saved in JPEG or TIFF format can also open in the Camera Raw converter.
You don’t have the same file attributes as you do with Camera Raw images — these images won’t have all the data captured by your camera’s sensor because the images will already be post processed — but you do have access to all the image correction controls that authentic Camera Raw files have.
In regard to processing Camera Raw files, suppose your camera is set for exposure in tungsten lighting. (Tungsten flash photography is common in studios.) If you take this camera outside in daylight and shoot an image without changing the settings, all your images appear with a blue cast because tungsten lighting requires a cooler color temperature than daylight.
If you acquire images that are saved in JPEG format, you have to do a lot of color correction after the image opens in Elements.
If you shoot the image in Camera Raw format, you just process the image with a warmer temperature (consistent with conditions when the shot was taken), and your color correction in Elements happens in a fraction of the time it takes to fix a file opened without using the Camera Raw converter. Fortunately, you can also change temperature for JPEG and TIFF files if you open them in the Camera Raw converter.
Post-processing Camera Raw images requires a plug-in that’s installed with Photoshop Elements. When you open a Camera Raw image, the Camera Raw plug-in takes over and provides you with a huge set of options for post-processing the image before you open it in one of the Elements Editors.
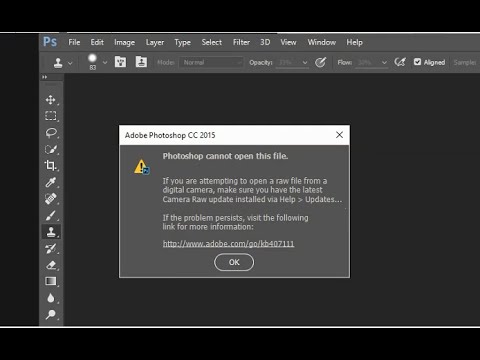
Questions
Which version of Photoshop and Camera Raw do you have installed?
Which camera make and model are your Raw files from?
When you uninstalled and reinstalled, you probably rolled back your version of Camera Raw to a version which does not support your camera model. Try updating Camera Raw.
How to fix Bridge and Photoshop don’t recognize raw files
Solution 1: Install the latest version of the Camera Raw plug-in that is compatible with your Adobe application.
Install the latest version of the Camera Raw plug-in that your version of Photoshop or Photoshop Elements is compatible with. (See Camera Raw-compatible Adobe applications, if necessary.) For example, if your version of Photoshop is compatible with Camera Raw versions through 4.6, then install version 4.6. Install the latest version even if you only need version 4.3 to enable support for your camera.
Note: Generally, each new version of the Camera Raw plug-in builds on the cameras that the previous version supports. For example, Camera Raw version 4.4 supports all of the cameras that version 4.3 supports, plus additional cameras. Version 4.3 supports all of the cameras that version 4.2 supports, plus additional cameras, and so on.
Installation instructions are included on Camera Raw download pages, which you can find at http://www.adobe.com/downloads/updates/.
With current-release products, you can update to the latest version of Camera Raw automatically through Adobe Updater or the Adobe Application Manager (CS5 and later). In Photoshop or Photoshop Elements, choose Help > Updates.
If you still cannot open photos from your camera, then proceed to Solution 2.
Solution 2: Remove and reinstall Photoshop or Photoshop Elements.
If Photoshop or Photoshop Elements is loading multiple instances of the Camera Raw plug-in, then these plug-ins conflict with each other. To resolve this problem, remove and then reinstall Photoshop or Photoshop Elements.
Important: Before you uninstall the software, make sure that you have the installation media to reinstall it. Replacement media isn’t available for previous versions of Adobe software.
To remove Photoshop or Photoshop Elements on Mac OS:
-
Quit all Adobe applications.
-
Back up any personal files, including third-party plug-ins, you want to save in the Applications/Adobe Photoshop [version] folder or the Applications/Adobe Photoshop Elements [version] folder.
-
Do one of the following:
- If you have Photoshop CS3 or later or Photoshop Elements 6, double-click the uninstaller for your application or for your edition of Adobe Creative Suite in /Applications/Utilities/Adobe Installers. Then, follow the onscreen instructions to remove Photoshop or Photoshop Elements.
- If you have an earlier version of Photoshop or Photoshop Elements, drag the Adobe Photoshop [version] folder or the Adobe Photoshop Elements [version] folder to the Trash. (These folders are in the Applications folder.)
-
In the Finder, navigate to /Library/Application Support/Adobe.
Note: This file path points to the Library folder at the root level of the startup disk volume. It does not point to the Library folder inside the user Home folder.
-
If you see a folder named Plug-Ins in the Adobe folder, drag it to the Trash.
-
Restart your computer.
-
Choose Finder > Empty Trash. If the Trash does not empty completely because it contains locked files, press the Option key and choose Finder > Empty Trash.
Remove Photoshop or Photoshop Elements on Windows:
-
Close all Adobe applications.
-
Back up any personal files, including third-party plug-ins, you want to save from the Program Files/Adobe Photoshop [version] folder or the Program Files/Photoshop Elements [version] folder.
-
Choose Start > Control Panel (or Start > Settings > Control Panel), and then do one of the following:
- Windows XP: Open Add Or Remove Programs.
- Windows Vista, Windows 7: Select Uninstall A Program from the Programs section of the Control Panel Home. Or, if you are in Classic view, open Programs And Features.
-
Select your version of Photoshop or Photoshop Elements from the list of installed programs, and then click Change/Remove (Windows XP) or Uninstall (Windows Vista, Windows 7).
Note: If you have Photoshop installed as part of a suite, select your edition of Adobe Creative Suite from the list of installed programs.
-
Follow the onscreen instructions to remove Photoshop or Photoshop Elements.
-
In Windows Explorer, navigate to Program Files\Common Files\Adobe.
-
If you see a folder named Plug-Ins in the Adobe folder, delete it.
After you have removed Photoshop or Photoshop Elements, reinstall the application using your original installation media. Then, try to open your raw image. If you cannot open a raw image, then repeat the Instructions above.
Solution 3: Upgrade to the latest version of Photoshop or Photoshop Elements.
If your version of Photoshop or Photoshop Elements is not compatible with the Camera Raw plug-in version that you need, then consider upgrading to the latest version. The latest version of these applications always supports the latest version of the Camera Raw plug-in and the widest selection of cameras available.
If you do not want to upgrade, then see Solution 4 for instructions on using the Adobe DNG Converter with your version of Photoshop or Photoshop Elements.
You can purchase an upgrade from an Adobe-authorized reseller or from Adobe directly. For more information, see How to buy Adobe products.
Solution 4: Use Adobe DNG Converter to convert your camera’s raw files into DNG files.
If your version of Photoshop or Photoshop Elements is not compatible with the version of the Camera Raw plug-in required for your camera, then use the Adobe DNG Converter. Adobe DNG Converter is a free utility that converts camera raw files into Digital Negative (DNG) files without any loss of image data. Adobe developed DNG as a universal format for raw image files from digital cameras.
Adobe DNG Converter can convert the raw image files from the same cameras that the Camera Raw plug-in of the same version supports. To open the converted DNG files in Camera Raw in Photoshop or Photoshop Elements, you need Camera Raw 2.3 or later.
To install Adobe DNG Converter on Mac OS, double-click the DMG file you downloaded. Then double-click the Adobe DNG converter.pkg file and follow the onscreen instructions to complete the installation.
To install Adobe DNG Converter on Windows, double-click the DNGConverter_[version].exe file you downloaded and then follow the onscreen instructions to complete the installation.
Convert camera raw images to DNG:
-
Create a folder on your hard drive and then move or copy the camera raw files you want to convert into this folder. If you want to convert all camera raw files in an existing folder, you do not need to create a folder first.
-
Do one of the following:
- On Mac OS, open the Adobe DNG Converter from the Applications folder.
- In a 32-bit edition of Windows, open the Adobe DNG Converter application from the C:\Program Files\Adobe\ folder.
- In a 64-bit edition of Windows, open the Adobe DNG Converter application from the C:\Program Files\Adobe\ folder. If you want to use the Adobe DNG Converter from the 32-bit version of Windows, open the Adobe DNG Converter application from the C:\Program Files (x86)\Adobe\ folder.
-
Select the folder of images you want to convert.
-
(Optional) To convert files contained in subfolders of the folder you selected in the previous step, check Include Images Contained Within Subfolders.
-
Select Save In New Location and then select a folder location to save the converted images. Or, select Save In Same Location.
-
(Optional) If you selected Include Images Contained Within Subfolders in Step 4, then select Preserve Subfolders if you want the converted files to be in folders with the original folder structure.
-
(Optional) Select a naming scheme for the converted images. If you do not change the naming scheme, the converted files have the same name as the original files, but have the filename extension of DNG.
-
(Optional) To change conversion settings, select Change Preferences, choose any options you would like from the Preferences dialog, and then click OK.
-
Click Convert. A Conversion Status window indicates the progress of the conversion. When the conversion completes, click OK to return to the Adobe DNG Converter to process more images, or click Exit to close the application.
Solution 5: Check for Camera Raw updates that support your camera.
If your camera is not listed in Camera Raw plug-in | Supported cameras, then the Camera Raw plug-in doesn’t support your camera. Check the page (or the Digital camera raw support page) periodically. You can find out if a new version of the Camera Raw plug-in has been released and whether it supports your camera.












