How to fix Bad Image error Windows 10 0xc0000020. When you try to launch an application like Outlook etc. then it fails with the error message Bad Image, Error status 0xc00002020, then this article will help you. In this post, Theartcult will identify the potential causes and then provide possible solutions to help you fix this problem. It can happen when launching Outlook or any other program.
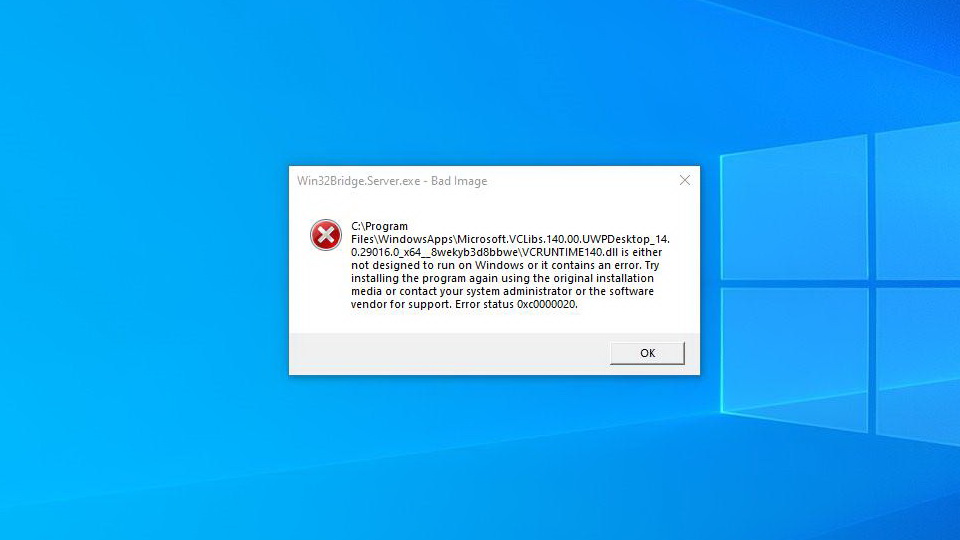
What causes Bad Image error Windows 10 0xc0000020
Usually, depending on the software or apps you’re trying to launch, an instance of the error message reads like this:
Software.exe – bad Image
C:program files (x86)Microsoft OfficeRootOffice16olmapi32.dll is either not designes to run on Windows or it contains an error. Try installing the program again using the original installation media or contact your system administrator or the software vendor for support. Error status 0xc00000020.
This error occurs when you launch an application and it fails due to corrupting some system files needed to run the application perfectly. Like system program files, anything that modifies them can cause corruption. You may experience the Bad Image, Error Status 0xc00000020 error message due to one or more (but not limited to) of the following known causes;
Incomplete installation or software uninstallation.
Install failed Windows updates.
Attack with malware.
Improper shutdown of the system.
How to fix Bad Image error Windows 10 0xc0000020
Back up system files
Any configuration error when dealing with AsusTPcenter.exe Bad image in Windows 10 can lose your important system files. Therefore, it may be safe to make a backup copy of all necessary data.
Step 1: Press “ Win + me ” all the shortcuts together to open the Windows Settings app.
Step 2: On the main interface, find and click on the Update & security category .
Step 3: Select Backup on the left side of the next page.
Step 4: Switch to the right panel and click the + de Add a Unit button . Here, select an external drive or network location to create a backup.
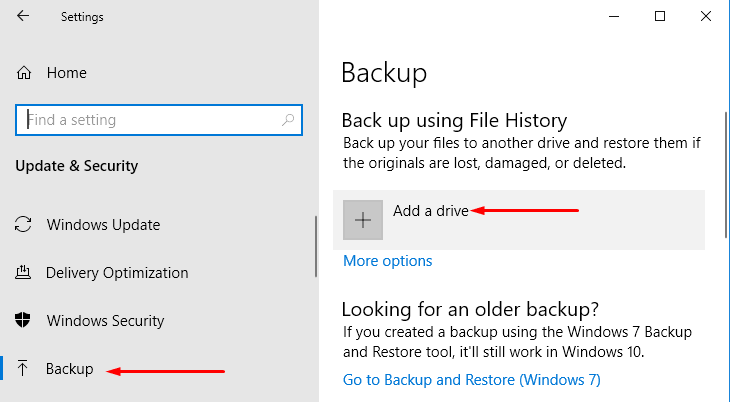
> Step 5:> More options and select files worth storing.
Finally, click on the Copy Now button .
Do System File Checker (SFC)
By running SFC, the built-in utility will allow you to detect and resolve the presence of corrupted system files on your computer. Once the scanner identifies problem areas, it will eventually attempt to resolve them. This is one of the most effective ways to remove AsusTPcenter.exe bad image on Windows 10.
Open the Run dialog box by simultaneously pressing the ” Win + me ” keyboard shortcuts. In the Run Text field, type CMD. Now, to launch the elevated Command Prompt by completely pressing the “Ctrl + Shift + Enter” keys.
Step 2: Copy-paste or type the command below and press Enter to start scanning.
sfc / scannow
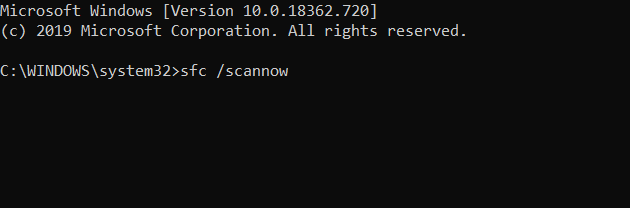
> Step 3:> Step 3
After the scan is complete, check for AsusTPcenter.exe Bad Image error. If the problem persists, try the solutions below.
See full article -SFC / Scannow, DISM.Exe, CHKDSK Windows 10.
Implement DISM
Deployment Image Servicing and Management (viz DISM) is another important built-in Windows tool. DISM consists of three commands: CheckHealth, ScanHealth, and RestoreHealth. Each command has its own responsibility for fixing and managing Windows Image problems. Moreover, this also helps you to repair Windows and Windows PE installations.
Write CMD in Cortana’s search field. When the Best Match option shows the Command Prompt, right-click it. Select “ Run as administrator ” from the list of options that appear.
Click the Yes button in the UAC dialog window.
Now to run the CheckHealth command, type or copy and paste the command shown below and press Enter.
DISM / Online / Cleanup-Image / CheckHealth
After running the scan above, use the following syntax to perform ScanHealth.
DISM / Online / Cleanup-Image / ScanHealth
Finally, check for Windows Image issues with the RestoreHealth switch. So copy/paste or type the exact command given and press Enter .
DISM / Online / Cleanup-Image / RestoreHealth
Wait for the command to complete the scan as it will take about 10 minutes to complete the whole process. After the scan is finished, please restart your Windows 10 PC and make sure that the AsusTPcenter.exe bad image problem has been resolved.
Note : If the scan is stuck at around 20%, don’t panic as this is completely normal and will resume soon.
Reinstall the touch panel driver
In most cases, a faulty or damaged touchpad driver can be the possible cause of AsusTPcenter.exe bad image in Windows 10. Even if the driver has been updated and you still get the error , the best solution is to reinstall it.
Right-click the Start icon and select Device Manager from the “Win + X” menu.
When the control panel appears on the screen, locate and right-click the touchpad controller. Click Uninstall device from the list of options.
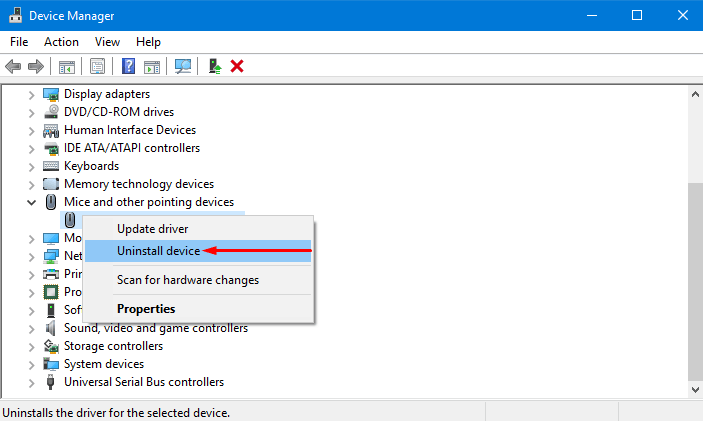
Clean up system junk
Over time, computers accumulate unnecessary elements from every corner of your work. So, when you get the error AsusTPcenter.exe bad image, you need to clean the garbage from your system.
Writer “cleanmgr” In Cortana and press Enter to access the “Cleanup drive selection” dialog. Select the system drive and click OK .
Click the Clean up system files button as shown in the following snapshot.
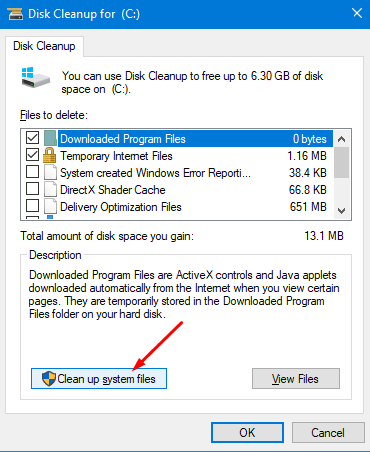
Click OK to remove them from the system.













