How to fix Mouse scroll not working Windows 11/10. Why is the mouse scroll button “dead”? There are many causes to this problem, such as outdated Mouse driver, hardware failure, dust accumulation or conflict with 3rd party software. If you are facing this, then take a look some effective ways to fix mouse scroll not working on Windows 10/11 in the following guide to fix the problem with Theartcult.

First solutions for mouse scroll buttons not working on Windows 11/10
– Unplug the mouse from the computer, wait a while and plug it back in. Check if the mouse scroll button is active or not. If it still doesn’t work, you should try plugging the mouse into another port on your computer.
– You should check if the mouse button is actually working, simply by using it on another computer.
– Replace your wireless mouse battery. For wireless mice, the most common reason why you can’t use the scroll wheel is because your mouse is running low on power. Eventually, you will find that your Bluetooth mouse’s other functions won’t work either. In this case, replacing the mouse battery will solve the scrolling problem.
– Restart your computer. If there are any corrupted files that are causing this problem, it will be resolved by restarting the computer.
If none of the above solutions are successful, apply the following error correction:
How to fix Mouse scroll not working Windows
Change mouse settings
Windows provides several options for changing the way your mouse works on your computer. You should change some of these settings to see if that fixes the scrolling problem.
- Run ” Install » On your PC by simultaneously pressing window + I.
- Select ” Devices ” in the “Settings” window.
- Select Mouse on the left sidebar.
- Select the “Scroll” drop-down menu on the right and choose an option.
- Change parameter value Select number of lines to scroll each time.
- If mouse scrolling starts working, you can revert to your previous mouse settings.
Windows Device and Printer Troubleshooter
Windows provides several troubleshooting tools to help you find and fix problems with various items. If you’re having hardware issues, you can use the Devices and Printers troubleshooter to fix your problem.
These troubleshooters largely work on their own, so minimal user intervention is required.
- Open up the control panel on your PC by going to the ‘Start‘ menu by searching for ‘Control Panel‘ and selecting the tool from the search results.
- Select “View devices and printers” In “Hardware and sound» .
- Search with the mouse in the window that opens.
- Right-click and select “Troubleshoot» In the menu that opens.
- Wait for the troubleshooter to find the problem and issue fixes.
Update your mouse driver
A mouse driver is software that controls how the mouse interacts with the computer. If you have ever encountered problems like the mouse wheel not working, you should check and install all available mouse driver updates on your computer.
Windows automates this process so you don’t have to manually download and update mouse drivers.
- Run device manager by right-clicking on the “Start” menu icon and selecting “Device Management” .
- Expand ‘Mouse and other pointing devices‘.
- Right click on the list and select ‘Update driver‘.
- select Search automatically for drivers on the next screen.
- Allow Windows to find and install the latest drivers for your mouse.
- Restart your computer after installing the driver.
Windows Update
Keep your Windows PC up to date to ensure you have the latest fixes. This helps to solve many problems on your computer, including any mouse-related problems.
Updating your Windows operating system is easy, free and fast. Here’s how to do it.
- Open “Settings » On your PC by simultaneously pressing window + I.
- Select “Update and Security” in the settings.
- select Windows Update on the left.
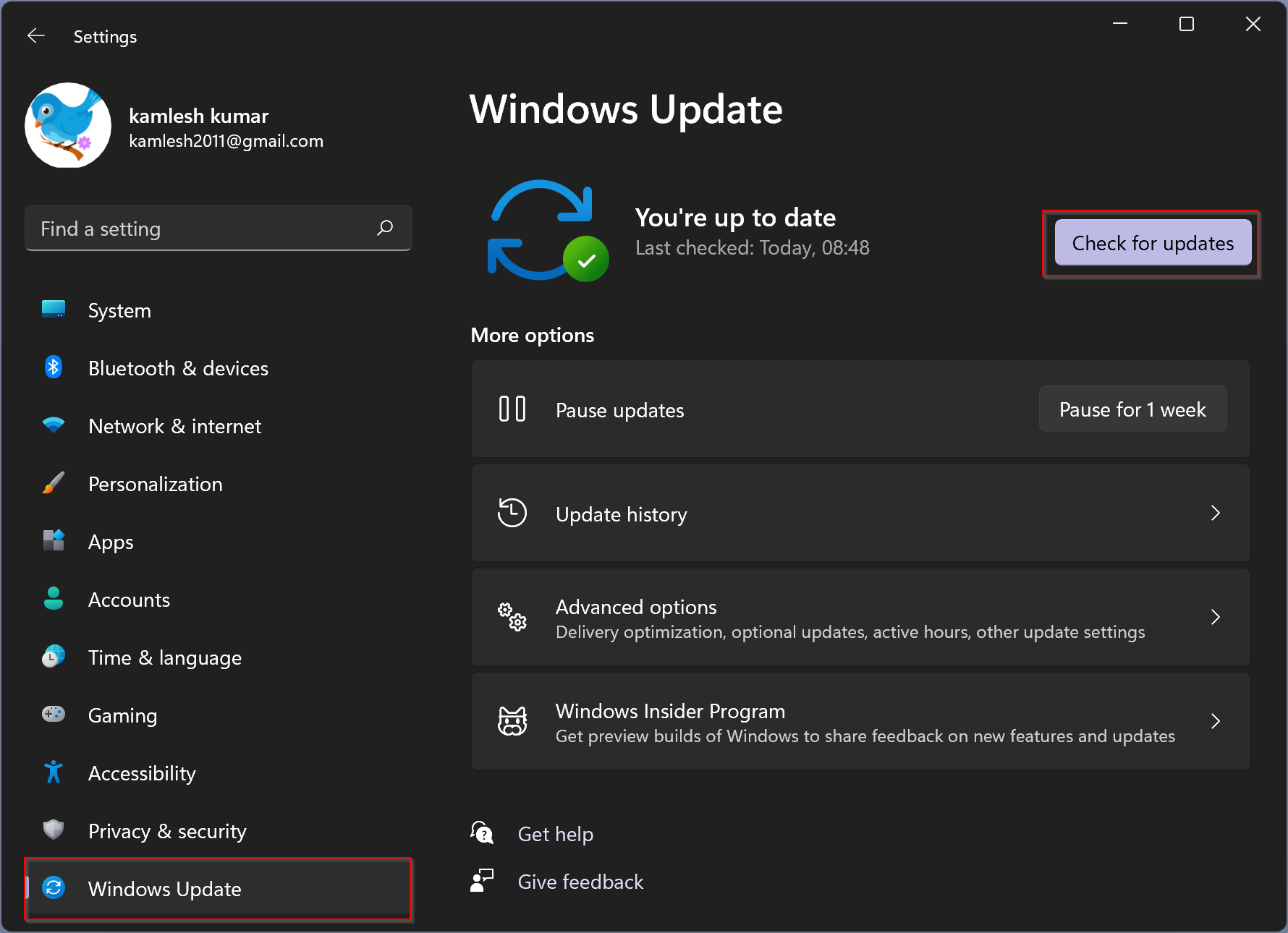
- select Check for Updates on the right.
- Install available updates on your computer.
- Restart the computer.
Repair your Windows PC
If your mouse still won’t scroll up or down, it could be related to your PC’s core files. One way to get around this is to use the built-in Windows Startup Repair option. This option fixes problems related to your system level files.
- Go to your PC’s Settings» app by pressing the windows + I keys.
- Select “Update and Security” in the settings.
- Select “Recovery» In the sidebar on the left.
- Select “Restart now» Under the heading «Advanced Startup” on the right.
- Select ” Troubleshooting»>« More »> “Start Repair” to start the utility.
Conclusion – How to fix Mouse scroll not working Windows
If you’re used to scrolling through pages with the scroll wheel, you’ll have a hard time getting things done when the button stops working. Fortunately, in most cases, you can fix button problems by changing system settings as described above.
Once you do that, your mouse will become active again, allowing you to scroll up and down the pages as you wish.
Hope this article helps you!
Visit Macwintips.com to update the most practical and useful tips for Mac and Windows.













