How to fix Adobe Photoshop 2020 has stopped working. There are many ways to fix Adobe Photoshop CC crashing, freezing or slow, or not working properly. Read the following article to find out the solutions.
To fix Adobe Photoshop CC was Crashing or slow, or improper operation, try restarting the application, and reset the options on the initial default state.
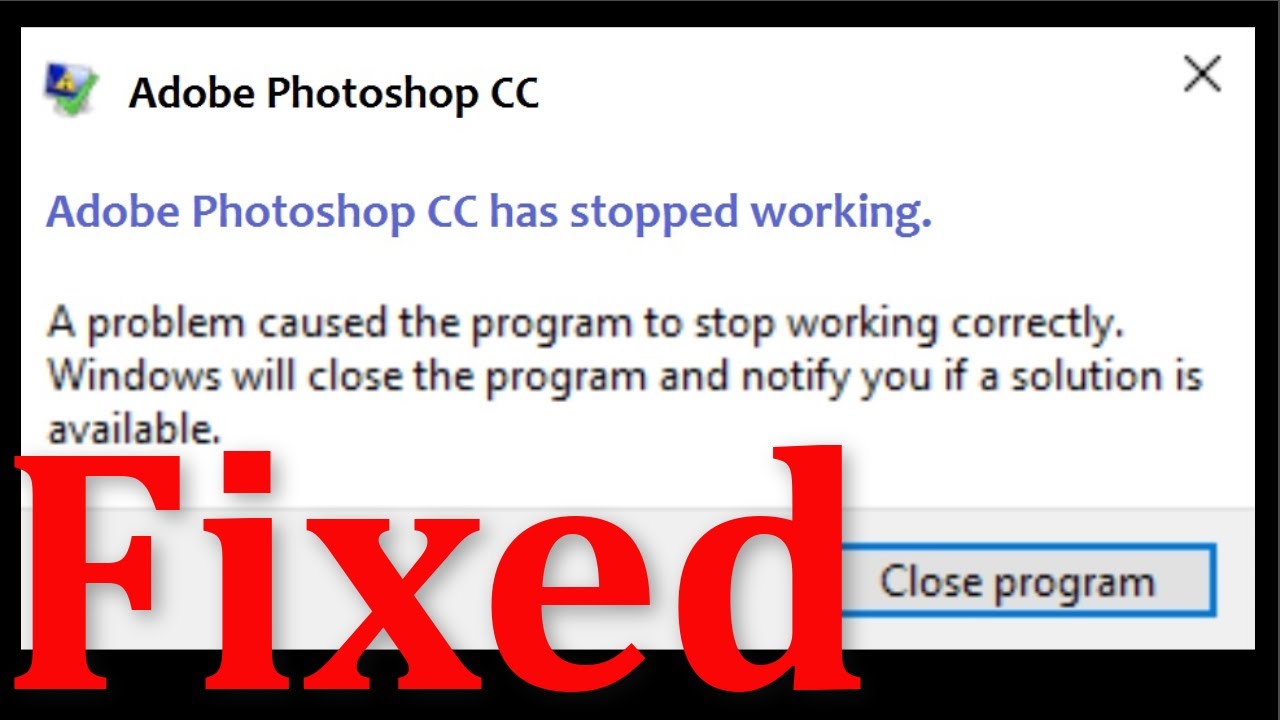
How To Fix Adobe Photoshop CC Crashing Or Slow
Sol 1: Restart Photoshop
Restarting Photoshop is a temporary solution and also the simplest solution to fix Photoshop crashing, crashing, freezing or slow. After the application has finished restarting, try to check if the error is still there, is it stable or not.
If not, try restarting the computer to see if that helps to fix the error. By restarting the computer to close applications that are running in the background, consuming a lot of computer resources, as well as applications and utilities that are corrupted, damaged, can cause the errors.
Sol 2: Update To The Latest Version Of Photoshop
Another way to fix Photoshop CC crashing or slow is to update the application to the latest version.
To do this, open the Photoshop application, then go to Help => Updates to open the Creative Cloud application. Or the fastest way is to open the Creative Cloud app directly. Next find and click Updates on the sidebar. Click on the 3-dot icon in the top right corner, select Check for Updates.
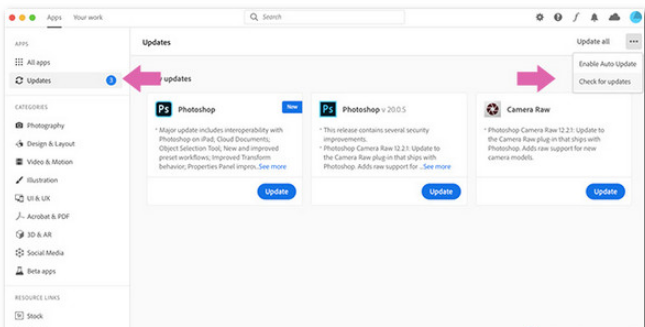
If an individual app update is available, click the Update button to update that app, or click the Update All button in the top right corner to update all apps available in the Creative suite. Cloud.
Also, if you haven’t updated your version of Windows or macOS, try updating to the latest operating system versions and see if the error persists.
Sol 3: Reset Photoshop Options
In some cases, the cause of Photoshop not working properly, hanging, freezing can be due to a misconfigured option. In this case, resetting Photoshop options to their default state is the ideal solution.
First open Photoshop, then press Alt + Control + Shift (on Windows) or Option + Command + Shift (on Mac). On the screen, a message will appear asking if you want to delete the Photoshop installation file, click Yes.
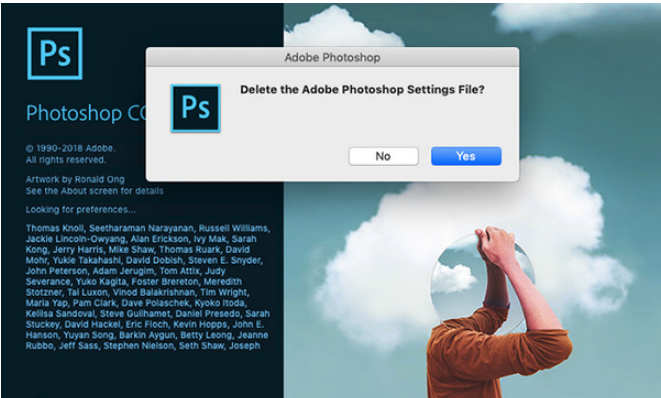
After the process is complete, Photoshop will return to its original state. Now you can use the application normally without any errors or interruptions.
Sol 4: Disable 3rd Party Plugins
3rd party plugins are famous for being the “source” of many different errors and problems in Photoshop.
To check and find out which plugin is causing Photoshop to freeze and hang, first open the application and press the Shift key . On the screen will display the message “Skip Loading Optional and Third-Party Plugins”, click Yes.
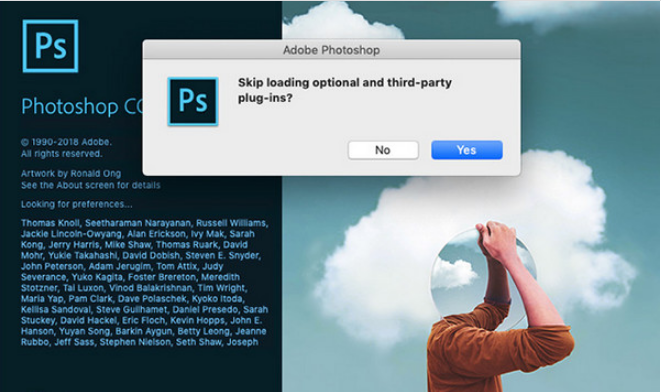
Finally try to open and use Photoshop to see if the application is still frozen, frozen, or slow. If the error goes away, it’s clear that the cause is a 3rd party plugin. You will now have 2 options, either update all plugins to the latest version or uninstall them one by one until the problem is fixed.
Sol 5: Tweak Photoshop Performance Settings
On Windows, open the Photoshop application and go to Edit => Preferences => Performance. On Mac, go to Photoshop => Preferences => Performance.

Here are 3 settings that you need to pay attention to:
– Memory Usage: controls the maximum amount of RAM Photoshop can use. If you are using a low-end computer, configuring this option helps Photoshop work faster.
– Graphics Processor Settings (graphics processing settings): check the Use Graphics Processor option to allow Photoshop to use the graphics processor as well as the CPU. In the Advanced Settings section , you can choose 1 of 3 levels: Basic , Normal or Advanced .
Also if the graphics card you use supports it, you can choose the Use OpenCL option to speed up some features like Blur Gallery.
– History and Cache (history and cache): determines how much information Photoshop stores on RAM. You can also manually configure the History State, Cache Levels, and Cache Tile Size options.
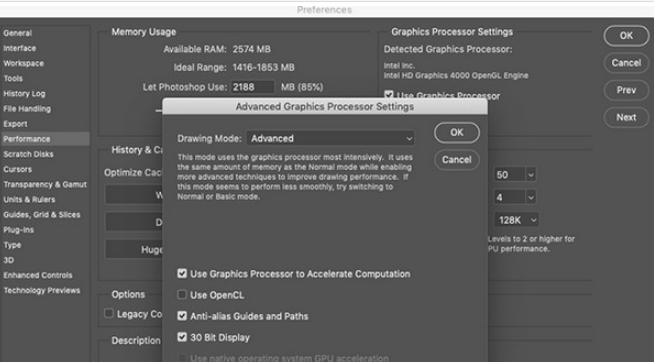
Finally restart Photoshop to apply the changes and check if the application is working properly.
Sol 6. Reinstall Photoshop
Sol 7: The Problem Is Caused By The External Monitor
Photoshop consumes a lot of space and computation to display the edits the user makes in real time. If the application slows down when you connect to a larger monitor, try disconnecting and using a laptop or computer monitor and see if the error persists.
Sol 8: Upgrade The Computer
Photoshop is optimized to run on low-end computers, with minimum system requirements: 2GHz Intel or AMD processor and 2GB RAM.
However, if the application slows down or keeps crashing when working with large 3D or dSLR images, to fix these problems, the last resort is to upgrade your computer.
Conclusion – How to fix Adobe Photoshop 2020 has stopped working
We hope you can solve the problem. In addition to the causes listed above, virus attack is also likely to result in “Adobe Photoshop has stopped working” in some cases. Thus, you can also run antivirus software on your computer to have a try.












