Fix Windows Cannot connect to the printer Windows 11. You are unable to use the printer in the network or you get the error message “Windows Couldn’t Connect to the Printer“? That means Printer sharing doesn’t work for any computers on the network. In this guide, I will explain to you why this problem can happen and the fixes you can do to fix Printer sharing not working in Windows 11.
Printer sharing allows any computer on the network to print files easily. You do not have to separately connect the printer to each PC in the network to perform printing to the respective computers.
Now, let’s find out why Printer sharing is not working in Windows 11. If the printer is relatively new, then you need to check that the connection to the main PC is made properly. Problems can occur if the printer is not configured correctly. Also, if Printer sharing is not enabled, the feature will not work.
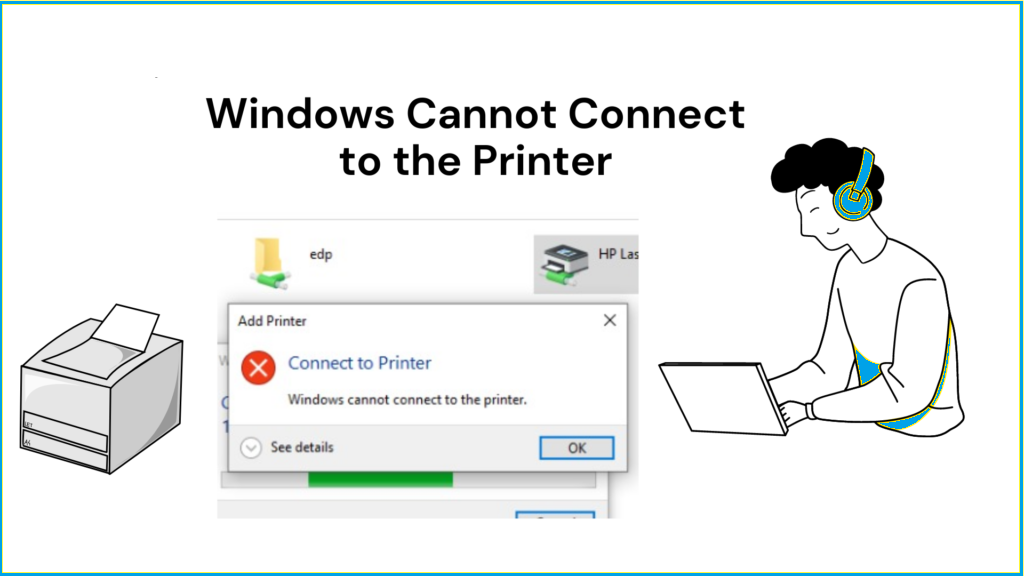
What causes error 0x0000011b on Windows 11?
If you have not installed the latest security update and received this error code 0x0000011b, it must be because of the following reasons:
- Print spooler service disabled
- Faulty or Outdated Printer Driver
- Problem in registry “PointAndPrint”
When did error 0x0000011b start occurring in Windows?
Printer error 0x0000011b first appeared in July 2021 after Microsoft fixed a vulnerability using the Windows Print spooler service. With each new cumulative update thereafter, the company resolves or rolls back printing issues in Windows 10. Recently, it made a change to the “Point and Print” registry entry and thus re-enable error code 0x0000011b.
Fix Windows Cannot connect to the printer Windows 11
If you receive error 0x0000011b while printing a document, try the following solutions one by one:
1]Uninstall cumulative update KB5006670
As stated above, some users started experiencing this problem only after installing the latest security patch i.e. KB5006670 on their devices. So as a workaround you should try removing this cumulative update and see if it solves the problem. Here’s how to uninstall the October 2021 security patch on Windows 10 versions 21h1, 20h2, and 2004.
Note : If you installed some other cumulative update and started receiving this error code, uninstall that update.
- Press Win + I to launch the Setting window .
- Go to Update & Security > Windows Update next.
- Click on the “ View update history ” option on the right pane.
- Here you will find an option – “ Uninstall updates ”, click on it.
- You will be redirected to the installed updates on the Control Panel.
- Click “ Uninstall a program ” on the left pane. A list of all recent patch updates will appear on the right side.
- Scroll and find “ KB5006670 ”, right click on it and tap on the option – Uninstall .
- When the warning message appears on the screen, press Yes .
- Your device will reboot shortly after and begin removing the selected update.
- Wait for this cumulative update to remove successfully.
After uninstalling this cumulative update, restart your PC and see if you can now print your documents.
2]Uninstall the latest cumulative update using CMD
In case you are unable to uninstall the latest cumulative update from your PC, you can use Command Prompt. Windows Console provides an easy way to remove all faulty/failed updates in seconds. Here’s how you can accomplish this task
wusa /uninstall /kb:5006670
Note : To remove any other security/non-security patches, use their number instead of “kb:5006670”. Make sure to keep the colon while entering the KB number.
- When the confirmation message appears, press Yes .
- CMD will remove the selected update and restart your computer.
Sign back in to your device and see if it helps resolve the 0x0000011b printer error.
3] Modify Registry to fix error 0x0000011b
If you don’t want to remove the recently installed cumulative updates on your PC, there is a workaround. However, this involves making changes to the registry. Registry Editor is at the core of all the operations you ever perform in the Windows operating system. Therefore, it is recommended not to edit the registry unless it becomes necessary.
Before you proceed to change the registry, be sure to create a backup of the registry. You can use this backup in case things get worse after modifying the registry.
- Press Ctrl + Shift + Esc to launch Task Manager .
- Go to File and select the option – Run new task .
- In the Create new task window , type “ regedit ”, and click OK .
- The UAC window will appear next, click Yes to allow the Registry Editor to open .
- Copy/paste the link below into the registry address bar and press Enter. Alternatively, you can also access this path by expanding the sections on the left pane.
HKEY_LOCAL_MACHINESoftwarePoliciesMicrosoftWindows NTPrintersPointAndPrint
- Go to the right pane and look for the entry “RestrictDriverInstallationToAdministrators”.
- If you cannot find this key, create a new DWORD entry and name it “RestrictDriverInstallationToAdministrators”.
Tip : Learn how to create a new entry on the Registry Editor.
- After you have created this entry, double click on it and put “0” inside the Value data field.
- Click OK next to confirm the changes made so far.
- Restart your PC and check if error 0x0000011b is resolved.
The above process is complex in nature as it involves making changes to the registry. Any incorrect changes are made and the entire operating system will crash. To simplify the above process, you can use CMD as administrator and execute the following command:
reg add "HKEY_LOCAL_MACHINESoftwarePoliciesMicrosoftWindows NTPrintersPointAndPrint" /v RestrictDriverInstallationToAdministrators /t REG_DWORD /d 1 /f
Restart your PC after running above code successfully.
3]Run the Printer troubleshooter
If you are still receiving error code 0x0000011b while printing the document, run the Printer troubleshooter. Running this tool will scan for possible problems and repair them when found. Even in case it doesn’t fix the problem, this will suggest ways on how to fix it. Here’s how to run this tool in Windows –
- First of all, navigate to the following link on the Settings window –
Settings (Win + I) > Update & Security > Troubleshooter
- Go to the right pane and click on the link – Additional troubleshooters .
- Click to expand the Printer section and click Run the troubleshooter .
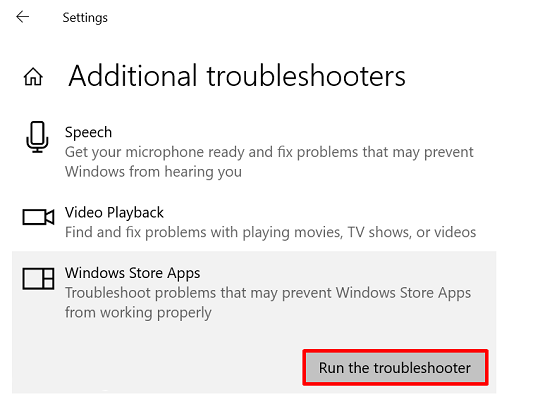
- When the troubleshooter starts, select your Printer and click Next.
- Now, follow the on-screen instructions to complete the troubleshooting steps.
4]Stop and start Print Spooler Properties
Each and every print job is performed by a built-in engine i.e. the print spooler service. Installing new updates or making some sudden changes on Windows 10 can crash this service and thus the printer fails with error code 0x0000011b. Go and check the current status of this service and if disabled, start over.
- Press “Window Key and I ” to launch the Run dialog box.
- Type “services.msc” in the Run dialog and click OK.
- When the Services window launches, scroll and find Print spooler service.
- Right click on it and select the option – Properties.
- Now check what is selected in Startup type. Use the drop-down menu next to it and select Automatic.
- The service status will show “Running”. Otherwise, click Start.
- In case it is already running, stop it first and then start it.
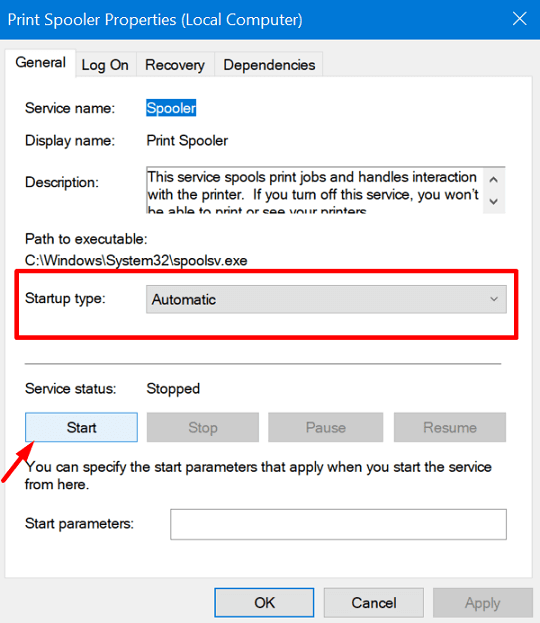
- Click Apply then OK to confirm this setting.
Restart your PC and see if it solves the problem you’re having printing the document.
5]Update printer driver
The presence of a corrupted or outdated printer driver can also trigger this 0x0000011b error code in Windows. So, if you haven’t upgraded the printer driver in a long time, update the same driver and check if this solves the problem. Here’s how you can download and install the latest patches for your printer.
- Press Win + X and select Device Manager.
- When Device Manager opens, click to expand Print Queues .
- Locate your printer, right click on it and press update driver.
- Select the option – “Search automatically for updated drivers”.
- A link to “Search for updated drivers on Windows Update” will appear next.
- Click on it and you will be taken to the Windows update section.
- Click Check for updates.
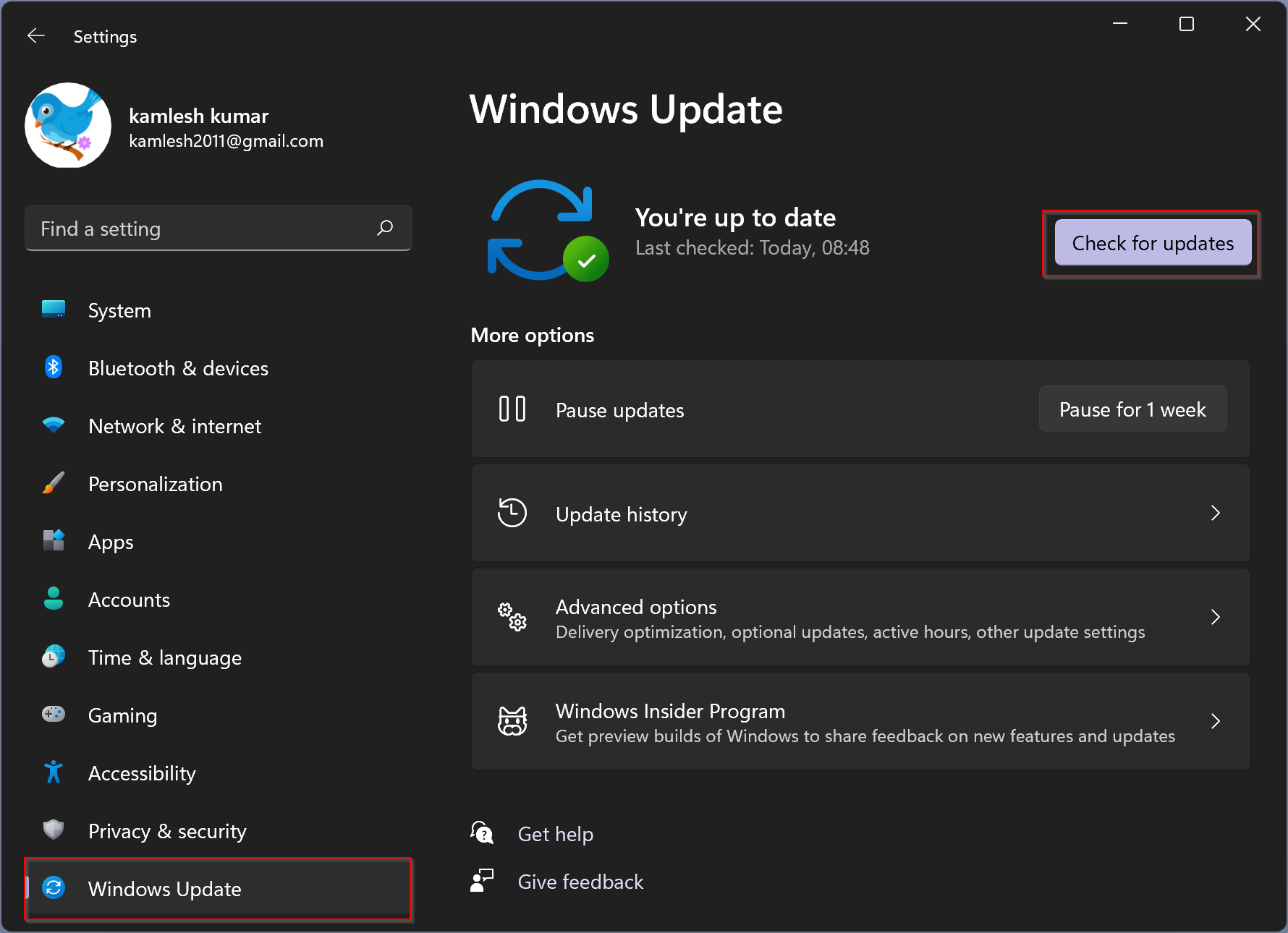
- Let the system search for pending updates for the printer.
- When the search is complete, an “optional updates” link will appear as long as an update is available for your printer.
- Click on it, mark the checkbox and press the – Download & Install button.
- After the installation is complete, check if you can now print the document without any errors.
Resolution – How to fix Operation failed with error 0x000011b
-
Install the July 2021 Out-of-band or later updates.
-
Check if the following conditions are true:
-
Registry Settings: HKEY_LOCAL_MACHINE\SOFTWARE\Policies\Microsoft\Windows NT\Printers\PointAndPrint
-
NoWarningNoElevationOnInstall = 0 (DWORD) or not defined (default setting)
-
UpdatePromptSettings = 0 (DWORD) or not defined (default setting)
-
-
Group Policy: You have not configured the Point and Print Restrictions Group Policy.
If both conditions are true, then you are not vulnerable to CVE-2021-34527 and no further action is needed. If either condition is not true, you are vulnerable. Follow the steps below to change the Point and Print Restrictions Group Policy to a secure configuration.
-
Open the group policy editor tool and go to Computer Configuration > Administrative Templates > Printers.
-
Configure the Point and Print Restrictions Group Policy setting as follows:
-
Set the the Point and Print Restrictions Group Policy setting to “Enabled”.
-
“When installing drivers for a new connection”: “Show warning and elevation prompt”.
-
“When updating drivers for an existing connection”: “Show warning and elevation prompt”.
-
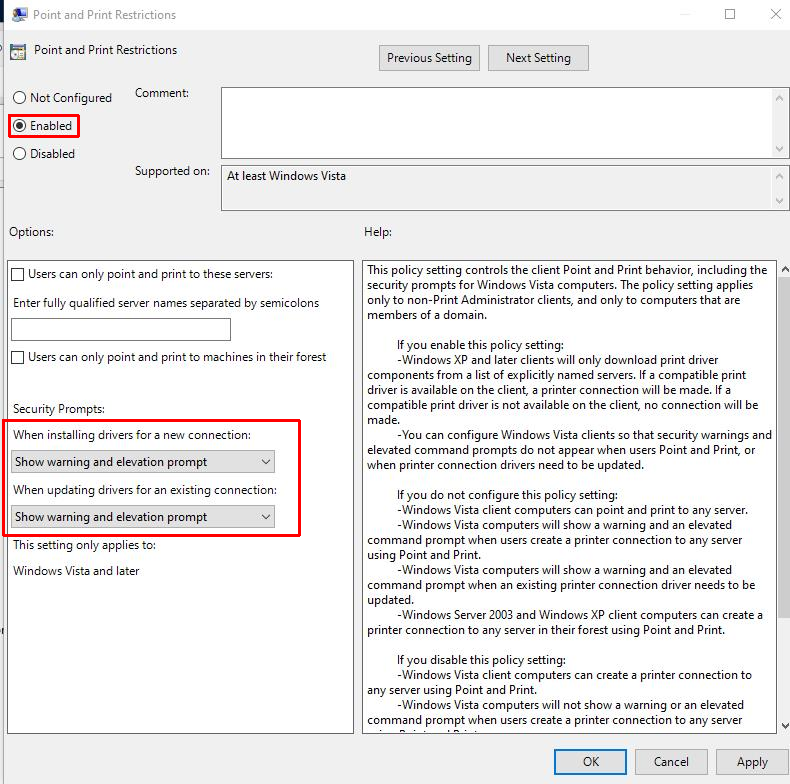
Important We strongly recommend that you apply this policy to all machines that host the print spooler service.
Restart requirements: This policy change does not require a restart of the device or the print spooler service after applying these settings.
3. Use the following registry keys to confirm that the Group Policy was applied correctly:
HKEY_LOCAL_MACHINE\SOFTWARE\Policies\Microsoft\Windows NT\Printers\PointAndPrint
-
NoWarningNoElevationOnInstall = 0 (DWORD)
-
UpdatePromptSettings = 0 (DWORD)
Warning Setting these to non-zero values make the devices on which you’ve installed the CVE-2021-34527 update vulnerable.
Note Configuring these settings does not disable the Point and Print feature.
Those are all the tips you must follow to fix Printer Sharing not working issue on your Windows 11 PC. If you have any comments on this article, please leave a comment below for TheArtCult! Thank you for reading! See you on the next article!













