Fix Photoshop brush not painting color. Photoshop Brush errors are often difficult for newbies but will be quickly resolved in the following article!

I. WHAT IS BRUSH ERROR IN PHOTOSHOP?
The Brush Tool is a commonly used tool in Adobe Photoshop. The Brush Tool (with shortcut key B) is like a brush on the Layer, using the Foreground color (the color box on the toolbar).
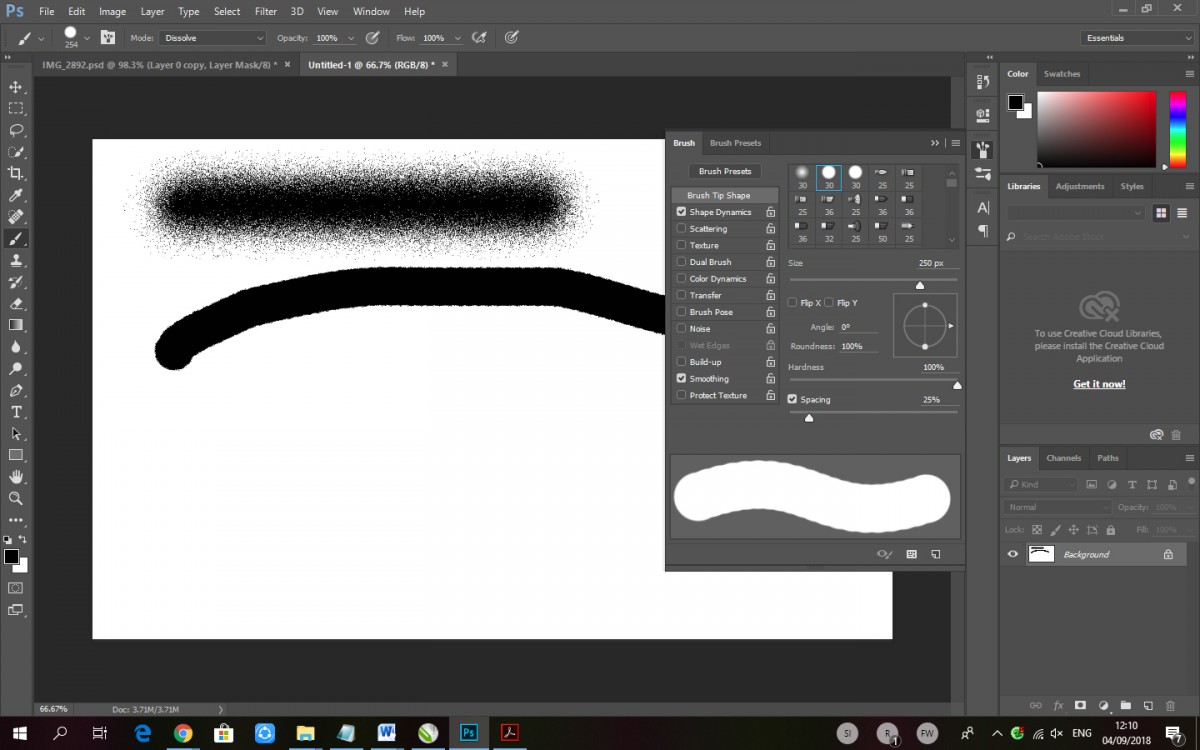
But then suddenly open Photoshop to use the Brush Tool but it doesn’t work, doesn’t produce any shapes, doesn’t show Brush in Photoshop.
This problem will be quickly fixed in the next part of the article, let’s get started!
II. HOW TO FIX BRUSH ERRORS IN PHOTOSHOP
1. Fix Photoshop brush error
Case 1: You are drawing on Layer Mask
– Use the Brush Tool to erase on the Layer Mask but it doesn’t work because you clicked the wrong Mode. In the upper toolbar under Mode, check what mode you are working in.
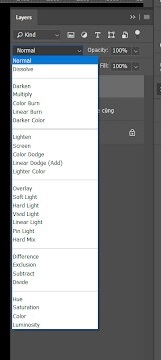
Case 2: The Blending Mode part (blend mode) is not Normal
– Some Modes may prevent you from using the Brush Tool > Click to switch the Mode back to Normal .
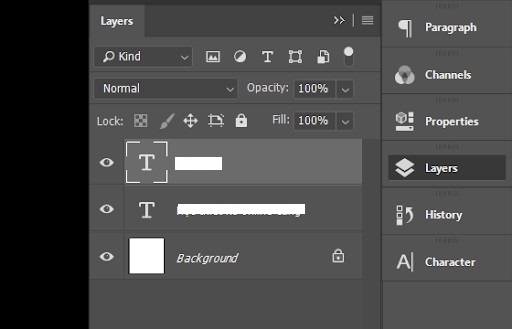
Case 3: You are working with a certain Channel
– Check if you are working with any mode of the Channel by clicking on the Channel item .
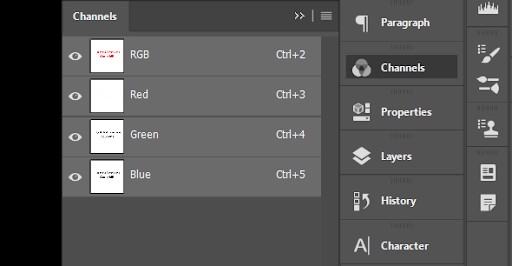
Case 4: You are on Quick Mask Channel
– If you see a Quick Mask Channel item, press the Q key to exit this mode > You can already use Photoshop’s Brush Tool normally.
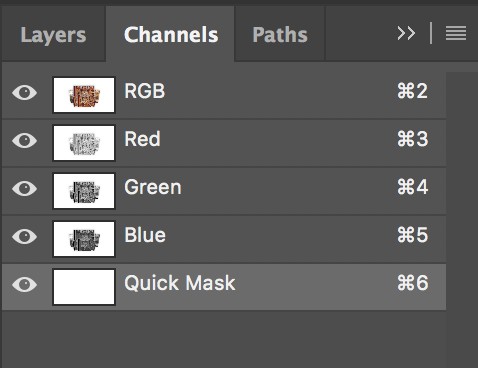
2. Fix Photoshop brush not painting color
While you want to fill color, erase selection, sample, etc. suddenly Photoshop does not display the highlighted points on the working area.
How to fix:
– Step 1: Go to Select > Deselect (Ctrl+D) to remove any selection with the Marquee Tool, which you forgot or couldn’t see.
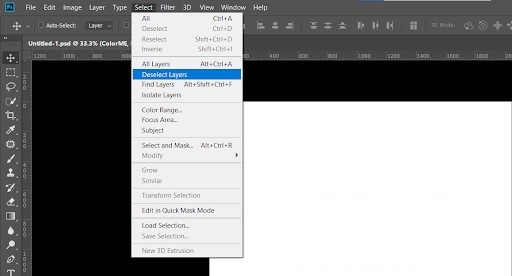
Go to Select -> Deselect (Ctrl+D) to remove the selection
Step 2: Open Channels in the Layers panel, double check all the layers to make sure we’re not working with Quick Mask Channel or any other Channel mode.
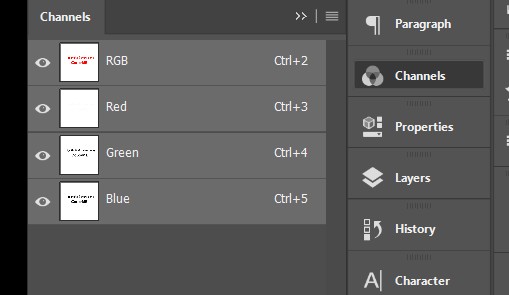
– Step 3: In the opposite case, proceed to combine Channel RGB. If you are in Quick Mask mode, just press Q to be able to use the Brush Tool as usual.
3. Fix Brush Tool stuttering, lag by increasing hardware speed
– Step 1: Go to Edit > Preferences > Performance
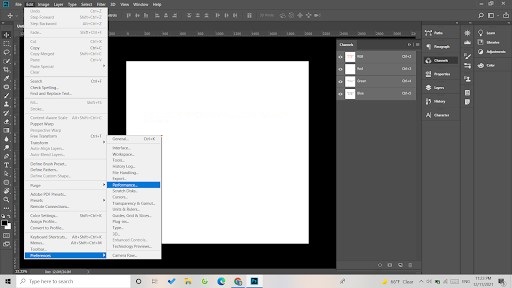
– Step 2: Under Graphics Processor Settings > find and select Advanced Settings
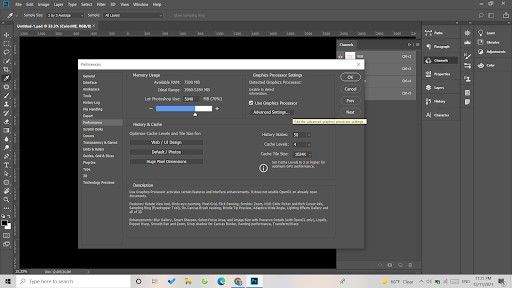
– Step 3: Change Drawing Mode > Basic > OK and restart Photoshop and you’re done.
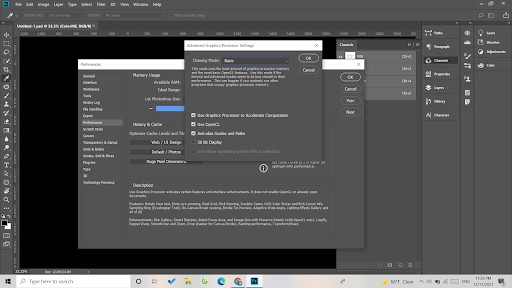
Video to Fix Photoshop brush not painting color
Theartcult hopes this article helps you solve the problem of Brush Faulty cases in Photoshop. Visit Macwintips.com to update the most practical and useful tips for Mac and Windows!












