How to fix Windows 10 error 0xc000021a – One fine day, you open your computer and suddenly encounter a blue screen with error message 0xC000021A, then you can’t enter Windows anymore. So how to fix error 0xC000021A as well as restore Windows?
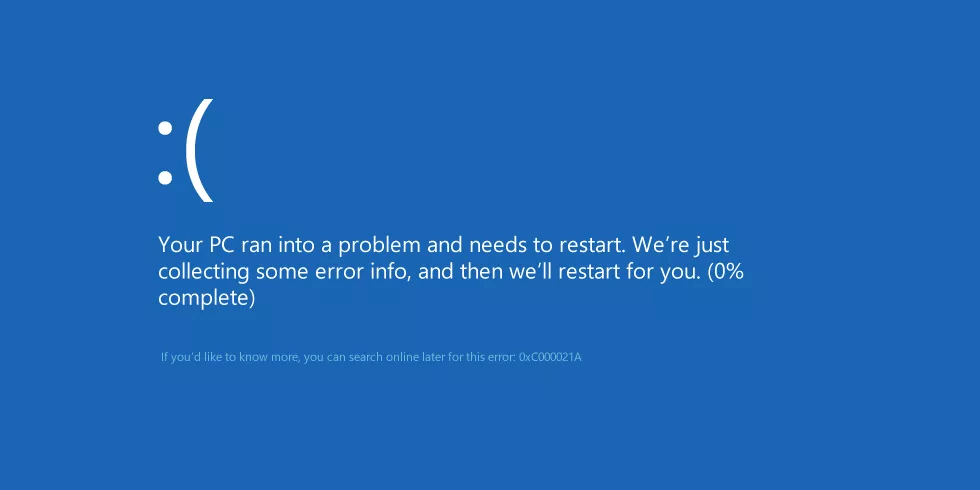
What is error 0xC000021A?
Microsoft explains error 0xc000021a due to many causes. Part of it may be due to a problem with the drive partition, a faulty hard drive or some other causes during use and a blue screen error that prevents you from entering your Windows 10.
More specifically, error 0xC000021A is a blue screen of death error that occurs when the Windows user-mode subsystem is compromised. Windows user subsystems are WinLogon or Client Server-Run Time Subsystem (CSRSS). These two subsystems are required components for Windows to function. If this system is compromised, Windows will stop running and display this error.
Error 0xC000021A is also known as
STOP 0xC000021A
STATUS_SYSTEM_PROCESS_TERMINATED (Status System Process Terminated)
HALT: c000021a {Fatal System Error}
STOP c000021a
Below is the 0xC000021A error message on Windows XP, Windows Vista or Windows 7 systems.
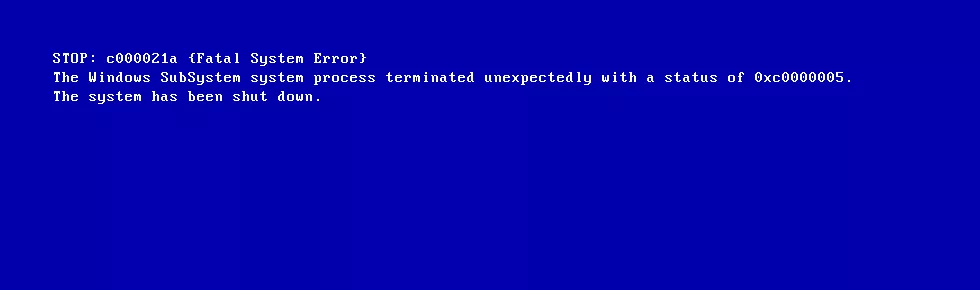
In Windows 8, 8.1 or Windows 10, the error message will appear as shown below.
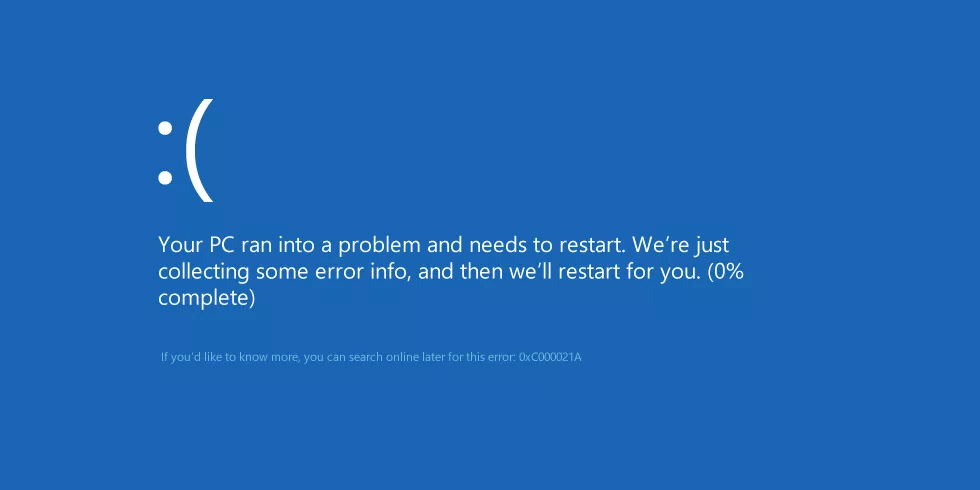
Error message on Windows 10
Cause of error 0xC000021A
Incorrectly configured software or driver
The main cause of this error is a corrupted software or system driver.
System registry is corrupt
Another cause of this error is a corrupt system registry. This is due to disk write/read failure, power failure or virus attack.
How to fix error 0xC000021A on Windows
How to fix error 0xC000021A on Windows XP
Boot into Last Known Good Configuration mode
When you start Windows XP into Last Known Good Configuration mode, force the computer to use the previously saved version of the Windows Registry. This version is saved when the computer boots successfully without errors.
To boot the computer into Last Known Good Configuration mode, follow these steps:
Step 1. Restart the computer.
Step 2. Wait for the computer to complete the POST process (system information appears on the screen).
Step 3. Quickly press the F8 key repeatedly until you see a list of boot options.
Step 4. Select Last Known Good Configuration.
Step 5. Press Enter.
Step 6. Wait for the computer to boot into this mode.
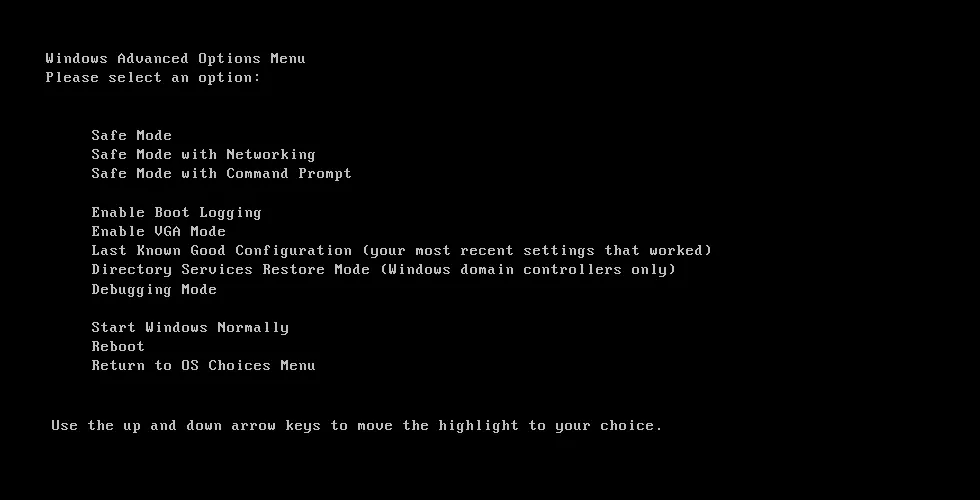
Khởi động vào chế độ Last Known Good Configuration trên Windows XP
Gỡ cài đặt phần mềm hoặc driver đã cài đặt trước đó
Nếu lỗi này xuất hiện sau khi cài đặt phần mềm hoặc driver phần cứng mới, hãy khởi động vào chế độ Safe Mode và gỡ cài đặt nó. Liên hệ với nhà sản xuất hoặc kiểm tra trên mạng phiên bản cập nhật của phần mềm hoặc driver tương thích với Windows XP.
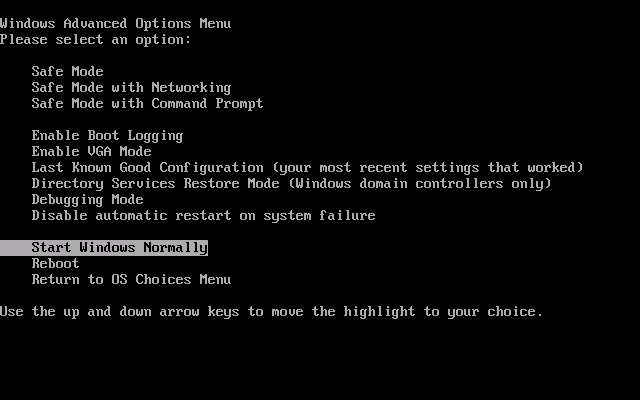
Truy cập chế độ Safe Mode trên Windows XP
Chạy khôi phục hệ thống
Nếu đã bật System Restore trên máy tính, bạn có thể khôi phục hệ thống về điểm khôi phục trước khi xảy ra lỗi. Để chạy System Restore trong Safe Mode trên Windows XP, thực hiện theo các bước sau
- Bước 1. Khởi động lại máy tính.
- Bước 2. Nhấn phím F8 để khởi động vào menu Windows Advanced Options.
- Bước 3. Sử dụng phím mũi tên, chọn Safe mode with Command Prompt.
- Bước 4. Nhấn phím Enter.
- Bước 5. Đăng nhập Command Prompt với tư cách admin.
- Bước 6. Trên Command Prompt xuất hiện, gõ lệnh sau và nhấn Enter:
%systemroot%\system32\restore\rstrui.exe
- Bước 7. Thực hiện theo hướng dẫn trên màn hình để khôi phục hệ thống về điểm trước đó.
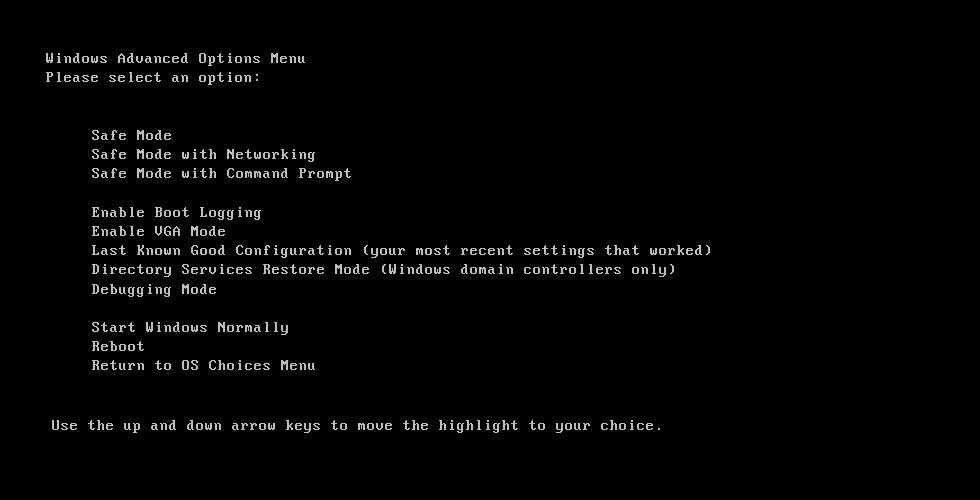
System Restore on Windows XP
Using Dr.Watson software
Although the 0xC000021A error is usually caused by incompatible software or drivers you recently installed, you can debug it with Dr. Watson in Windows XP to troubleshoot other issues, follow these steps:
Step 1. Open Command Prompt.
Step 2. Type the following command and press Enter after each command.
System Root\System32\Drwtsn32.exe -I
System Root\System32\Drwtsn32.exe
Step 3. Then choose from the following options: Append to existing log file, Create crash dump, Visual Notification. By default, Dr. Watson will create a log file located in the following path:
C:\Documents and Settings\All Users.WINNT\Application Data\Microsoft\Dr Watson
If no log file is created, you can use the Userdump.exe utility.
Step 1. Download User Mode Process Dumper 8.1 by following the link below:
http://www.microsoft.com/en-us/download/details.aspx?id=4060
Step 2. Run Setup.exe.
Step 3. Access Control Panel.
Step 4. Click Process Dump.
Step 5. On the Exception Monitoring tab, click New. After adding the program name (Lsass.exe, Winlogon.exe, Mtx.exe, Dllhost.exe) to the Monitor list, click OK.
Step 6. In Monitor, click on the name you just added and click on Rules.
Step 7. Click Custom Rules and select the type of error you want to fix.
Other measures
If the above doesn’t fix the problem, try the following:
Reinstall Windows XP using the original installation disc.
Install all Service Packs for Windows XP.
How to fix error 0xC000021A on Windows Vista and Windows 7
Uninstall previously installed software or drivers
If you recently installed software or drivers on your system, boot into Safe Mode and uninstall it. On Windows Vista, restart the computer and press the F8 key before the Windows Vista logo appears. At the Advanced Boot Options menu, select Safe Mode and press Enter.
Using Startup Repair
The original installation disc of Windows Vista or Windows 7 has the Startup Repair tool that can fix error 0xC000021A. Follow the steps in the article How to use the Startup Repair tool to fix problems in Windows 7. On Windows Vista, you do the same as on Windows 7.
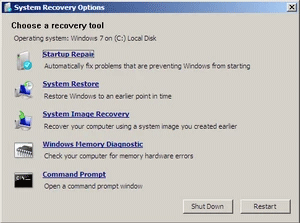
Boot into Last Known Good Configuration mode
Similar to Windows XP, you can boot into Last Known Good Configuration mode to use a previous error-free version of the System Registry.
To boot into this mode on Windows Vista or Windows 7, follow these steps:
Step 1. Restart the computer or turn it off completely and then press the power button to start it up.
Step 2. Before the Windows Vista or Windows 7 logo appears on the screen, press the F8 key repeatedly. On certain laptop versions, you need to press the Fn key along with the F8 key.
Step 3. When the system boots to the Advanced Boot Options menu, select Last Known Good Configuration (Advanced) from the list using the arrow keys.
Step 4. Press Enter.
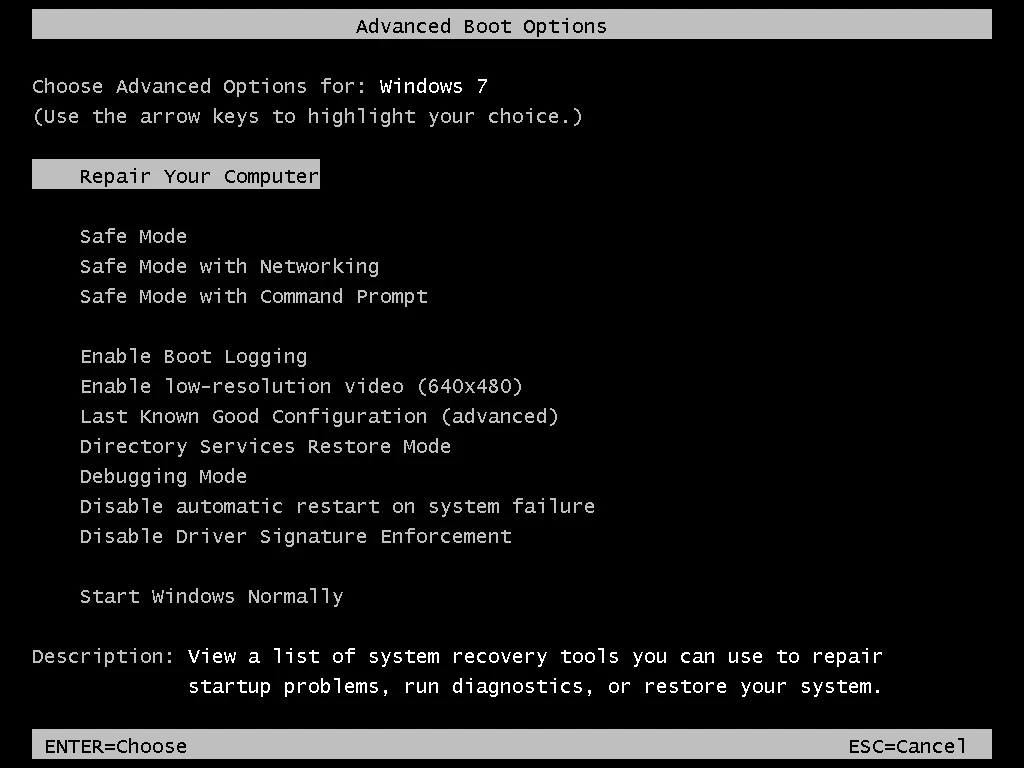
Using System Restore
If you have System Restore enabled on your computer, you can choose a restore point before the error to boot into the system. If error 0xC000021A is caused by incompatible software or drivers, System Restore will restore the computer to the point before that software or driver was installed on the system.
Use the dism . command
If System Restore fails to load, you can run the dism command to automatically restore the last restore point using the Command Prompt (System Restore is required to use this method).
Step 1. Restart the computer and press the F8 key to boot into Windows Advanced Options.
Step 2. Select Repair your computer and press Enter. If there is no Repair option, use the original installation disc to boot into System Recovery Options.
Step 3. When in the System Recovery Options menu, select Command Prompt.
Step 4. On the Command Prompt, type the following command and press Enter.
dism /image:C:\ /cleanup-image /revertpendingactions
Replace C: with the Windows Vista or Windows 7 installation drive letter.
Disable service in System Configuration
If error 0xC000021A is caused by software or drivers when booting into Windows Vista or Windows 7, you can disable services in the System Configuration utility (msconfig).
Step 1. Boot into the system
Step 2. Click Start.
Step 3. Type msconfig and press Enter.
Step 4. Go to Startup (or Services) and disable all the listed services, then click OK.
Step 5. Click Restart to apply the change.
Step 6. Restart the computer.
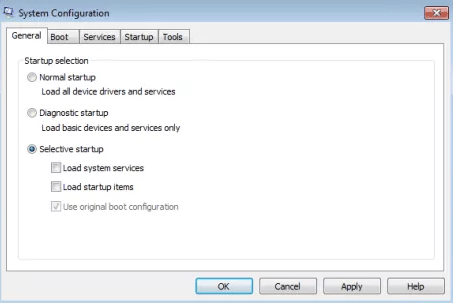
If the computer works after disabling the above service, then the problem is caused by one of the services in the Startup tab. To identify the service that is causing the error, re-enable the services one by one and restart the computer until the problematic service is identified.
How to fix error 0xC000021A on Windows 8, 8.1 and 10
Perform Clean Boot
To perform Clean Boot, refer to the article How to perform Clean Boot on Windows 10/8/7. If the computer no longer displays error 0xC000021A, one of the services in the Startup tab is causing the problem. To identify the service causing the error, return to msconfig and enable each service, restarting the computer until the problem is identified.
Uninstall software and drivers
Similar to the above, newly installed software and drivers can cause errors. If method 1 works, you need to uninstall that software or driver. If you can’t boot into the system, try booting into Safe Mode and uninstall the software or driver.
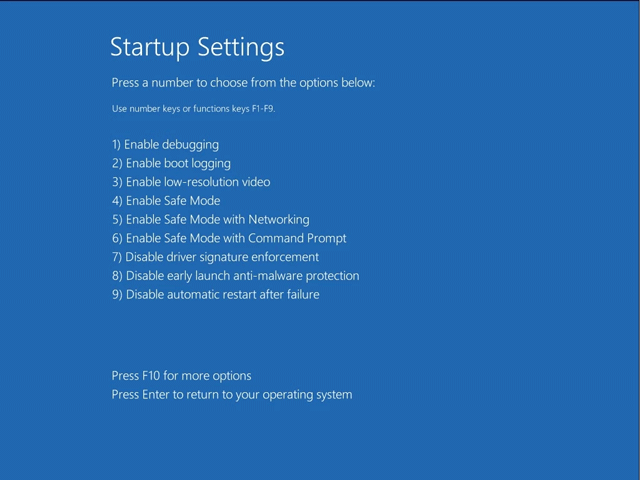
Run the dism command
Boot the system into Safe Mode with Command Prompt, run the dism command by following these steps:
Step 1. Reboot the system.
Step 2. Press the F8 key, before the Windows logo appears. If the F8 key doesn’t work, try the Shift and F8 keys or press the F11 key.
Step 3. Select Troubleshoot > Advanced Options > Startup Settings
Step 4. Click Restart.
Step 5. Press the F6 key to boot into Safe Mode with Command Prompt.
On the Command Prompt, type the following command and press Enter:
dism /image:C:\ /cleanup-image /revertpendingactions
Replace C: with Windows 8/8.1 or Windows 10 installation drive letter. You can run additional commands
cd C:\Windows\WinSxS
And then run the command:
move pending.xml pending.old
System recovery
If System Restore is enabled on your computer, you can use it to restore your computer to the point it was in before the error occurred. Refer to the article on method 4 of How to fix error 0xC000021A on Windows XP and Windows 7.
Disable driver signature
If Driver Signature is disabled, Windows 8 and Windows 10 will use drivers that are not directly signed by Microsoft. This way can fix error 0xC000021A caused by one of the drivers loading during boot.
How to install unsigned driver on Windows 10
Step 1. Restart the computer.
Step 2. Press the F8 or F11 key.
Step 3. Select Troubleshoot > Advanced Options > Startup Settings, then click Restart.
Step 4. Press the F7 key to boot into Windows with the signature disabled driver.
System Reset
On Windows 8 and Windows 10, you can perform a system reset. However, before you do that, you should note that this will delete all personal files on your computer. And if your system is Windows 8.1, reinstalling the system will revert to Windows 8. After the reinstall is done, you need to update to Windows 8.1.
Step 1. Restart the computer.
Step 2. Press the F8 or F11 key.
Step 3. Select the key if prompted.
Step 4. Click Troubleshoot > Reset your PC. Then follow the on-screen instructions.
Wishing you success!
Xem thêm về văn bản nguồn nàyNhập văn bản nguồn để có thông tin dịch thuật bổ sung













