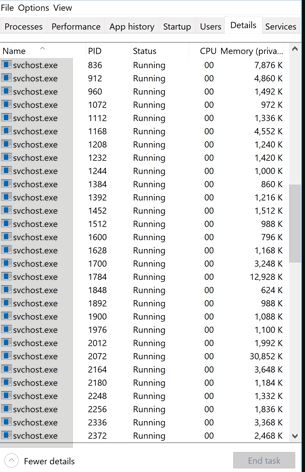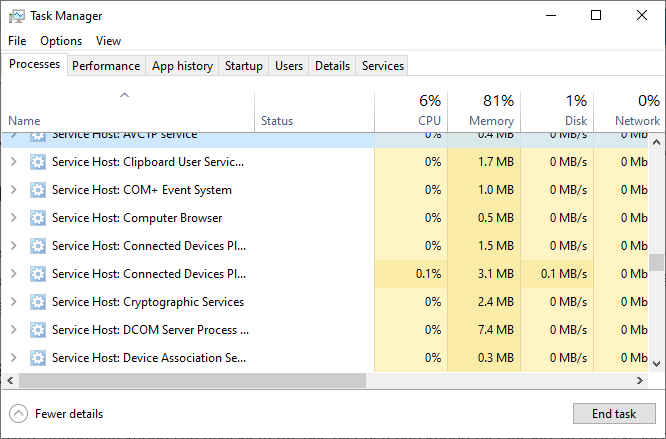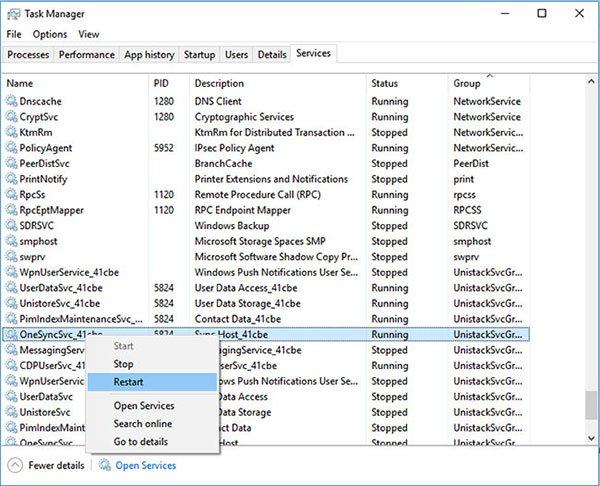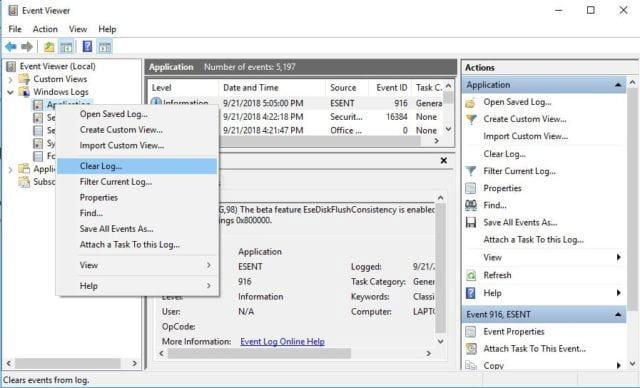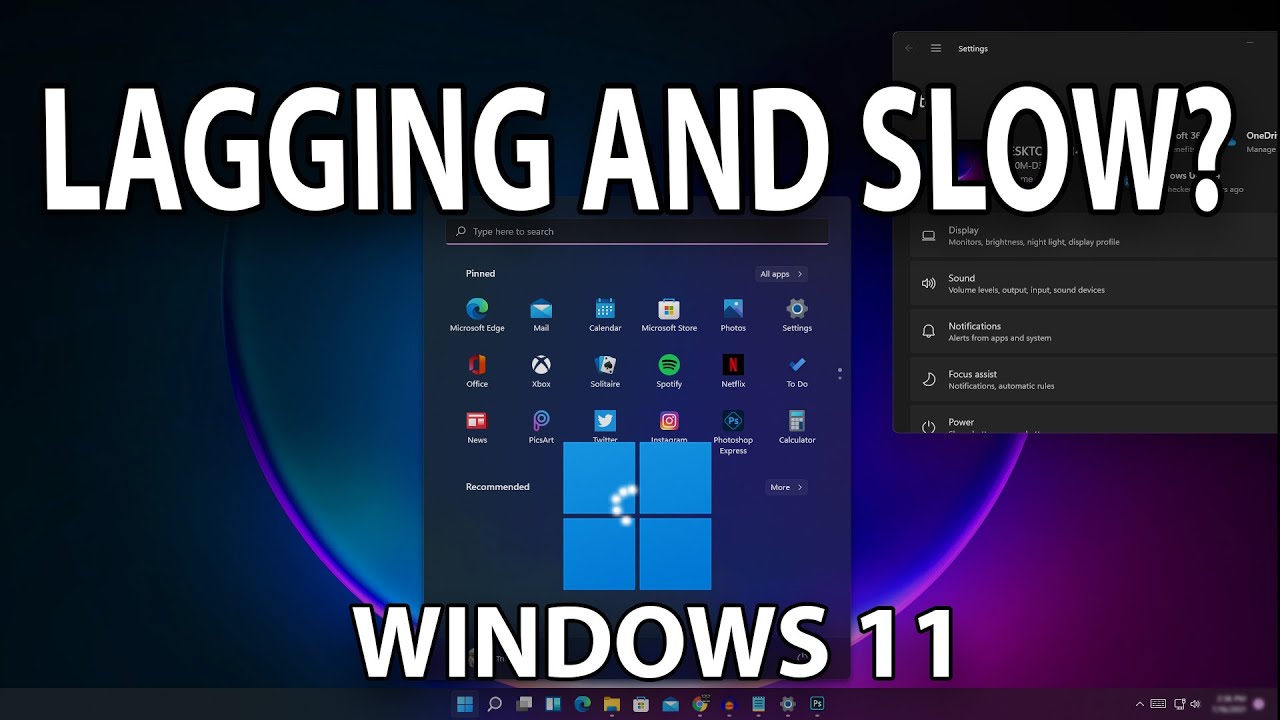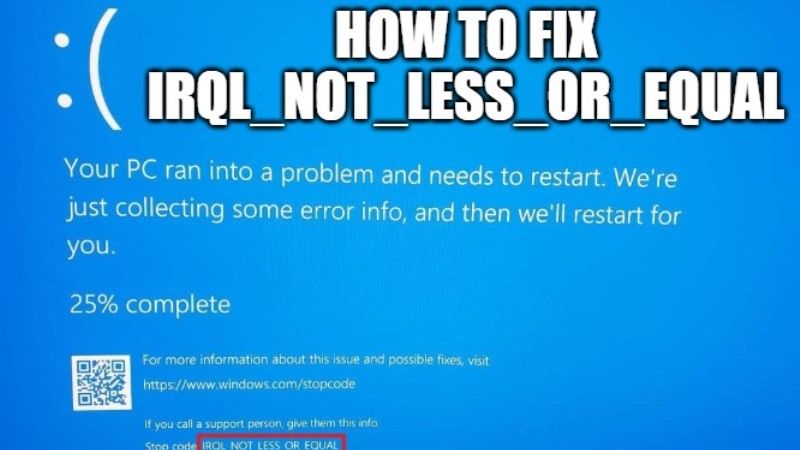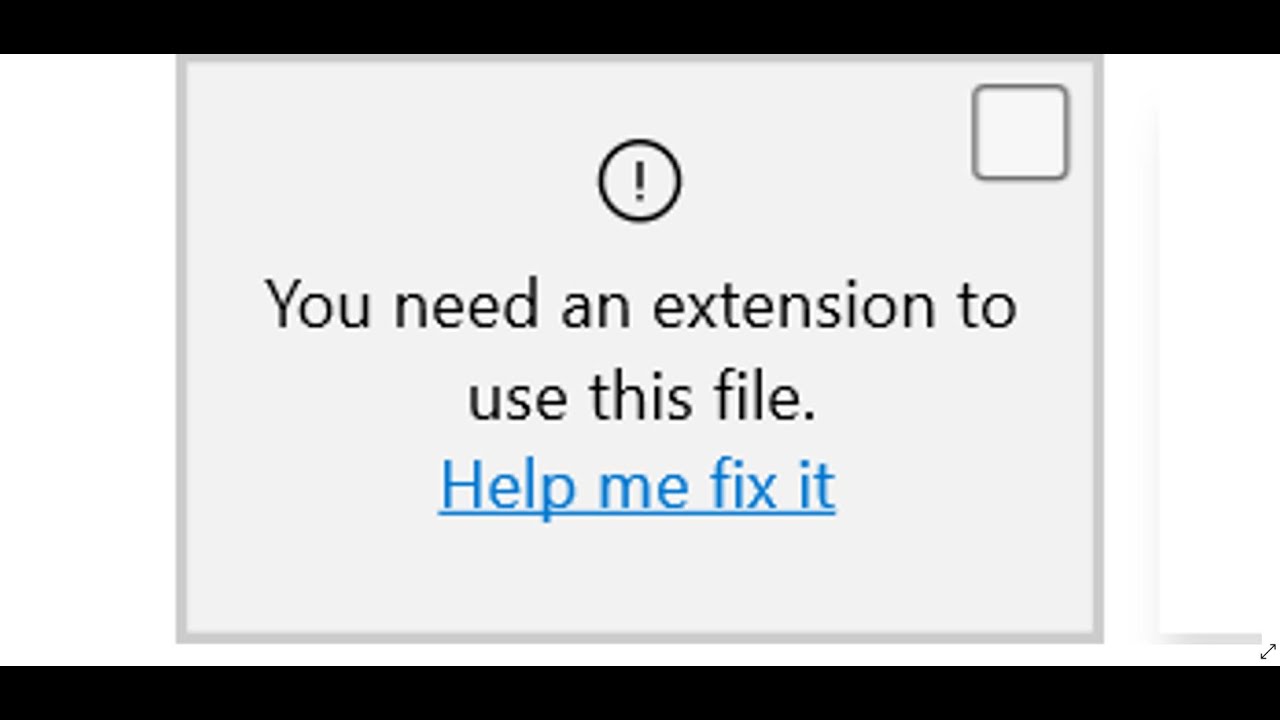svchost a lot of processes: Fix Svchost.exe error taking up CPU space. You must have read this article because you are wondering why there are dozens of processes running under the name svchost.exe. and on a nice day your CPU suddenly got 99% 100% 80% … But you didn’t open anything or open a Chrome browser and your friends started to blame Chrome but not Chrome guilty because it only eats your ram. let ngolongtech see where is the main cause leading to the CPU occupied a lot of space it this way.
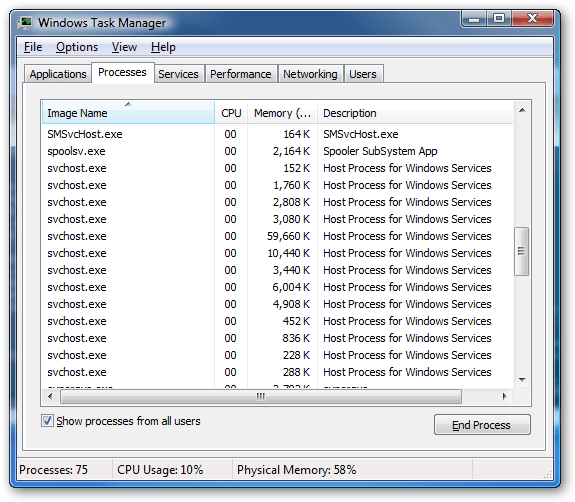
What is Svchos t.exe?
When you run Windows system, there are many services used such as firewall, user interface, audio, network connection, windows update, etc. If these services are run separately and at the same time, it will consume. A lot of memory and CPU capacity makes Windows may crash due to overload. To solve this, Windows grouped logical processes together into executable files (.exe) and used them to run simultaneously for a specific service. Scvhost.exe is a support process for services running from the associated libraries of Windows. For example, some processes related to updating windows will be grouped into a svchost.exe service group, some processes related to the firewall will be grouped into another svchost .exe service group.
Check and clean the computer
There are a number of viruses and malware that can cause this problem, so the first thing you need to do is clean the system. Because these threats are most likely the cause of the problem, as soon as you eliminate them, the problem is immediately fixed. Here are the steps to follow:
1. Find a good antivirus software to download and install. If you already have a suitable tool, check to make sure it is up to date.
2. Launch the anti-virus program and perform a full scan of the computer.
This may take a while, depending on what you have on your computer. However, if the problem is a virus, everything will be handled. On the contrary, if the problem persists, the cause may be something else. Move on to the next step.
Update Windows
Updating Windows is a method that can solve many problems you encounter with your computer, because each update is aimed at fixing errors that can cause problems with the computer. Although this method is very simple and easy, it is extremely effective. Therefore, the next thing you need to do is update Windows. Check out the article: How to keep your Windows computer up to date for more details.
Method 3: Disable services that cause high CPU usage
There are certain services that can lead to Svchost.exe using multiple CPUs. What you need to do is find the service that is causing the problem and disable them. You can follow the steps below for Windows 10:
1. Hold down Ctrl + Alt + Del.
2. In the windows that open, select Task Manager.
3. Click the Details tab and scroll through the list of services and find the service taking up too much CPU.
4. Right-click on it and select Go to services.
5. The Services tab will open. Locate the service using svchost.exe process, right click on it and select Restart.
6. If after doing that the service still consumes too much CPU, you can right-click on it again and select stop.
For Windows 7, the process is a little different:
1. Start Task Manager.
2. Open the Process tab and find the exe process taking too much resources.
3. Right click on it and select Go to services.
4. Right-click on the process and select Restart. If this does not help, you should disable the service.
Delete the Windows Event Viewer log
Another possible cause of the problem is the large Windows Event Viewer log file. If all of the above methods fail, you may want to delete this file by following the steps below:
\
1. Open Run by pressing Win + R.
2. Type eventvwr and press Enter.
3. On the first panel, double-click Windows Logs to open.
4. On the same panel, right-click Application> Clear log.
5. Also delete the logs for Security, Setup and System.
6. Once you complete this, just restart the computer.