How to change colour picker back to the original on Mac Photoshop . If you already tried changing the colour picker and installing older versions but you still cannot change it back to the original, this post will show you how to change colour picker back to the original on mac photoshop.
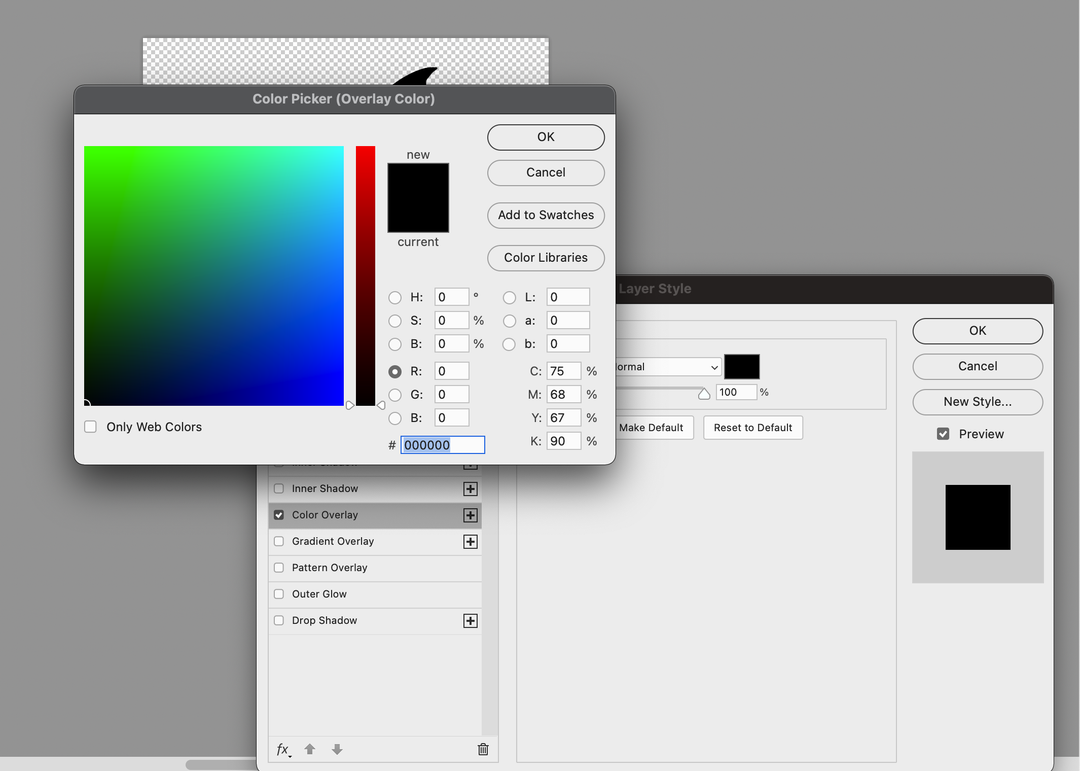
Where is Colour picker on Photoshop?
One may also ask, how do you add color codes in Photoshop? Choose the Eyedropper tool. Click somewhere on an open design, hold down and drag, and then you can actually sample color from anywhere on your screen. To get the HEX code, just double click the foreground color and a window with color information will pop up.
How do I change the color picker in Photoshop cs6?
Change the Color Picker
- Choose Edit > Preferences > General (Windows) or Photoshop > Preferences > General (Mac OS).
- Choose a Color Picker from the Color Picker menu, and click OK. For more information, see your operating system documentation.
How to change colour picker back to the original on Mac Photoshop
There is an easy fix. Inside the color picker, try clicking on the radio buttons H, S, B, R, G, B and you’ll see how the colour picker changes. To get back to the default Photoshop color picker, simply click on H (which stands for Hue) you’ll find yourself with the old familiar picker.
You have it set to the Red channel.

How to reset all Photoshop tools to default settings
To reset all Photoshop tools at once, first right-click the icon of any currently selected tool in Tool Options, select “ Reset All Tools ”, and then click “ OK .” “.
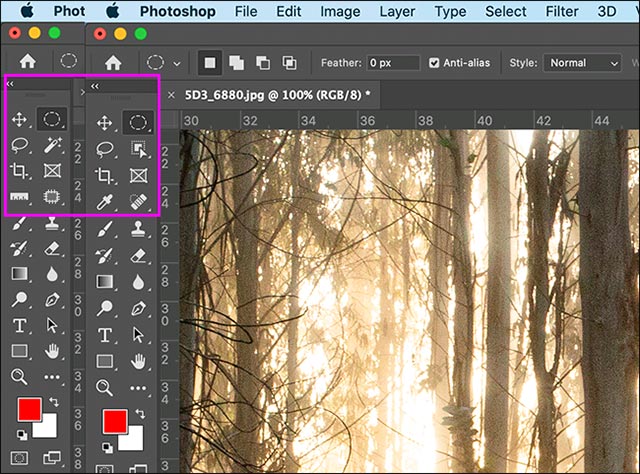
Note when you use the Reset All Tools option, all the tool selections you have set in the Tools bar will also be reset and returned to the default state.












