Windows Cannot connect to the printer 0x00004005 Windows 7. You have installed the printer driver (Canon / HP / EPSON / Samsung / Brother or any other) on Windows XP / Win 7 (32/64 bit) operating system. You want to do printer sharing in your local area network (LAN) but cannot connect. Then an error message as follows appears on the computer screen “Windows cannot connect to printer” and is accompanied by an error code (0x00004005)
This is a very common error in the process of installing and sharing printers on Windows operating systems. Today TheArtCult would like to share with you how to fix this error.
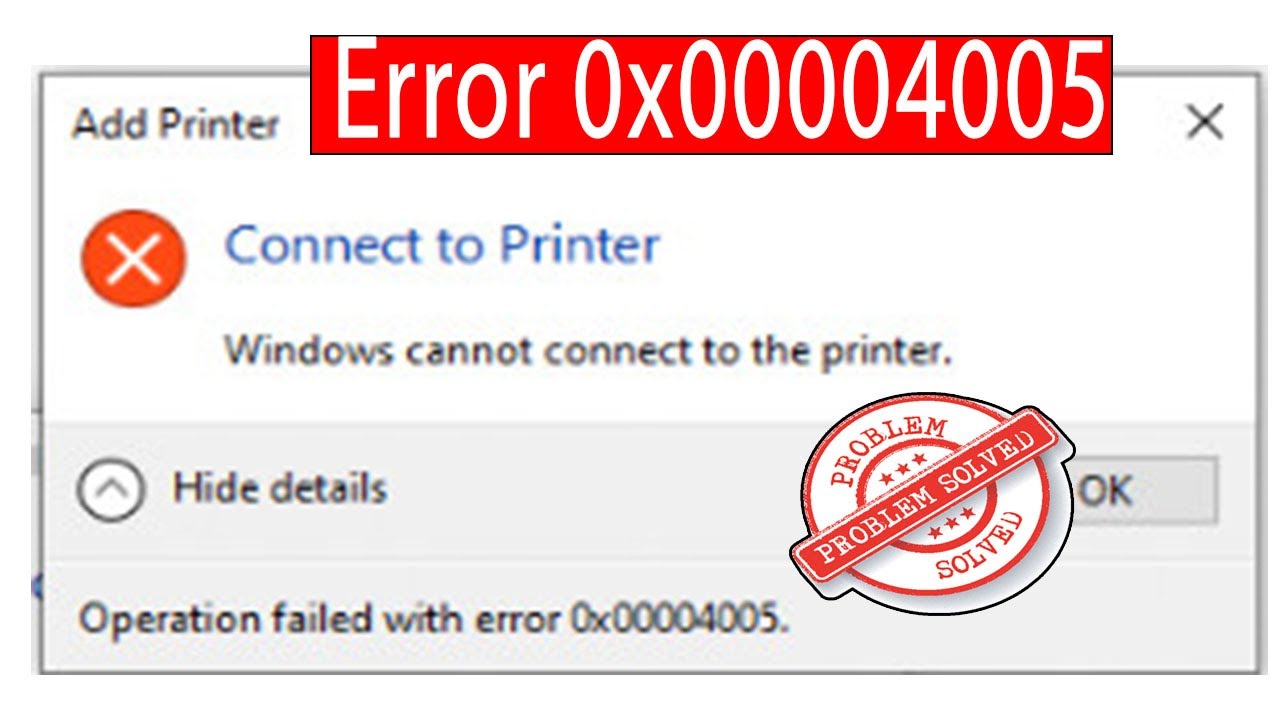
Fix Windows Cannot connect to the printer 0x00004005 Windows 7
Method 1: Uninstall KB5006670
Here is how to uninstall KB5006670
1] Using Control panel
- Press Windows and R keys.
- Type – appwiz.cpl.
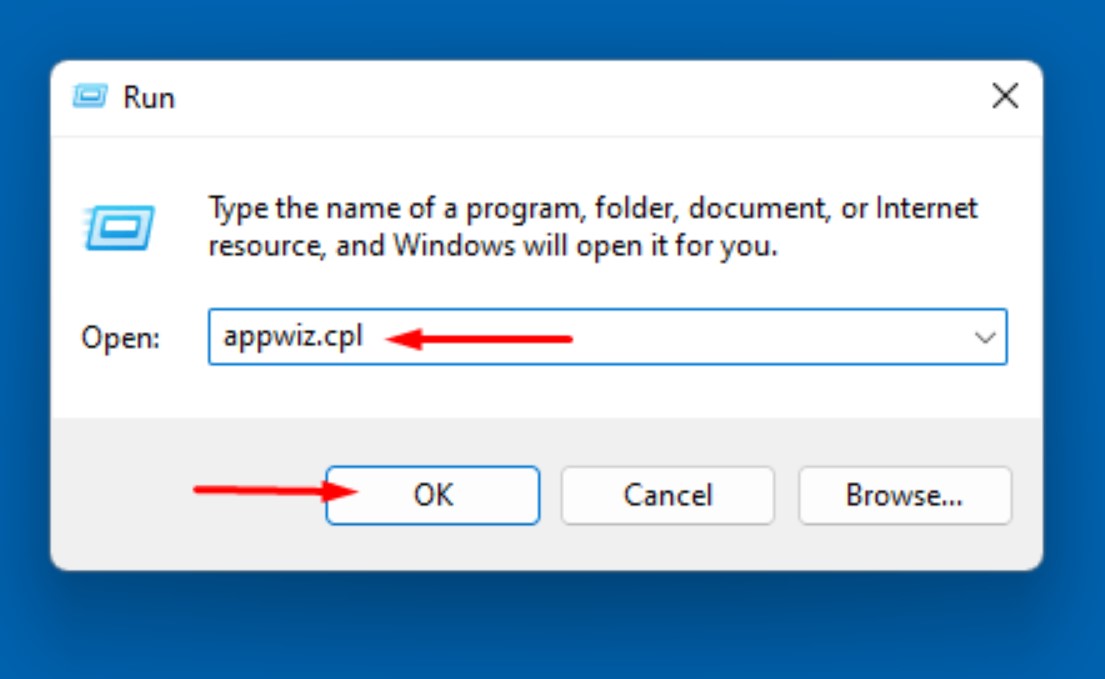
- From the right-hand side pane, click – View installed updates.
- Find KB5006670 and right click on it.
- Select – Uninstall.
- Confirm by clicking Yes.
2] Uninstall KB5006670 Via Command prompt
Sometimes you might face problems with installing this update through Control panel. In this case, Command prompt will help for the removal if you follow the steps –
- Click on Search located on taskbar.
- Type – cmd.
- Press – Ctrl + Shift + Enter.
- Select Yes on User account control dialog pop up.
- Once the command prompt appears, type the following command
wusa /uninstall /kb:5006670
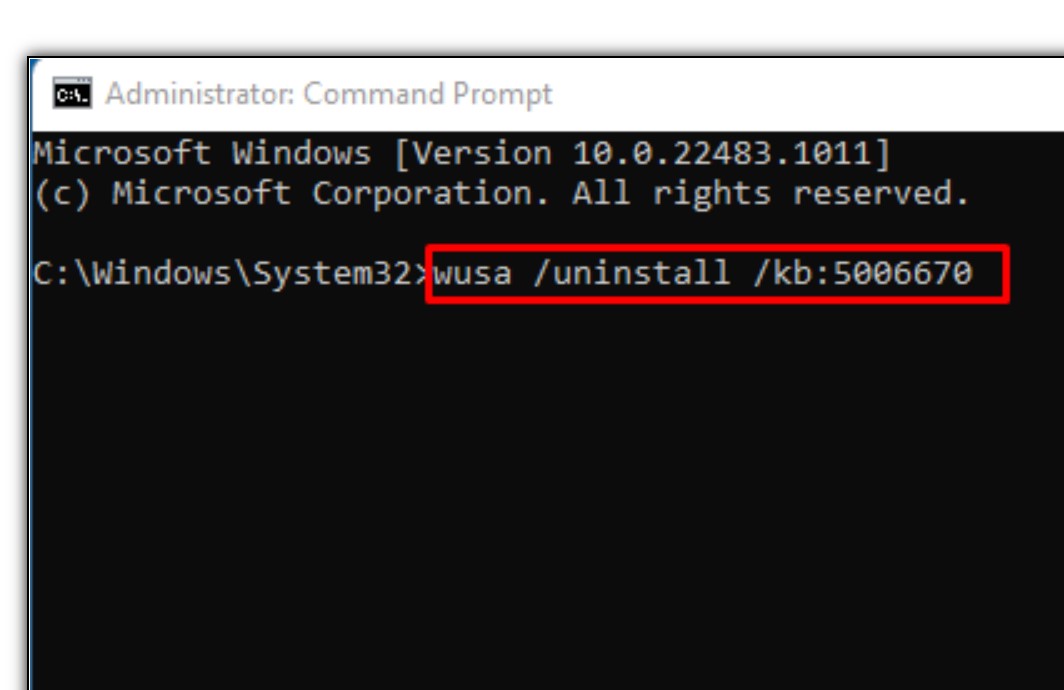
- Press – Enter.
- Click on “Yes” if there is a confirmation dialog appears.
After that- you can restart your computer and check again this error, if still yet, please go to the method 2:
Method 2 add printer directly
If the error occurs when adding a network printer; Printer connection cannot be established, then the printer driver must be added directly without using the printer setup wizard.
- Click on the Start button, and choose settings.
- then select Devices and Printers & scanners.
- In the Printers window, click on the right to Print server properties, see below Related settings.
- choose the tap Drivers.
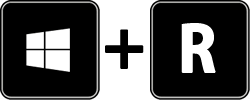
Alternatively open the old windows 7 control panel. Right click on the Start button und choose Run, or press Win+R
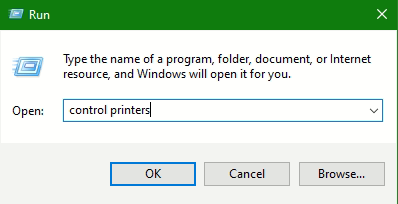
Type in control printers and click OK
Quick shortcut rundll32 printui.dll,PrintUIEntry /s /t2
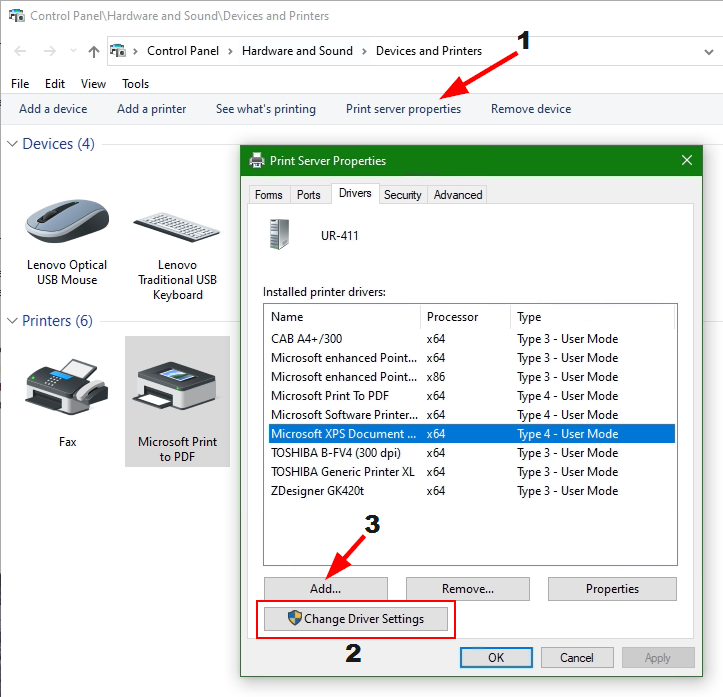
Go through the steps 1 to 3, but first select any printer so that the option Print server properties becomes active.
Now drivers for the appropriate printer can be added with click to the Add button, in the wizard with choose the path to the previously downloaded and decompressed driver package, it must point to the directory in which the printer description INF file is located, or select your printer from the device list for which Microsoft provides certified printer drivers.
Method 3: fix network components
The users need to check the outer connection of the printer. If it still can’t connect to the printer, you should check the network connection. The Operation Failed With Error 0x00004005 can also be caused because of network components too. Checking the connections is also the best way to get rid of these issues
This error (0x00004005) occurs mainly due to stopped print spooler service, or outdated drivers. In certain cases, this may also arise because of misconfigured network settings. Whatever is the reason in your case, you may resolve it by applying the workarounds discussed in this tutorial.
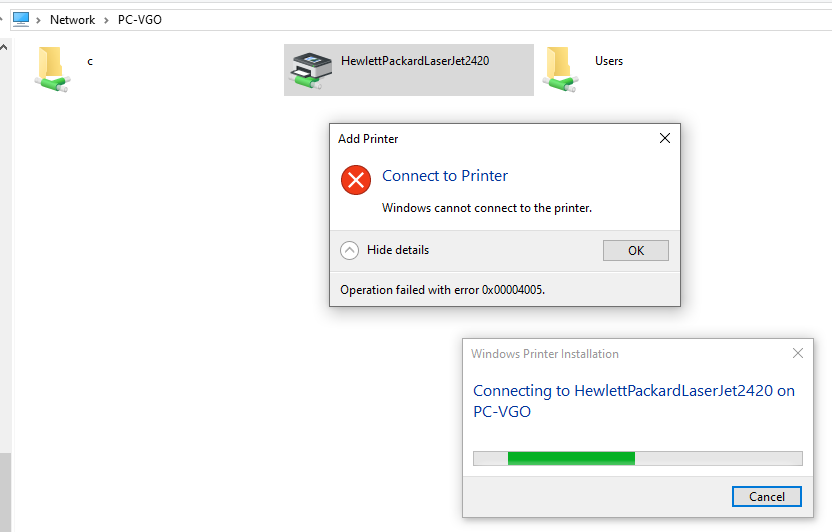
Configure shared printer
In this guide, I will show you how to install 2 printer drivers with 32 and 64 bit versions in parallel on the printer, this helps computers in the same network to share the printer when the computer works on two computers. different operating systems. I Demo on Canon 2900 printer, you can apply this method to other printer brands.
First you need to download two versions of the printer running on 64 and 32 bit environments.
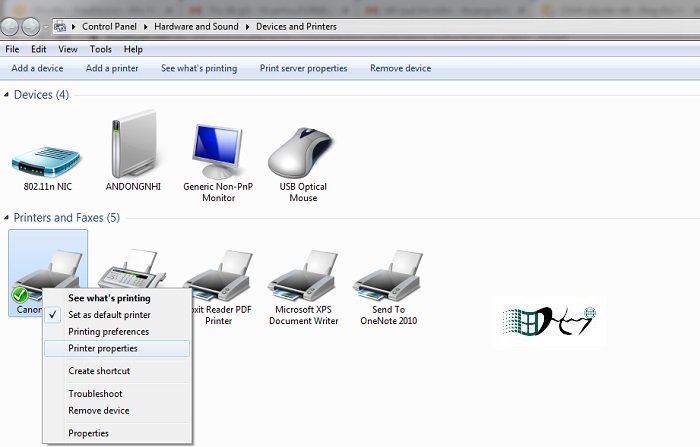
Then go to printer management area > Right click on the printer and select “Printer properties”.
Method 4
In the Printer properties window, select “Sharing” tab and then click “Additional Drivers…”.
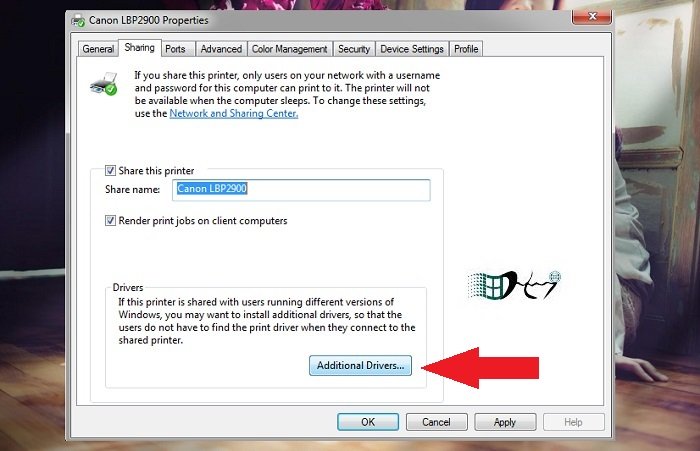
A window pops up, as you can see now my printer is working on the 32 bit version, the 64 bit part is not selected. You click on the 64 bit item and click OK to save (note if you run a 64 bit operating system, you choose 32 bit).
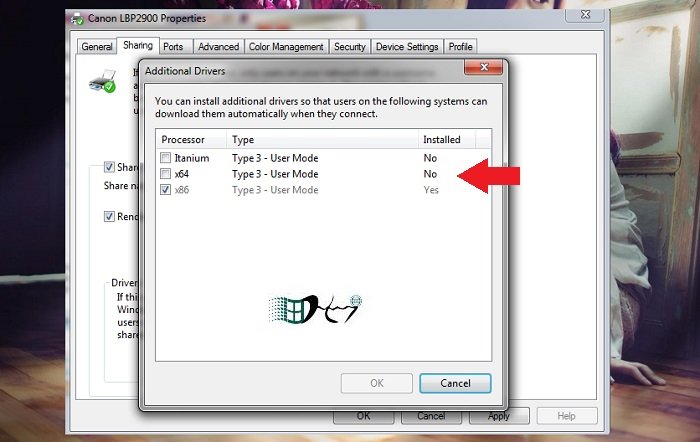
A dialog box appears you click Browse… and navigate to the folder containing the 64-bit Driver
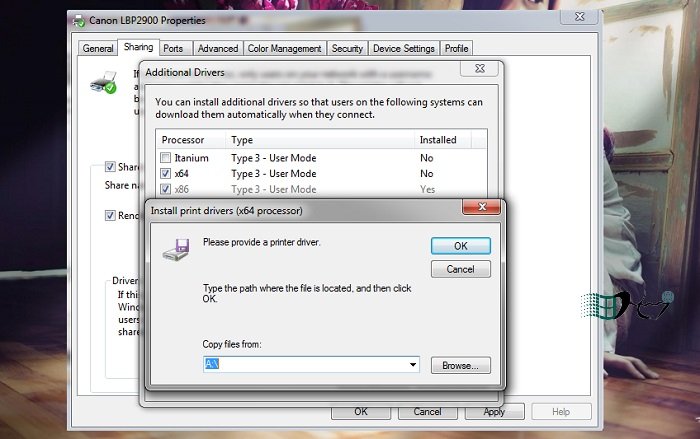
The Driver file has the extension “.INF”
Please choose correctly.
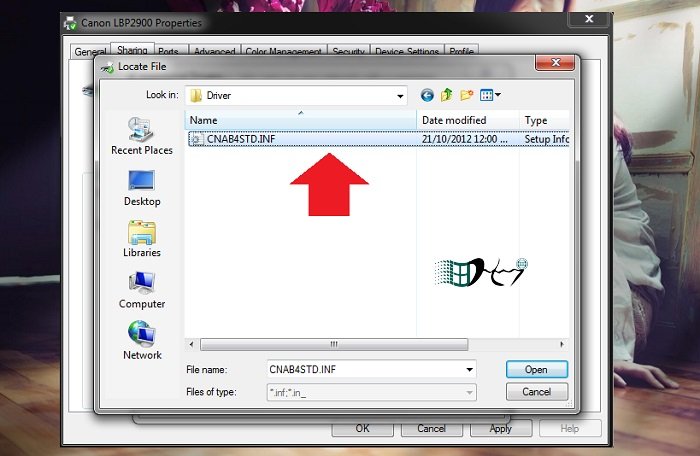
After selecting, press OK > Continue to click Apply > Click OK and you’re done.
So you have installed 2 printer drivers in parallel with 32 and 64 bit versions already. Now you can connect to the shared printer over the network without any problems.
yes, it would seem that in this case you’ll have to open up the .inf files and name the printer the same thing.
Update 2022: How To Fix Error 0x00004005?
The error 0x00004005 says that the printer’s driver installed in the computer is corrupted. It’s just a printer connectivity error.
-
Remove the driver from the driver store.
-
Find the printer driver from the installed driver to reinstall and remove.
-
Click on the remove option and select remove driver package option.
-
Try to connect the printer by restarting your computer.
-
The drivers will be installed and printers will be connected.
Another Way To Fix Operation Failed With Error 0x00004005
-
Try restarting Print Spooler Service.
-
Next, Initiate Printer Troubleshooting on your desktop.
-
Install Appropriate Drivers
-
Update the latest version of Printer Driver
-
Take a look on the LAN Manager authentication level
-
Add Printer Manually by configuring the printer.
Operation Failed With Error 0x00004005 Related Searches
-
Error 0x00004005.
-
Operation Failed With Error 0x00004005.
-
Windows Error 0x000004005.
-
Windows Cannot Connect To Printer Error 0x000004005.
-
Windows Cannot Connect To The Printer Error 0x000004005.
-
Error 0x000004005.
-
Printer Error 0x000004005.
Video fix windows cannot connect to the printer 0x00004005
Cannot connect to shared printer Windows 7 -HP LaserJet
Recently, a few users complained of getting an error code 0x00004005 when they tried adding a network printer to their computers. In such a scenario, you may receive the following error message as well: “Windows can’t connect to the printer, the operation failed with error 0x00004005“. This error (0x00004005) occurs mainly due to stopped print spooler service, or outdated drivers. In certain cases, this may also arise because of misconfigured network settings. Whatever is the reason in your case, you may resolve it by applying the workarounds discussed in this tutorial.
The ‘Driver is not installed’ error can occur if the additional driver you installed doesn’t match the existing driver in name and INF parameters.
These names need to be the same if the driver installation is to go through without errors.
An example of this is a recent case I was working where we needed to install a 32-bit driver for an already present (inbox) HP LaserJet 8150 PCL 5 x64 driver.
The obvious thing to do first was to obtain the 32-bit driver from the OEM website for installation. Upon looking for the HP LaserJet 8150 PCL 5 (32 bit) driver, we find that vendor gives us the option to download HP Universal Print Driver for Windows PCL 6. Hence we downloaded and tried installing it, but this failed.
The problem was that when we were using the inbox 64-bit driver to install the HP LaserJet 8150 PCL 6 driver, the actual driver is named “HP LaserJet 8150 Series PCL6”.
However, the HP LaserJet 8150 PCL 6 (32-bit driver) from the HP website is named “HP Universal Printing PCL 6”.
As you see, the names are different and hence the installation errors out. The same installation goes through successfully if we download the HP LaserJet PCL 6 32-bit driver from the website. This is because the driver is named “HP Universal Printing PCL 6”, which is the same name as the 64-bit driver.
What should I do if the 0x00004005 error occurs in the windows 10 system-****** is because the Windows 7 system does not have the printer service turned on by default, as long as the service is turned on. The operation of enabling the service is as follows: 1. On the desktop, my computer – Right-click and select “Manage”. 2. After opening the window, double-click the “Services and Applications” at the bottom, and then click “Services” on the right. 3….
Windows cannot connect to the printer, the operation cannot be completed error 0X00004005-****** Windows cannot connect to the printer, the operation cannot be completed, there are two situations: 1. Windows does not have a suitable driver for the printer; solution: install the printer first Then let Windows default the printer as a local printer. 2. The network prohibits printer sharing or closes shared printing; Solution: Open the network shared printing setting, turn on the printer power, and set the connected printer as the default shared printer. ..
Printer sharing problem: “Windows cannot connect to the printer, error 0X00004005”, how to solve it?-****** It may be a setting problem, you can refer to the following methods to solve it: 1. First find “This computer” on the Windows 10 desktop Icon, and then right-click the icon, and select the “Manage” menu item in the pop-up menu. 2. In the open computer management window, click the service and application menu item in the left sidebar. 3. Then find “in the expanded menu” Service” menu item, click the service menu item. 4. Find the Server service item in the service list opened on the right. 5. Right-click the Server service item, and click the Properties menu item in the pop-up menu. 6. At this time, Server will be opened. In the editing window of the service, click the start button in the window to start the service. 7. Then click the start type drop-down button, and click the automatic menu item in the pop-up drop-down menu. Finally, click the OK button, and the printer will no longer be shared again The above error message appears.
Windows cannot connect to the printer. The operation cannot be completed (error 0x00004005)-****** The method to solve your problem: first check the following: 1. Turn off the network firewall; 2. Check whether the domain is enabled and whether it has joined the domain And check the domain settings; 3. Check whether the server service is closed; 4. Check whether the local connection ip, subnet mask, gateway and dns settings are wrong; 5. “Local connection”→Properties→General, check…
What is the problem with the error code 0x00004005 of the HP 1020 printer? How to solve it?-****** Could you tell me this prompt was seen on the computer, what file prompt did you print? If the above information does not solve your problem, You can also continue to ask, or visit the HP technical support page (www.hp.com.cn/support), HP home product support forum (www.hp.com.cn/hpcommunity) for help. Thank you for your support to HP Support. Look at what others say.
When booting up, a windows program appeared to prevent checking the license of this machine, error code 0x00004005,-****** reinstall the system, your sequence has expired, download a system from jujumao and install it, it’s okay.
What does error code 0x00004005 mean when windows7 connect printer canonLBP2900-****** driver, network printer connection error
Network printer connection failure error code 0x00004005?-****** This is a connection error, this thing may sometimes be your network is not good, the network may not be smooth
Windows cannot connect to the printer, error 0*00004005, the printer can see the firewall on this computer, it still says-****** The solution is as follows: because the Windows 7 system does not open the printer service by default, as long as the service is turned on You can enable the service as follows: 1. On the desktop, right-click on My Computer and select “Manage”. 2. After opening the window, double-click the “Services and Applications” at the bottom, and then click the “on the right” …
Win8 installation network printer error 0x00004005, please solve it-****** It is recommended to add a local printer method, the company’s win8 system computer has successfully added the xp shared printer. The following screenshot is taken from the win7 system, Win8 can also be set up.













