Photoshop drawing straight lines randomly while using a drawing pad. The error occurs when you use brush to stroke some curved lines, randomly photoshop instead of rendering your brush strokes renders straight line from the start point to the end point of the stroke you made with pen, and renders them (straight lines) only after you finish the stroke and lift the pen. You have tried all the tips and tricks such as disabling windows ink, changing registry key, creating ps user settings txt file, switching usb ports, updating everything – including gpu drivers, windows, photoshop. Theartcult.net will suggest you some solutions in this article to fix Photoshop drawing straight lines randomly while using a drawing pad (we use references from Reddit and https://community.adobe.com/).
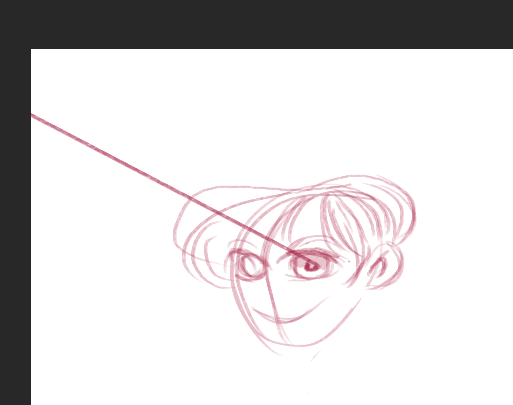
What causes the issue and suggested solutions
- You couldn’t reproduce it inside Wacom’s calibration tool (where you can test pressure)
- Its unrelated directly to PS’s OpenGL settings (it happens with it on any of the settings – basic, normal, advance as well as with it unchecked whatsoever)
- It might happen bit more often and its quicker to reproduce while working with heavy file with lot of big smartobjects and layers with overlay effects, but its definitely not exclusive to those files – happened on almost empty 2048×2048 canvases too.
- It happens most often after panning the zoomed view. And the more area and the longer you pan the view the bigger next stroke’s chances of being flawed with that issue. As you can see on the video, the small pans of the view/canvas or not panning at all makes it hard to reproduce the issue. But as soon as you start doing wide, long pans the issue shows often
- you got close to 90% reproducing rate for first stroke while opening one of your heavy textures files, rotating canvas -90 degrees zooming greatly, panning a lot and then doing first brush stroke. So while its not exclusive to OpenGL, the canvas rotation that it allows might influence it as well.
- The issue often persists longer after those longer panning of the view, until you make a pause in between the concurrent brush strokes.
If your rulers are turned on. This might sound crazy, but, turn them off. It worked for me on a Mac. Photoshop glitchy with your pen tablet? Random brush strokes happen without any input? TURN YOUR RULERS OFF (COMMAND + R).
To some people, the issue only happens on files larger than 2000 wide. If you close and reopen PS it works fine. It always seemed like a memory problem.
Fix Adobe Photoshop CC If It’s Crashing or Slow
Memory Usage: Control the maximum amount of RAM Photoshop can use. If you’re on a low-end machine, increasing this will make Photoshop run faster. It will do so at the expense of other apps you have open, though.
Graphics Processor Settings: Check the “Use Graphics Processor” option to enable Photoshop to use it, as well as the CPU. Under Advanced Settings, you can select one of three levels—“Basic,” “Normal,” or “Advanced”—which increase the workload put on the GPU. Start with “Advanced” and, if you have any issues, dial it back to “Normal or “Basic.” Similarly, you can check the “Use OpenCL” option if your graphics card supports it, although this will only speed up a few features, like the Blur Gallery.
History and Cache: These determine how much information Photoshop stores in RAM. The three Optimize buttons take into account your system configuration. Select the one that’s most appropriate for the kind of work you do. You can also manually configure the “History State” (how many “Undos” you get), “Cache Levels,” and “Cache Tile Size.” Increasing the “Cache Levels” and using smaller cache tiles will speed up moving and zooming in a document, but it will take longer to open.
Afterward, you’ll need to restart Photoshop before your changes will take effect.
Problems with External Monitors
It takes a lot of computation for Photoshop to show the edits you’re making in real time. This is doubly true if you use a large external monitor with an underpowered computer.
If everything lags when you’re connected to a large screen, disconnect it, and use your laptop screen instead. You can also adjust the resolution on the large display to a level your computer can handle.
Upgrade Your Computer
Photoshop is optimized to run on low-end machines, so the minimum system requirements are pretty basic: a 2 GHz Intel or AMD processor and 2 GB of RAM. As of 2020, the latest version runs perfectly on my mid-2012 MacBook Air.
It’s unlikely any computer you’re using to view this site fails to meet these requirements, but you also need to have realistic performance expectations. For example, while my old MacBook Air can run and perform most Photoshop operations, it doesn’t do so quickly or without a lot of fan noise.
If Photoshop is constantly slowing down while you do 3D modeling or work with multiple large dSLR photos, you might just be hitting the limits of what your machine can handle. Unfortunately, no amount of troubleshooting can fix that.
Updated solutions – Photoshop drawing straight lines randomly while using a drawing pad
- The first thing to check is to see if either Shift key is stuck.
- The second thing to do is to Reset the line tool in the options bar — right click the icon on the far left of the options bar.
- changing the hotkey from pan/scroll to spacebar fixes the problem
Photoshop drawing straight lines randomly while using Huion drawing pad
-
Random lines – there are several causes for this such as the driver or the pen. We would normally try to let the customers use their tablets without the driver. If the issue doesn’t appear without the driver, then they can just reinstall the driver. But if it’s still the same without the driver and even in other drawing programs aside from Krita, it is possible that the pen is broken.
-
Vague problems with press keys – our tablets’ press keys have been tested to work on moving the canvas in Krita. If the driver consistently show “Device connected” (see the lower left corner of the image in #3 below), then it is expected that the press key will work, unless it is a hardware problem.
-
Wintab vs Win Ink Protocol – our drivers are not always in Wintab protocol. When users enable the Windows Ink option in our driver, it uses the Windows Ink protocol. On the other hand, if it is disabled, it will use the Wintab protocol.
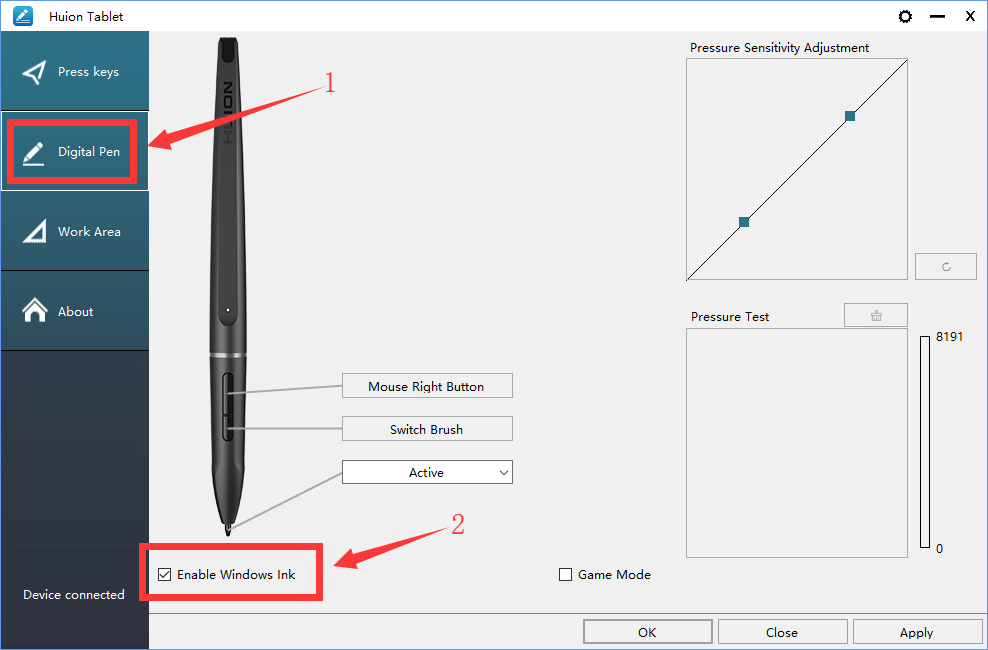
Theartcult hopes that this article has helped you to fix Photoshop drawing straight lines randomly. If you have any questions or suggestions on this topic, don’t hesitate to leave us a comment below. Thanks for reading!












