Photoshop: Cannot open picture due to ‘disk error’ could not initialize photoshop because of a disk error, could not initialize photoshop because of a disk error windows 10, couldn t open because of disk error, photoshop could not save because of a disk error, photoshop is not opening, could not complete your request because of a disk error, disk error photoshop 2021
When I want to open a picture I always get, the first time, ‘cannot open picture due to disk error’. When I try it a second time it opens without a problem.
A day later, the same happens.
Since the new update I cannot make contactsheets because Photoshop detects errors over and over.
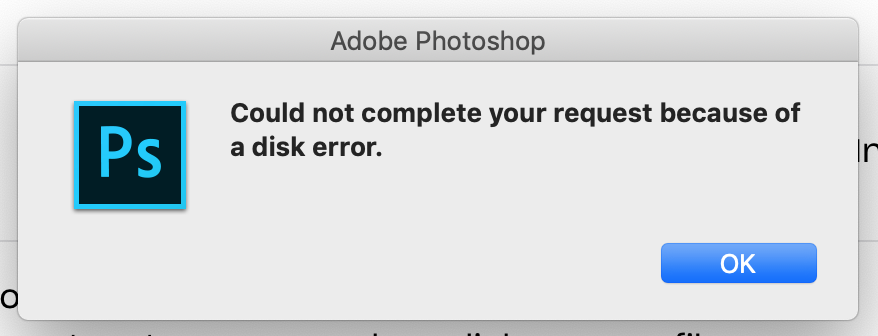
Method 1:
I have carried out the following:
Removed and reinstalled Photoshop
All accesabilty changes as instructed
Removed the .plist file
Opened Photoshop
Results:
i can now use the Edit in Photoshop and open as a smart object
However, the other options are still greyed out.
the .plist files are different to the one I removed
com.adobe.photoshop.plist does not appear any longer.
A step forward at least
Method 2: In the Photo > Edit In menu, the Edit in Adobe Photoshop command is dimmed.
Also, the Edit in Adobe Photoshop command is missing from the context menu when you click an image. In the External Editor tab of the Preferences, the upper box is labeled ‘Edit in Photoshop (Not Found).’ If you have Adobe Photoshop Elements installed, the Edit in Adobe Photoshop command is listed as Edit in Adobe Photoshop Elements.
Solution: Install the latest version of Lightroom
Use the Check for Updates command under the Help menu to download and install the latest version of Lightroom.
Windows
SOLUTION 1: UNINSTALL AND REINSTALL PHOTOSHOP.
This step re-creates any files or folders that have been damaged since Photoshop or Photoshop Elements was installed.
SOLUTION 2: RE-CREATE THE PHOTOSHOP.EXE APPLICATION PATH REGISTRY KEY.
Disclaimer: This procedure involves editing the Windows registry. Adobe doesn’t provide support for editing the registry, which contains critical system and application information. Make sure to back up the registry before editing it. For more information about the registry, see the Windows documentation or contact Microsoft.
-
Exit Photoshop and Lightroom.
-
Choose Start > Run. If you do not have Run listed, see What happened to the Run command?
-
Type regedit in the Open box, and then click OK to start the Windows Registry Editor.
-
Navigate to the following registry key: HKEY_LOCAL_MACHINE\SOFTWARE\Microsoft\Windows\CurrentVersion\App Paths\.
-
Right-click the App Paths folder and choose New > Key.
-
Type Photoshop.exe as the name of the new key, then press Enter.
-
Right-click the Photoshop.exe folder and choose New > String Value.
-
Type Path as the name of the new value, then press Enter.
-
In the right pane of the registry, right-click the (Default) value and choose Modify.
-
In the Value Data field, enter the location of the Photoshop.exe file on your computer. Include Photoshop.exe at the end of the path. For example, if you installed Photoshop CS5 to the default location, enter C:\Program Files\Adobe\Adobe Photoshop CS5\Photoshop.exe. If you have a different version of Photoshop or have installed to a different directory, change the path as appropriate.
-
Click OK.
-
In the right pane of the registry, right-click the Path value and choose Modify.
-
In the Value Data field, enter the file path for where the Photoshop.exe file is on your computer. (This path is the same as you entered in step 10, except omit Photoshop.exe from the end.) For example, if you installed Adobe Photoshop CS5 to the default location, enter C:\Program Files\Adobe\Adobe Photoshop CS5\. If you have a different version of Photoshop or have installed to a different directory, change the path as appropriate.
-
Click OK.

-
Exit the registry.
Mac OS
SOLUTION 1: REBUILD THE PHOTOSHOP PLIST FILE.
-
Close Photoshop Lightroom.
-
Navigate to the //Users/[user name]/LIbrary/Preferences/ folder.
-
Drag the com.adobe.Photoshop.plist file in the Trash.
-
Start Photoshop. Photoshop re-creates the plist file.
Important: Apple made the user library folder hidden by default with the release of Mac OS X 10.7 and later. If you need access to files in the hidden library folder to perform Adobe-related troubleshooting, see How to access hidden user library files.
SOLUTION 2: UNINSTALL AND REINSTALL PHOTOSHOP.
To uninstall Photoshop, use the uninstall application in the //Applications/Utilities/Adobe Installers/ folder. Then reinstall from your original media and install all product updates.
Additional information
When Photoshop Lightroom starts, it checks to see if Photoshop is installed. If it can’t find Photoshop, it checks to see if Photoshop Elements is installed. If it can’t find either, Photoshop Lightroom disables the Edit In Photoshop command. The Additional External Editor command is not affected.
If you uninstall an older version of Photoshop after installing a newer version, some of the data required for Edit In Photoshop could have been removed. Reinstalling the latest version repairs this issue.
On Windows, Photoshop Lightroom checks for the Photoshop.exe or PhotoshopElementsEditor.exe keys in the HKEY_LOCAL_MACHINE\SOFTWARE\Microsoft\Windows\CurrentVersion\App Paths\ directory of the registry. These keys provide the file path to the applications.
On Mac OS, Photoshop Lightroom checks for the com.adobe.Photoshop.plist or com.adobe.Photoshop.Elements.plist files in the user’s preferences folder. These files provide the file path to the applications, as well as other OS-related information about the applications. The plist files on Mac OS are created when you start applications for the first time. The files are also created any time the application is started and the files are not present.














