How to fix The directory service is unavailable. You can authorize and enable commands and directions on your PC with a set of Active Directory Domain Services. Whenever you try to access any program or application that requires administrative privileges, you will be asked for a password. This activity is maintained and managed by Active Directories. Additionally, they help your PC connect to external devices like printers and routers. This modern technology has allowed users to collect documents from their comfort zone through wireless printers and similar devices. In addition to all the benefits of this modern technological world, you may face the Active Directory Domain Services is currently unavailable error message. This happens when your PC cannot find the printer and connect to it. If you face this problem, read this guide to troubleshoot Windows 10 Active Directory Domain Services.
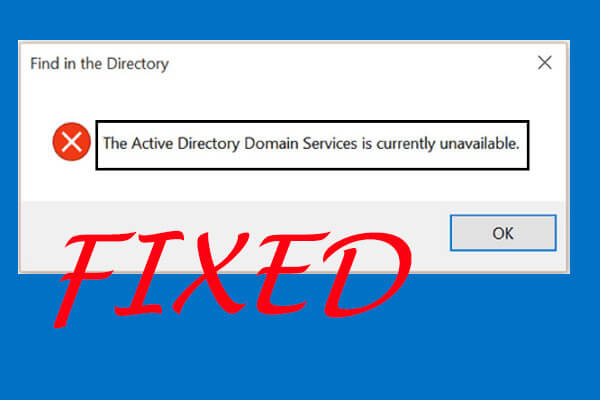
There are 2 main causes of the active directory domain services is currently unavailable error:
- Software related
- Hardware
Hardware can be caused by damage to printer components, loose, broken connection ports with technical problems. As for the software, the information below will help you neatly handle Windows tasks!
Method 1: Grant access to PrinterPorts and Windows
- Press Windows + R to launch the Run application.
- Type “regedit” into the dialog box and press Enter.
- Once in the registry editor, navigate to the following file path:
HKEY_CURRENT_USER > Software > Microsoft > Windows NT > CurrentVersion
- Right click on “Devices”, select “Permissions…”
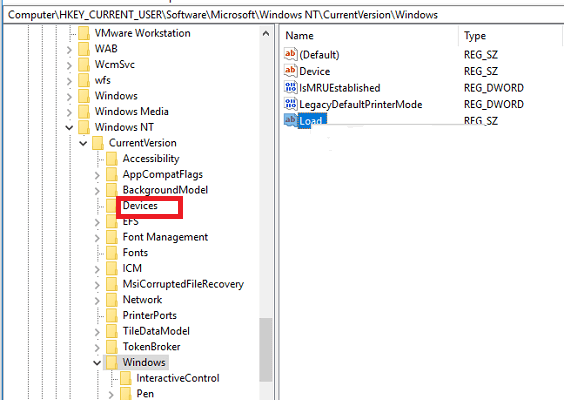
Select your account from the list and click all the checkboxes contained in the “Allow” column. Make sure that there is no item selected in the “Deny- Deny” column.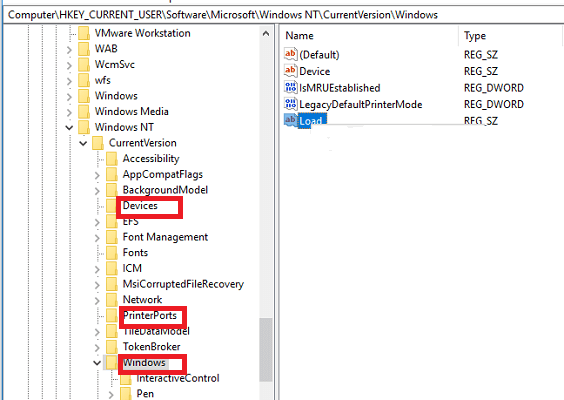
- Next, perform the self-matching process with the “PrinterPorts” and “Windows” entries.
- Once done, restart your computer and check if the problem is resolved.
Method 2: Stop Print Spooler service and delete the printer files
- Press Windows + R to launch the Run application.
- Type “services.msc” into the dialog box and press Enter.
- Look for the “Print Spooler” service in the list of services. Double-click it to open its properties. Click the “Stop” button present below the system status and press “Ok” to save the changes.
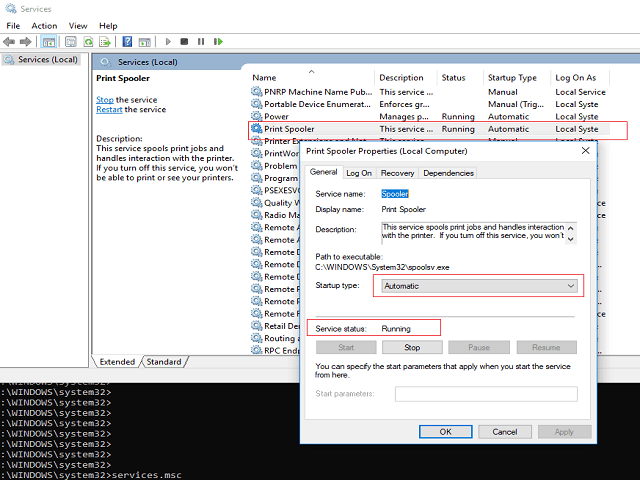
Now we are going to delete the printer files. Press Windows + E, double-click and This PC in the left navigation pane.
Access the following path: C:\Windows\System32\spool\PRINTERS
Please delete the files in the PRINTERS folder and close the window
And now you can restart the printer to see if the connections have been received!
That is all the content of the article, hope we have helped you in the problem you are facing. If you find the article useful, please like and share to support Theartcult. If you have any questions or suggestions, let us know in the comments section below.













