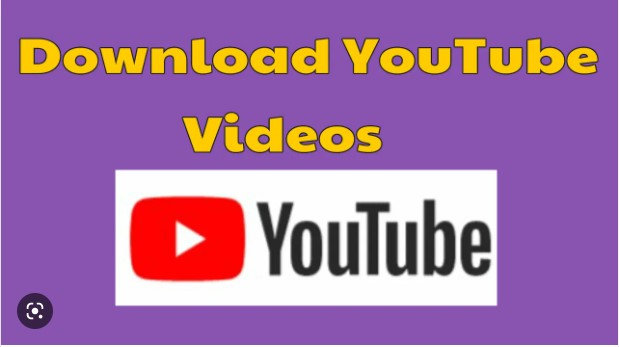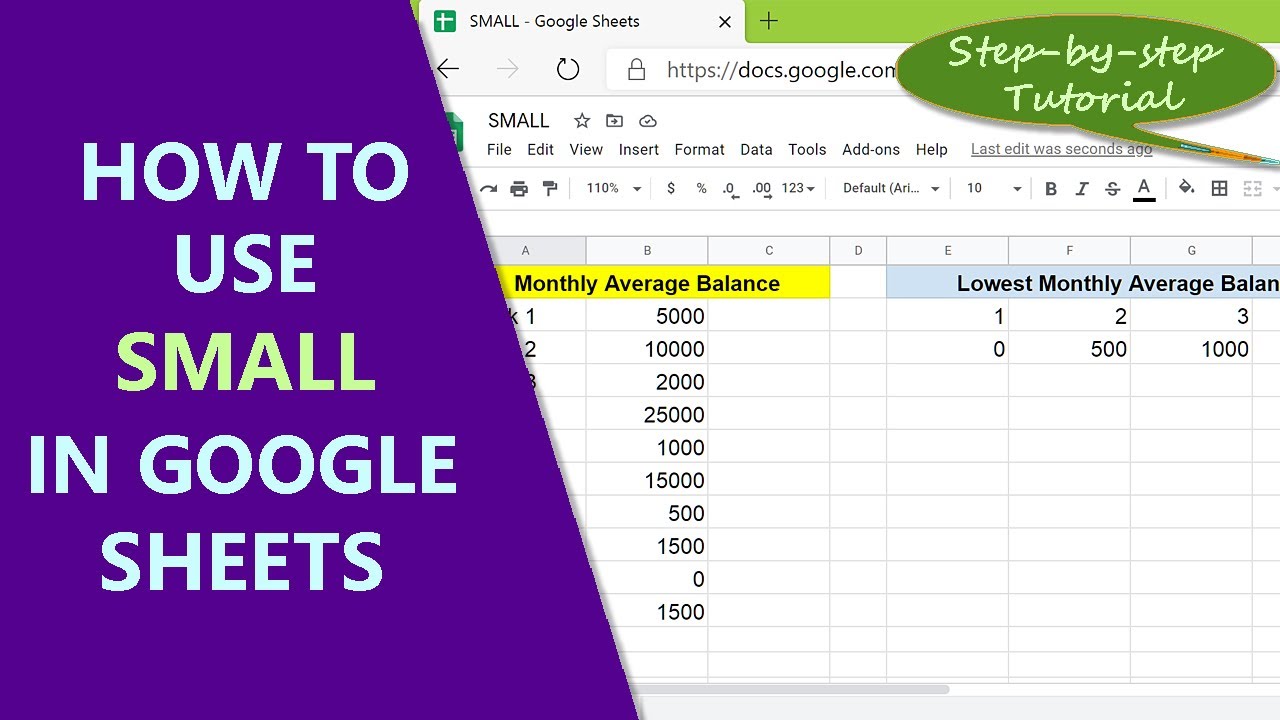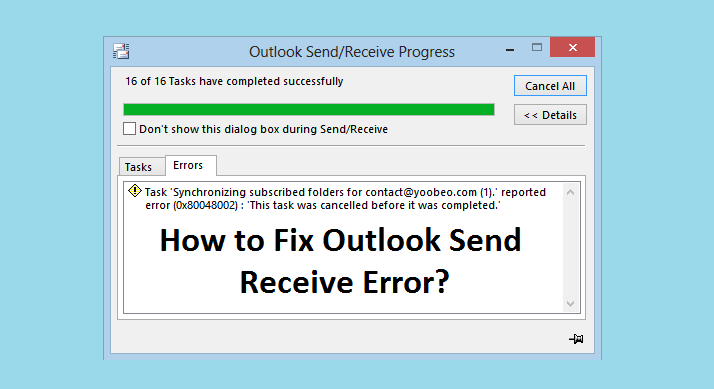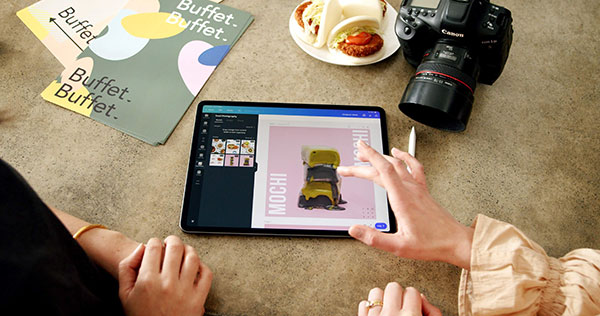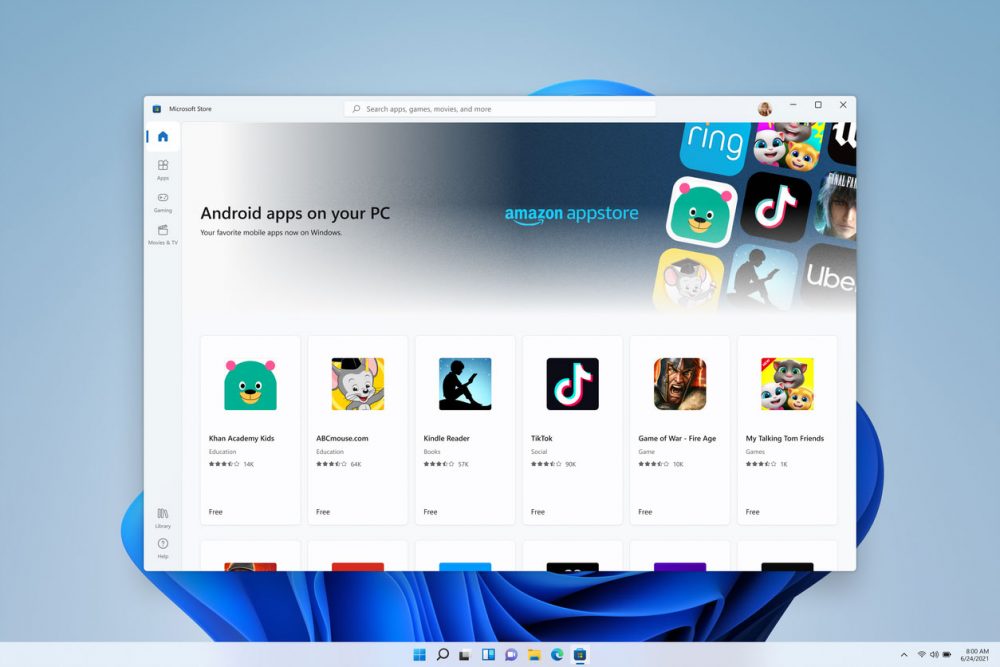How to fix DNS_PROBE_FINISHED_NXDOMAIN .When you surf the web, sometimes you will find the website fails to load even though the internet is still available and the URL is correct. With Google Chrome, the most used browser today, you will probably see the DNS_PROBE_FINISHED_NXDOMAIN error.
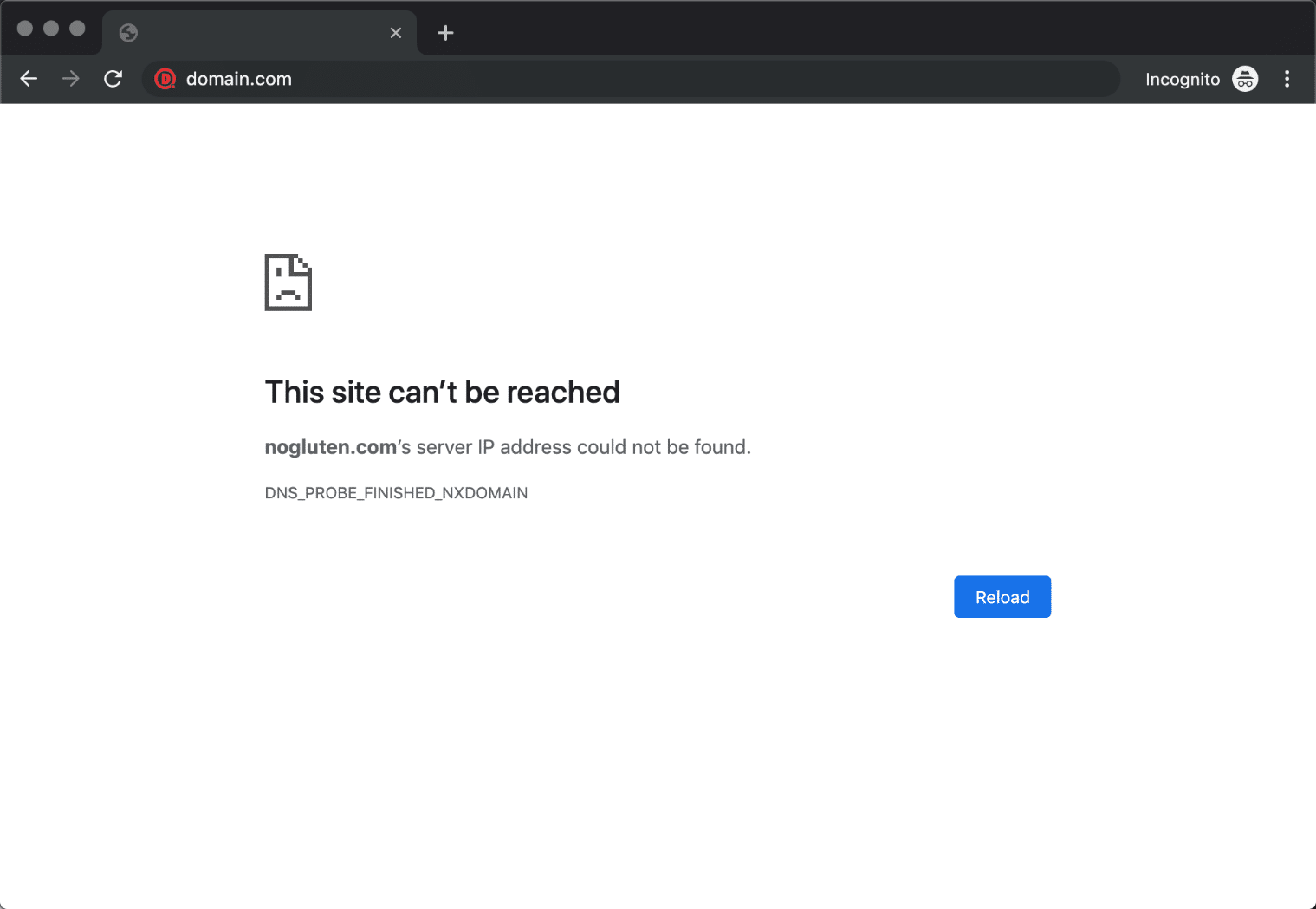
Many people don’t know what DNS_PROBE_FINISHED_NXDOMAIN is when they see it on the browser screen. However, this is a very common error. As the error code suggests, this is a DNS issue. Domain Name System – or DNS for short – is a system that helps you access a website with a web address in the form of an easy-to-remember name. When a person enters a web address in the search bar and browses the web, DNS sends a request to its online database; find the correct IP address that the web address is pointing to. If DNS does not find a match, Google Chrome will display this error.
There are many reasons behind the DNS_PROBE_FINISHED_NXDOMAIN error, but we
Flush DNS cache
DNS cache – DNS cache can store information the IP address of the website you have visited. Clear cache, or flush cache, is a command used to fix DNS_PROBE_FINISHED_NXDOMAIN errors, this command will clear the cache that may contain old IPs that are currently inaccessible and reload new IPs if any. To flush the cache, you need to run the command in Command Prompt as administrator on Windows, type “ipconfig/flushdns” and press enter.
The steps to clear DNS cache are summarized as follows:
1. Click Windows icon to open start menu and type CMD to open Command Prompt
2. Type `ipconfig /flushdns`
3. The result should look like this:
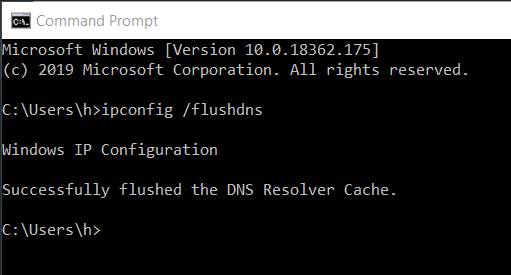
Then you go back to the website with DNS_PROBE_FINISHED_NXDOMAIN error!
Good luck
What is DNS_Probe_Finished_Nxdomain error?
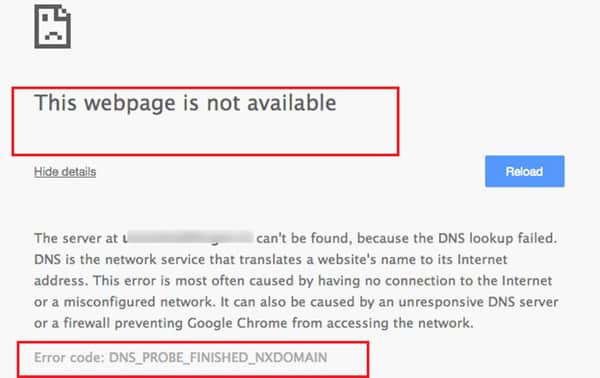
The full name of DNS is Domain Name System. This is a system that helps users access the website with a simple and easy-to-remember name. When a user enters the website address information in the search bar, that request will be sent by DNS to its database, finding the correct IP address that the website address points to. Google Chrome will display a DNS_Probe_Finished_Nxdomain error when no matches are found for that request.
Thus, DNS_Probe_Finished_Nxdomain on the computer is an error that occurs in the Chrome browser when the user visits the website. The cause of the DNS_Probe_Finished_Nxdomain error is due to the process of finding DNS information is faulty. Two ways to display DNS errors are DNS Probe Finished Nxdomain or DNS_Probe_Finished_Nxdomain.
2. How to fix Dns_Probe_Finished_Nxdomain error
2.1 Fix DNS_Probe_Finished_Nxdomain error by disabling VPN and Antivirus
VPN and Antivirus have a particularly important role when joining the internet. To fix the DNS_Probe_Finished_Nxdomain error, users try to disable VPN and Antivirus first. The steps are as follows:
Step 1: Run => Control Panel
Step 2: Click “Network Connection” => A list of existing connections will appear
Step 3: Select “Change settings of this connection” to turn off VPN
Step 4: Click “Networking”
Step 5: Click on “Uninstall”
Step 6: Restart the computer so that the VPN is completely disabled
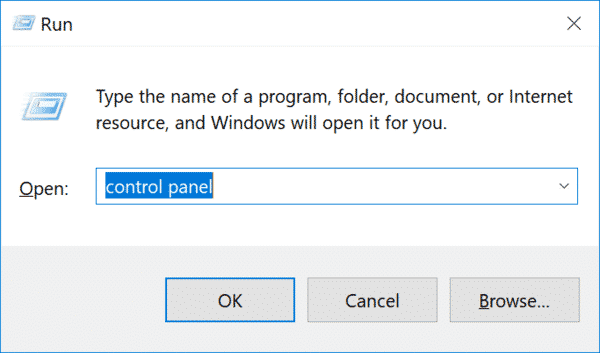
2.2 Flushing DNS Cache and Using Google DNS
DNS Cache is a temporary memory that can store data about the IP address of a website. Clear Flushing Cache to fix DNS_Probe_Finished_Nxdomain error. Specifically, the user will delete all the cache containing the old IP that is inaccessible and download the new IP. The steps to delete DNS are as follows:
Step 1: Open the Start menu by clicking the Windows icon
Step 2: Open Command Prompt by typing CMD
Step 3: Type “ipconfig/flushdns”
Step 4: The result is as shown below:
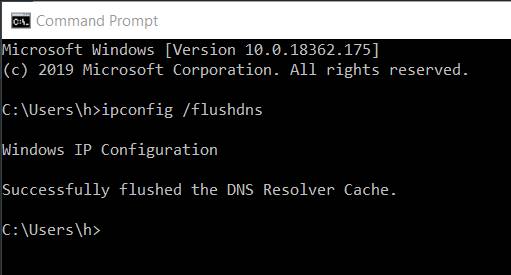
2.3 Change DNS server to Google DNS server
If clearing Cache is not effective, users can change DNS server to Google DNS server. Because, DNS Probe error is most likely caused by DNS server error. Alternative servers like Google or OpenDNS usually have faster and more reliable domain name resolution. Steps to change DNS server:
Step 1: Go to Windows => open Menu Control Panel
Step 2: Select Network and Sharing Center
Step 3: Menu bar on the left => open Change Adapter Settings => appears the network line in use
Step 4: Select the running connection
Step 5: Select Properties
Step 6: Go to Internet Protocol Version 4 (TCP/IPv4)
Step 7: Click the Properties button
Step 8: There will be 2 places to fill in the DNS address
Step 9: Change DNS server address to Google DNS 8.8.8.8 and 8.8.4.4
Step 10: Select OK
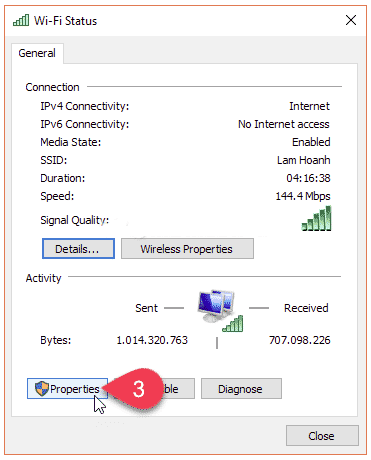
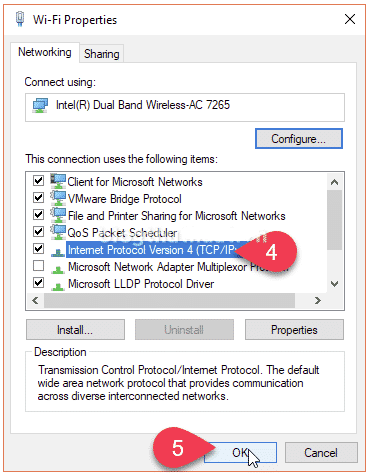
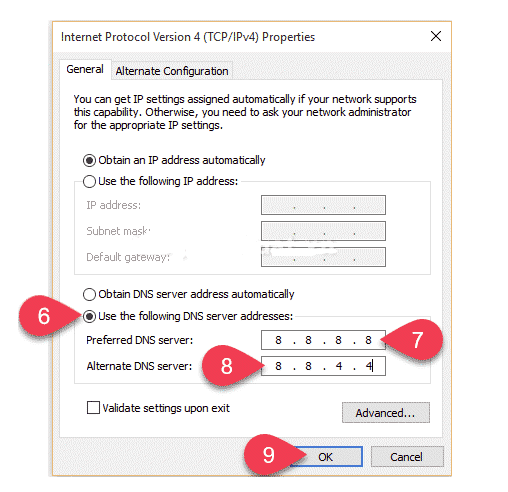
2. 4 Change IP Address via Command Prompt
Changing IP Address via Command Prompt is also a trick to clear DNS Cache. Type the commands and press Enter in the following order:
Ipconfig/release
ipconfig/all
Ipconfig/flushdns
Ipconfig/renew
netsh int ip set dns
netsh winsock reset
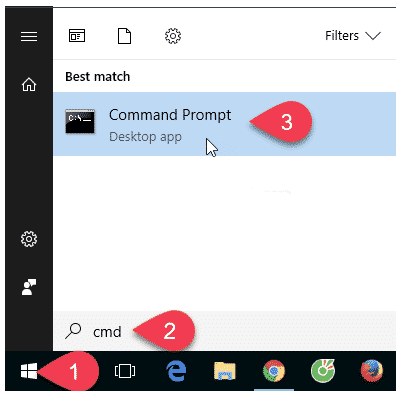
2.5 Fix Dns_Probe_Finished_Nxdomain error by resetting Chrome Flags
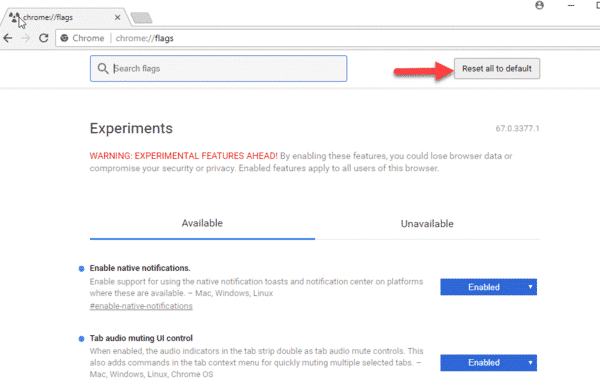
If you get the error DNS_Probe_Finished_Nxdomain, you can reset Chrome Flags by:
Step 1: Type “chrome://flags/” => a Chrome page showing Chrome features will appear
Step 2: Click Reset all to default
Step 3: Turn off and reopen Chrome
Thus, DNS_Probe_Finished_Nxdomain is a common error in Google Chrome. This error has been guided by ngolongtech in detail through the above article. If you have other simple and effective fixes, don’t hesitate to leave a comment below, ngolongtech and you will discuss together!
Fix DNS_PROBE_FINISHED_NXDOMAIN in Chrome (in 4 quick ways)
There could be many reasons for what caused DNS error and it depends upon how you resolve them. But at this moment, we’ll look at four methods to fix dns problem which are:
- Disabling the VPN/Antivirus Software for a Short Time
- Clearing the Browsing Data
- Changing the DNS servers
- Examining the Local ‘Hosts’ Files
Let’s look at each of these more closely below.
1. Disable your VPN/Antivirus Software temporarily
In certain scenarios, VPNs(Virtual Private Networks) and antivirus software programs go crazy with DNS server settings which could lead to DNS error messages.
Therefore, a quick fix would be to disconnect VPN or disable the antivirus software (if you have any installed into your machines). A pragmatic way is to locate software in your apps and programs and hit right-click on it. At this point, look for the option to ‘disable/uninstall’ it and you’ll get rid of this problem ‘if it’s happening due to antivirus/VPN.’
2. Clear the Browsing Data and Revisit the website
There is another easy way to correct DNS_PROBE_FINISHED_NXDOMAIN error in Google Chrome. This method involves clearing the browsing data. How?
Click on 3-Vertical Dots in the top-right corner, it will open up drop-down and you need to click on more tools and then come to clear browsing data
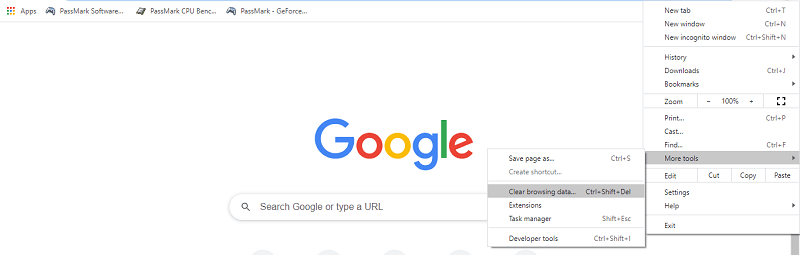
Here, Windows under the advanced tab will show many boxes but you will have to select two of them: a) Cookies and other data, b) Cached images and files.
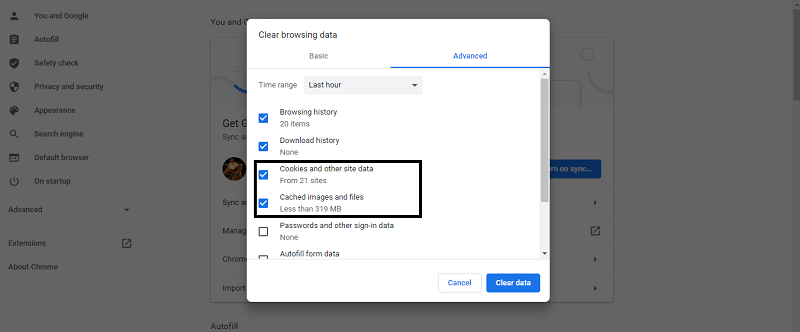
Hit the ‘Clear data’ button. And then restart browser and visit that site once again.
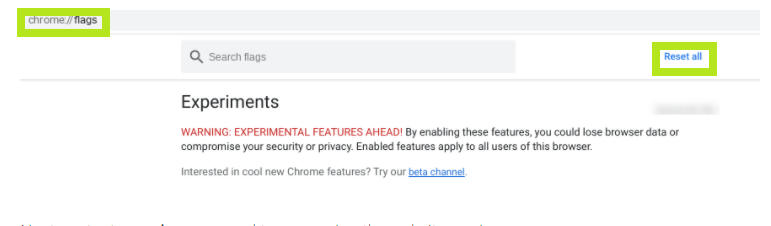
3. Change DNS Servers
If the top 2 methods do not work, the next thing which comes in line is the DNS servers to resolve the issue.
DNS servers, by default, are assigned by ISP, so you can temporarily change these public DNS server i.e. Google. Majority of netizens always prefer Google’s public DNS (8.8.8.8 & 8.8.4.4) as they are trustworthy.
So, next-time, when you see that the DNS settings have become itchy, change to another DNS server temporarily and it will resolve the DNS_PROBE_FINISHED_NXDOMAIN error message.
Remember: Fixing DNS_PROBE_FINISHED_NXDOMAIN varies based on operating system and device
4. Examine the Local ‘Hosts’ File
Another trick that you can use to fix the dns_probe_finished_nxdomain error is by examining the local ‘hosts’ file. Local ‘host’s files are created to preview a DNS when a user is about to switch to a new host. If you find them changed – accidentally or intentionally it might be the reason you’re seeing this message, DNS_PROBE_FINISHED_NXDOMAIN, again and again.
It’s a pretty straightforward process:
- Locate the ‘Host’ file in your network system.
- Then examine that the domain you’re trying to access is not in the list of local ‘hosts’ files of your PC/laptop.
- If it is there, delete it and restart your browser or your system.
So, the above 4 methods are the easiest to resolve the dns_probe_finished_nxdomain error in Google Chrome. There are however, more technical methods that are deployed if the presented solutions do not work. For those solutions, technical assistance is required which you can get from any good WordPress Website Maintenance Company.
Moving on with our article!
Now that we are finished with Google Chrome, let’s look at some of the ways that can be used to fix dns_probe_finished_nxdomain error in Android.
How to Fix DNS_PROBE_FINISHED_NXDOMAIN error in Android?
Android is the most common operating system these days. Even then, many face this problem or error in this system as well. Unlike fixing the error in Chrome, fixing the dns_probe_finished_nxdomain error in Android is a bit tricky. But don’t worry. We have tried to simplify it as much as possible for you so that you can handle it yourself.
There are three methods that can be used to fix the dns_probe_finished_nxdomain error in Android. These are:
- Update Chrome Apps
- Clear App and Chrome Browser Data
- Change the DNS settings
Let’s start with the first one.
1. Update Chrome Appshttps://www.wp-bridge.com/blog/fix-dns_probe_finished_nxdomain-error-in-chrome-and-android-in-5-minutes/https://www.wp-bridge.com/blog/fix-dns_probe_finished_nxdomain-error-in-chrome-and-android-in-5-minutes/
If you are seeing this message (DNS_PROBE_FINISHED_NXDOMAIN) in your Android device after restarting several times then it is a clear indication of one big problem – your apps are outdated. You don’t need to worry at all as we can help you solve it easily.
- First, go to Settings and come down to System in your Android system and locate System Update.
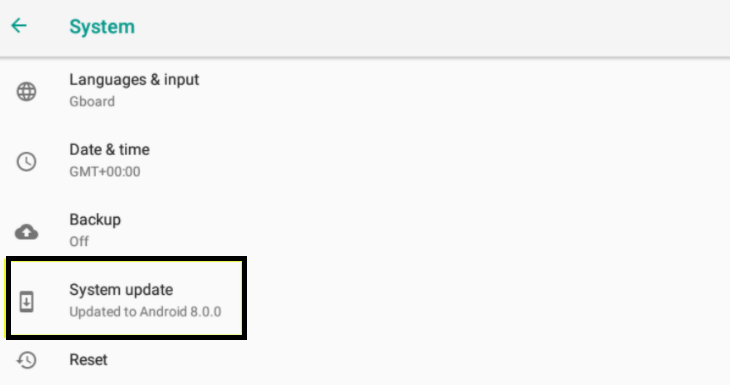
- Once you’ve clicked on System Update, It will inform you about the available update. Fortunately, if there is an update available, update it and visit that website again.
Another way to deal with this dns problem – in case, if there is no update available – is using the Google Play Store.
- Go to Google Play Store and search for the Chrome app. Hit on update button as shown below:

- Restart your device again and visit the website you want to access on your Android smartphone.
Hopefully the error will be resolved by either of the two methods. If not, then move on to the next one below.
2. Clear App and Chrome Browser Data
Can you recall the method that we used in Google Chrome on how to fix the error? If not, you can always scroll up and look or just read below.
Clearing the browsing data in Android just as in Chrome can also potentially fix the dns_probe_finished_nxdomain error. Follow the steps below:
- Open Chrome app on your Android smartphone, tap on three vertical dots, and follow this instruction Settings> Privacy> Clear Browsing Data.
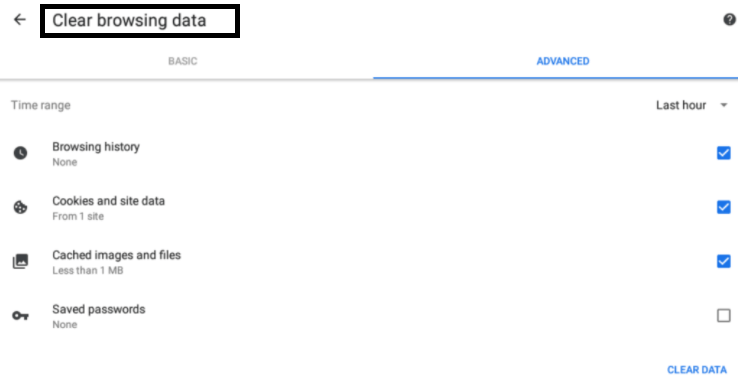
- To clear the chrome app data, you have to follow this process: Settings> Storage > Apps > Google Chrome.
- Now, click on the ‘OK’ button and it will eliminate all redundant and unnecessary data/information which might cause the DNS error message.
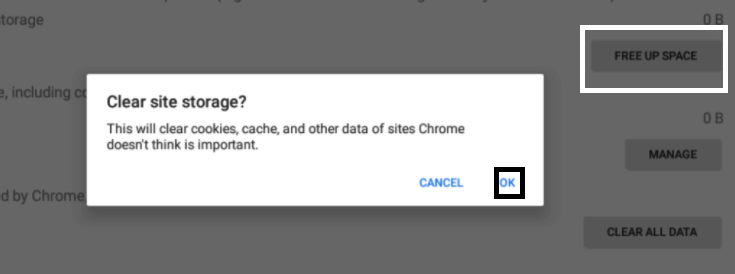
3. Change the DNS settings
The last method in this series of fixing the dns_probe_finished_nxdomain error in Android is making changes to the DNS settings.
It’s not a hard-nut-to-crack to change the DNS settings. Here’s how:
- Go to Settings app and select Network and Internet.
- In Wi-Fi network connection, tap on Modify network button:
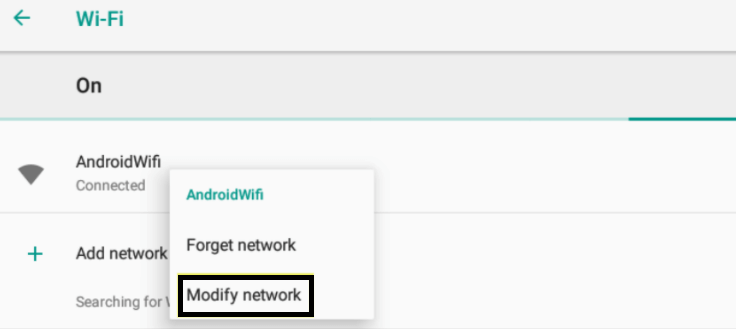
- Select ‘Static’ from the drop-down menu under Advanced options, keep scrolling to the bottom, and look for the fields to enter the DNS server address.
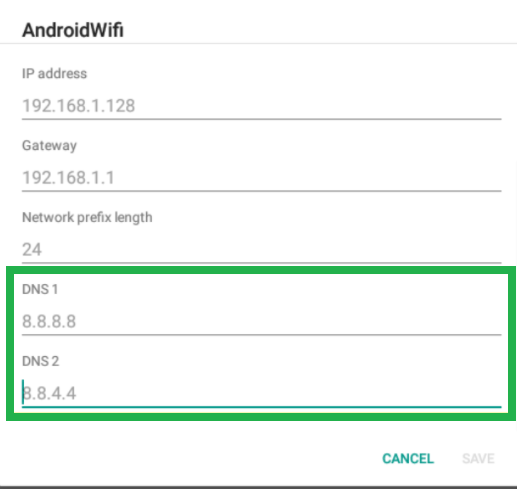
- Put (8.8.8.8) in DNS 1 and (8.8.4.4) in DNS 2; press ‘save’
Now you should access your desired website after restarting your browser….. Period!
Concluding our Article on How to Fix the DNS_PROBE_FINISHED_NXDOMAIN error in Chrome and Android
In this whole scenario, we can understand that when you visit a WordPress website and it shows you (DNS_PROBE_FINISHED_NXDOMAIN) – it feels like a last nail in the coffin when you are trying to run a business and also manage a website. But, as a saying by Charles Kettering – Famous Inventor and Head for Research for GM- goes:‘A problem well-stated is half-solved’.
Therefore, if you cannot get rid of problems by the above fixes, just ask for a specialist at WP-Bridge. We can help you with solving the other half of the problem.